A320 Fenix : Créer des waypoints spéciaux
L'A320 de Fenix sait gérer des waypoints (WP) spéciaux comme :
- Les WP "horaires"
- Les WP par coordonnées géographiques
- Les WP par "2 radiales depuis 2 WP"
- Les WP par "radiale/distance depuis un autre WP"
- Les WP à une certaine distance d'un autre WP inclus dans le FPL
1. Création et visualisation d'un waypoint "horaire"
Sur le ND, quand le plan de vol est actif et contrôlé par le PA, on retrouve tous les waypoints crées par le plan de vol (officiels et utilisateurs).
Il peut être intéressant de visualiser où sera son avion sur le ND en fonction d'une heure déterminée (sur une branche longue par exemple). C'est faisable via le MCDU et c'est très simple.
Dans le MCDU, on entre dans le scratchpad une valeur horaire sous forme HHMM et on clique sur un bouton à gauche d'un waypoint quelconque :
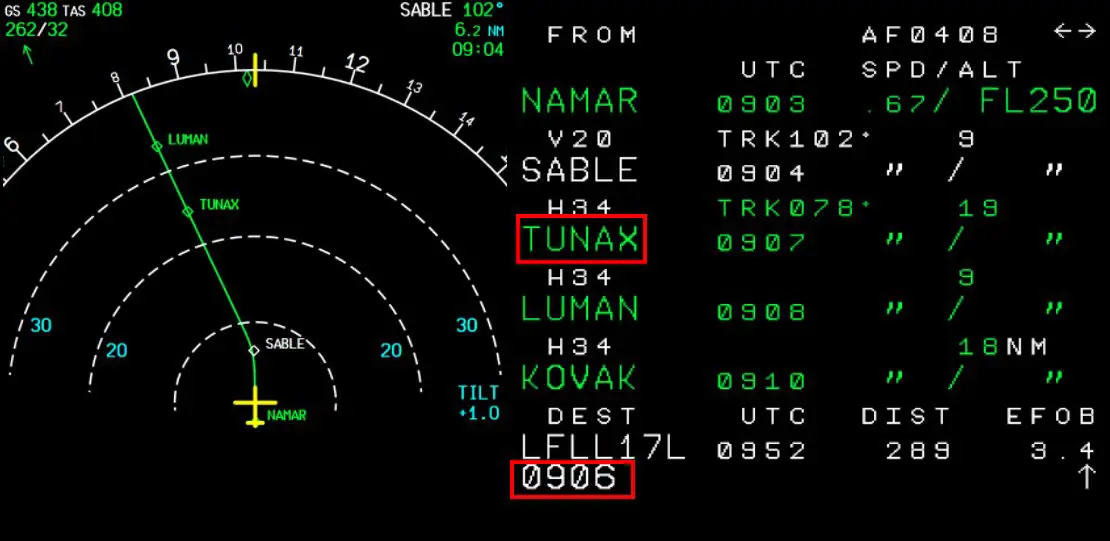
Le waypoint "horaire" s'affiche à sa placeà la fois dans le MCDU et sur le ND (entre parenthèses pour bien le distinguer)
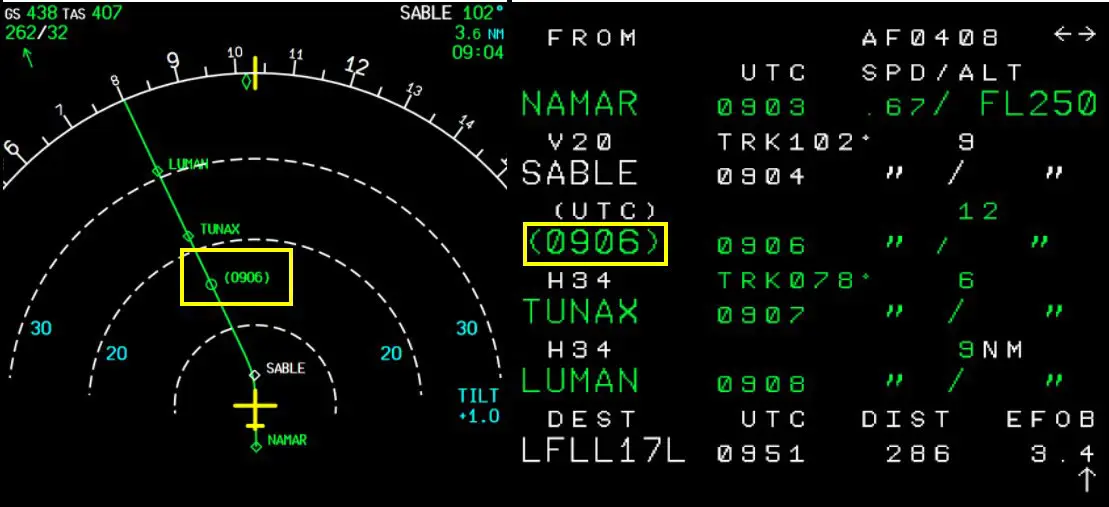
On peut ainsi jalonner son plan de vol de tops de passage à une heure déterminée.
Bien sûr il est tout aussi facile de supprimer ces WP-horaires :
On appuie sur la touche "CLR" pour qu'elle apparaisse dans le scratchpad et on clique sur le bouton à droite du WP à supprimer.
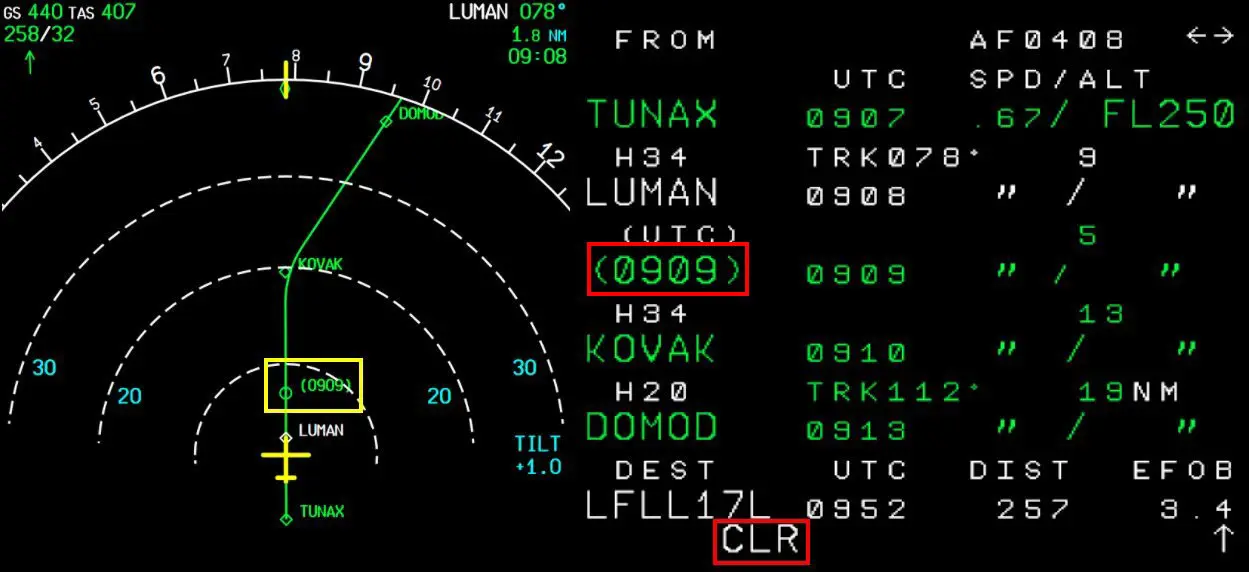
Résultat : le plan de vol est revenu à sa version origine.
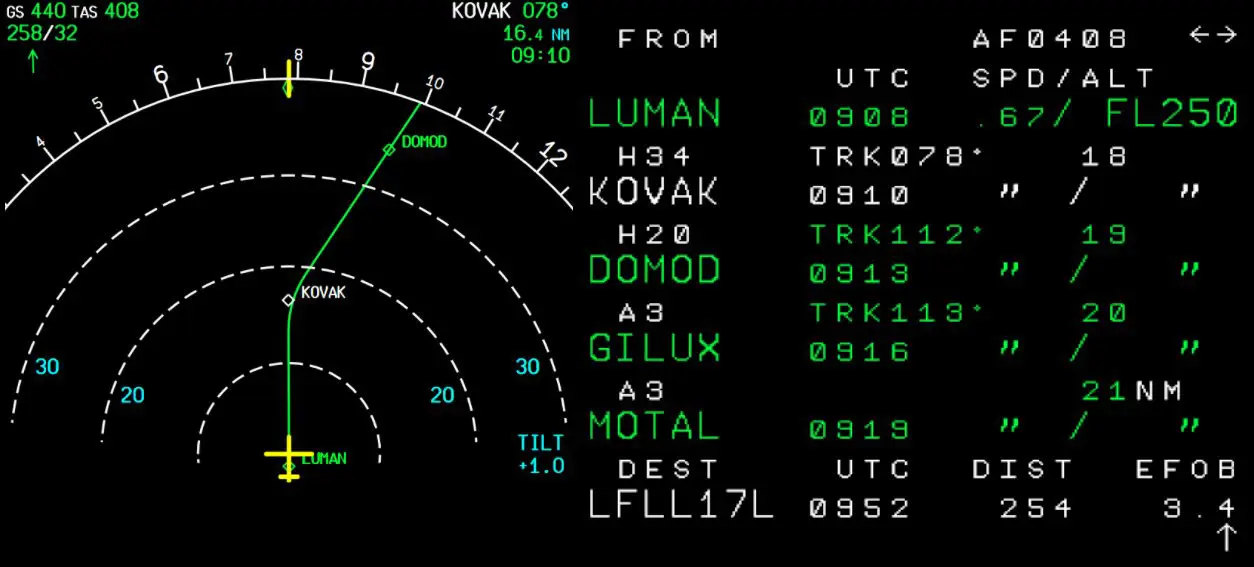
Un cas d'utilisation concret : Vous êtes en vol vers une destination et dans la documentation concernant le pays vous lisez qu'on vous demande de vous identifier à l'aide de votre VHF2, 20 min avant le point d'entrée dans ce pays.
En "déroulant" le plan de vol dans le MCDU, vous voyez que vous passerez le point d'entrée à 1307. Il vous suffit alors d'insérer un repère temps à 1247 et de contacter le contrôle, comme demandé, passant ce point.
2. Création et visualisation d'un waypoint par ses coordonnées
Ce type de création de waypoint est déjà expliqué dans le tuto sur la création de WP avec LNM. Nous reprenons l'essentiel ici (sans la partie décrivant le format des coordonnées).
Dans le MCDU, cliquer sur le bouton DATA puis sur la flèche droite pour accéder à la page 2. Dans cette page, il faut cliquer sur le bouton "PILOTS WAYPOINTS" :
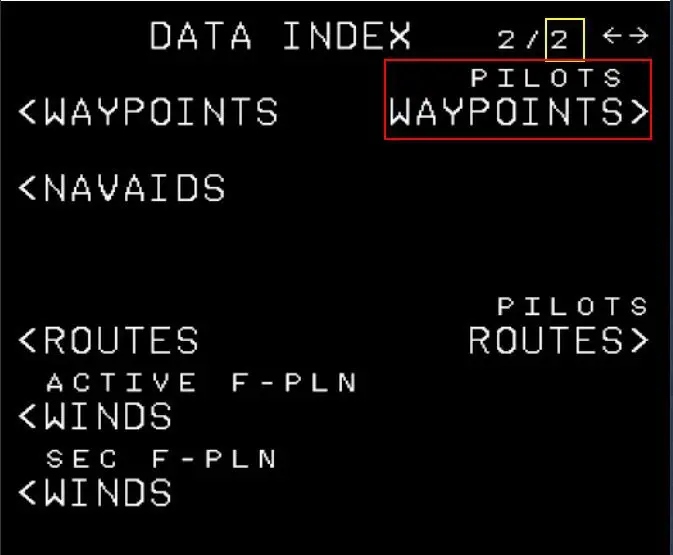
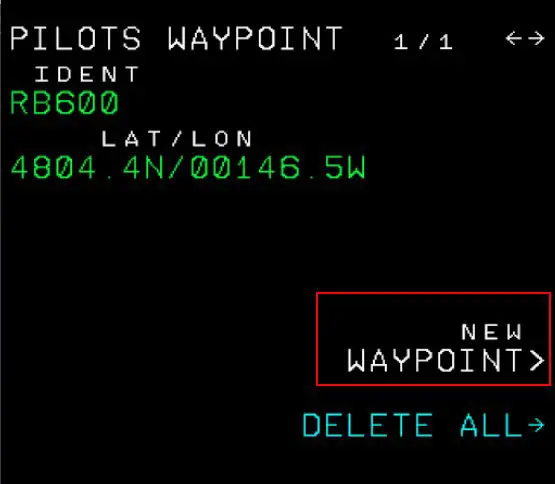
Si un waypoint a déjà été entré (comme dans l'image ci-dessus), il est affiché. Pour entrer un nouveau WP, il faut cliquer sur le bouton "NEW WAYPOINT" et entrer son nom et ses coordonnées :
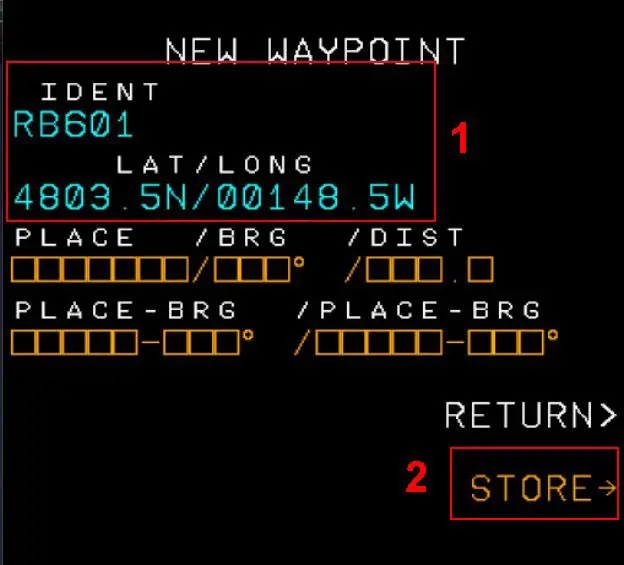
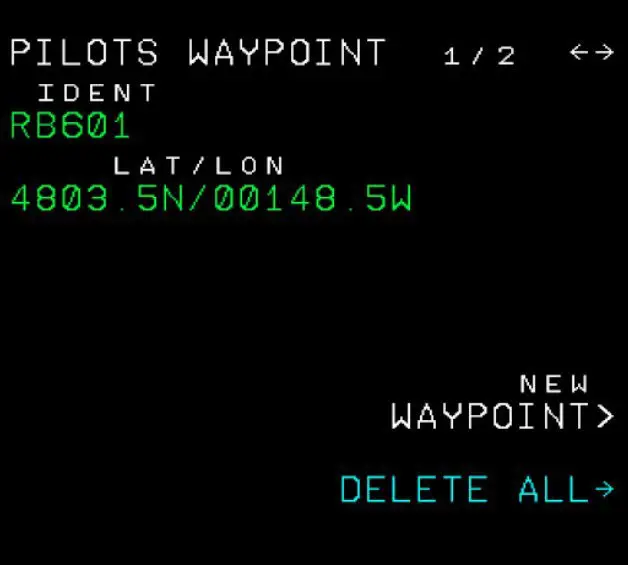
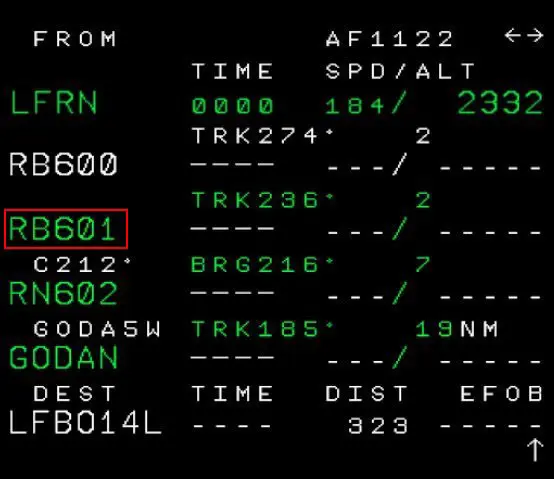
3. Création et visualisation d'un waypoint défini par 2 radiales
Ce WP sera à l'intersection de 2 radiales qui passent par deux WP déjà dans le plan de vol.
Exemple :
Vol LFRN-LFRS, création d'un WP sur les radiales suivantes :
VOR REN, radiale 230°
VOR NTS, radiale 300°
Comme pour le WP précédent, il faut se connecter à la page DATA 2 du MCDU pour entrer un nouveau WP. Une fois l'IDENT du WP remplie, c'est la 3ème ligne qu'il faut compléter comme indiquer sur l'image suivante dans le cadre rouge.
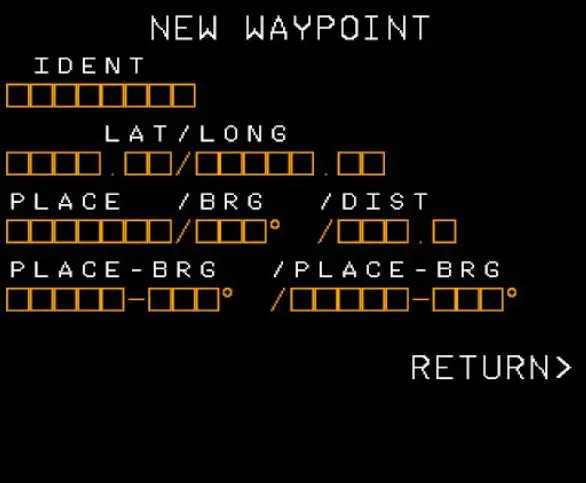
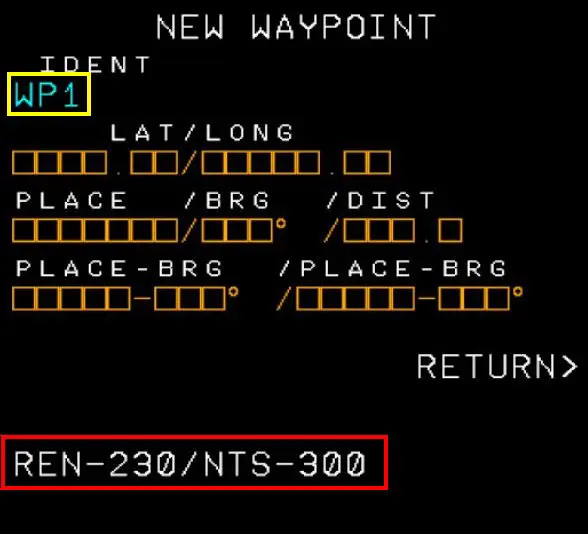
Le WP est créé il ne reste qu'à l'enregistrer dans la base des WP "pilots" du MCDU avec le bouton STORE.
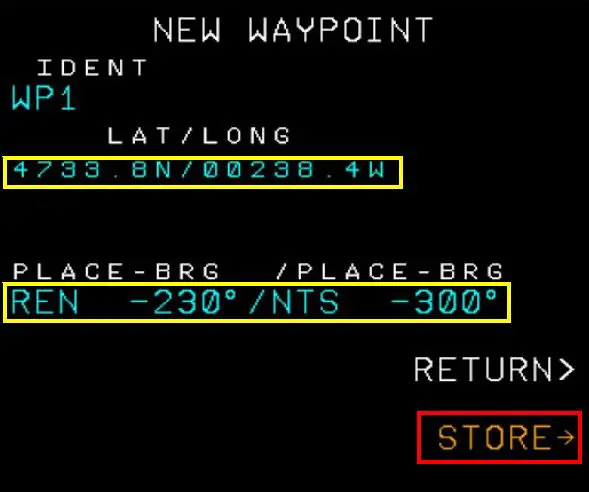
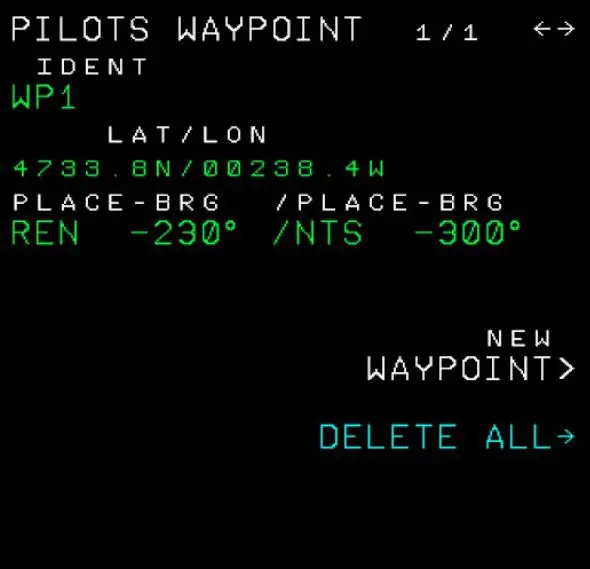
Il faut ensuite intégrer le waypoint (WP1) au plan de vol en le rentrant dans le scratchpad du MCDU et en cliquant sur le waypoint devant lequel il va se placer (NITEM). Enlever ensuite (CLR) la discontinuité qui a été ajoutée.
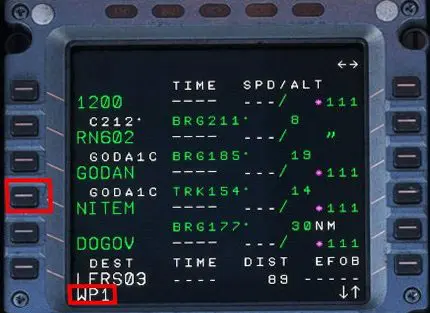
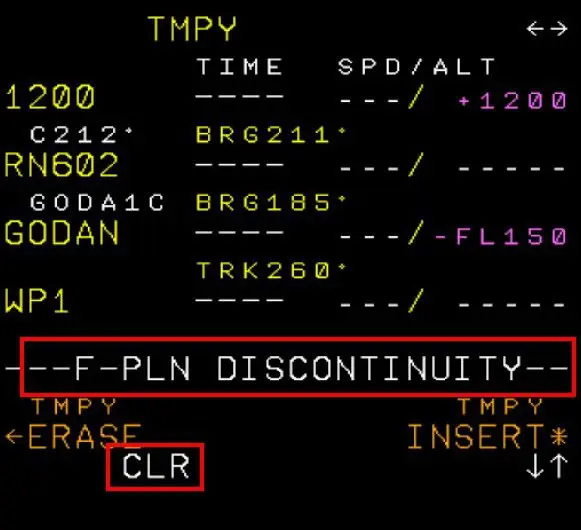
Sur le ND, en mode "PLAN", on peut visualiser le nouveau WP (WP1 est un WP arbitraire juste créé pour l'exemple)
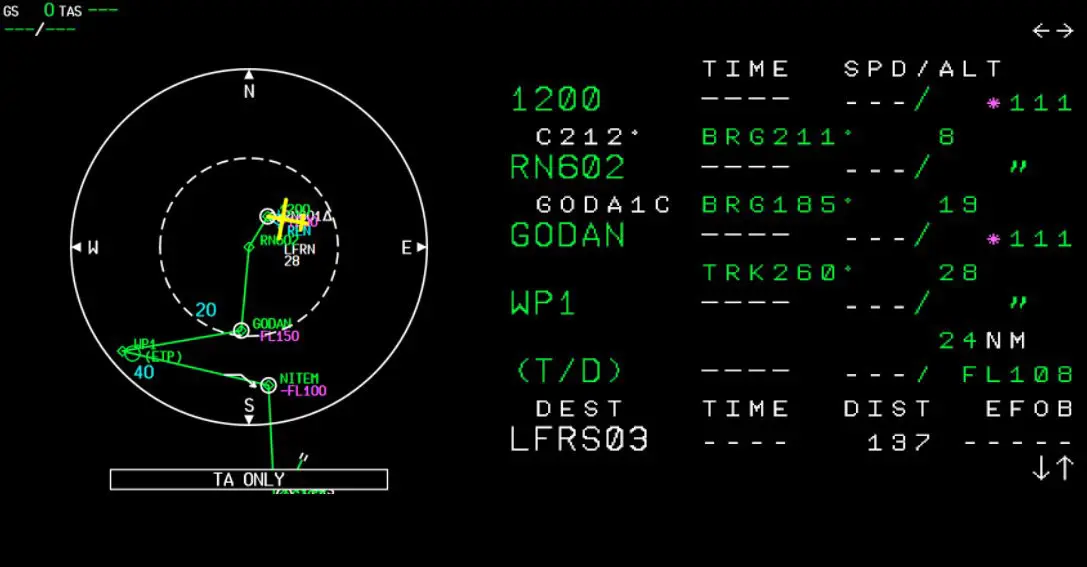
Avec l'option "FIX INFO" (obtenue en cliquant sur le point créé, ici WP1) on va pouvoir visualiser les deux radiales (nom du WP origine et Radial) qui vont donc se croiser au WP généré.
(NB : FIX-INFO fera l'objet d'un tuto dédié)
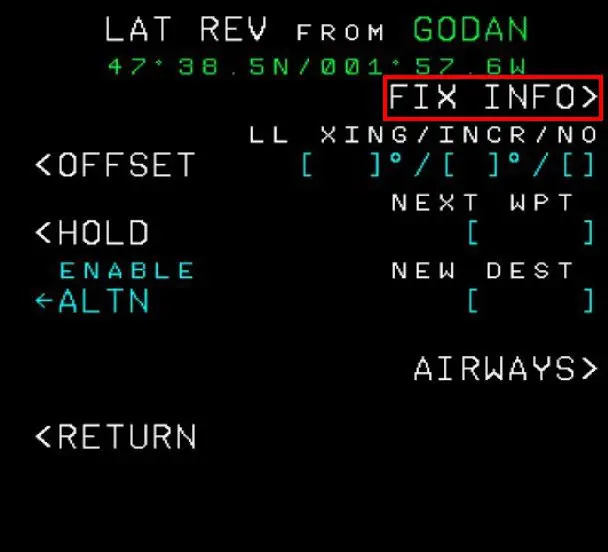
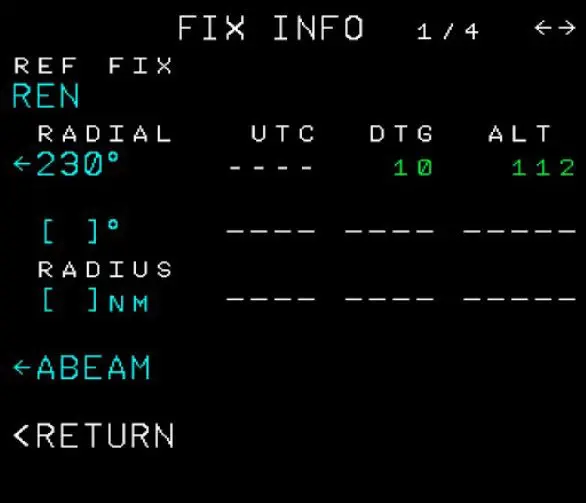
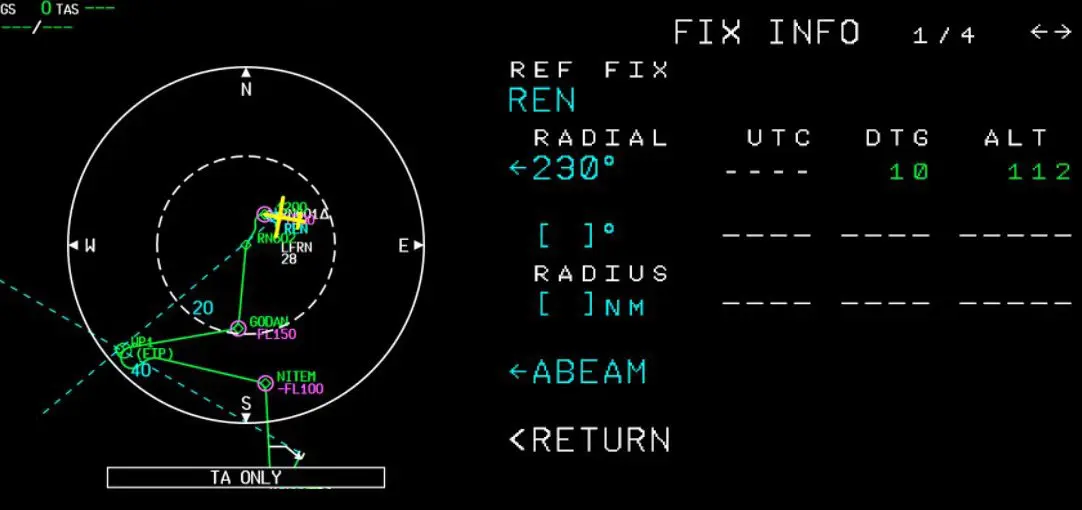
Cas concret : à la demande du contrôle aérien, création d'une boucle d'attente en dehors du circuit normal, soit dans notre exemple :
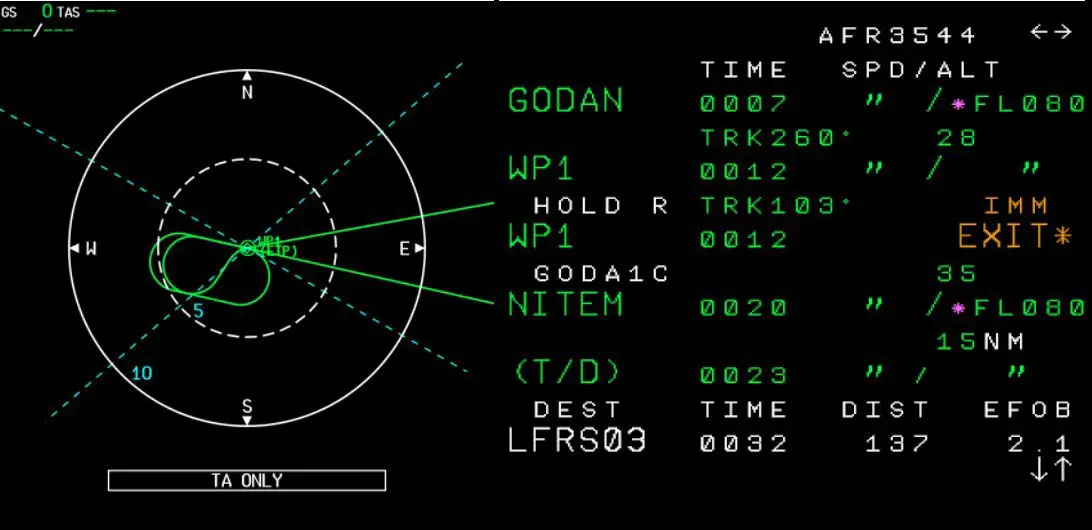
4. Création et visualisation d'un waypoint défini par une radiale et une distance
On retourne dans la page DATA 2/PILOTS WAYPOINT/NEWWAYPOINT comme dans les exemples précédents. Cette fois, c'est la ligne 2 en dessous de l'IDENT WP2 qui sera utilisée.
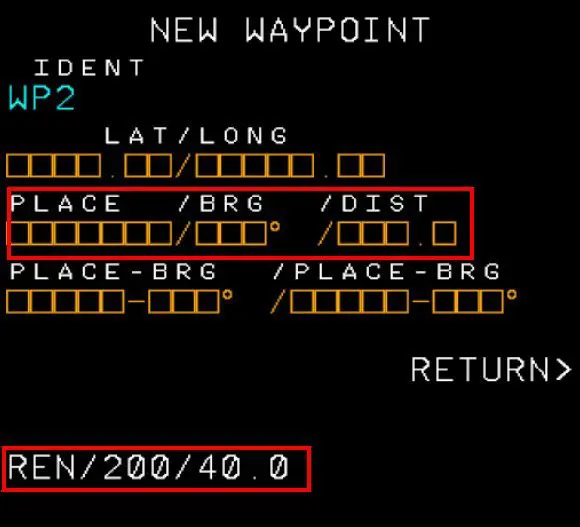
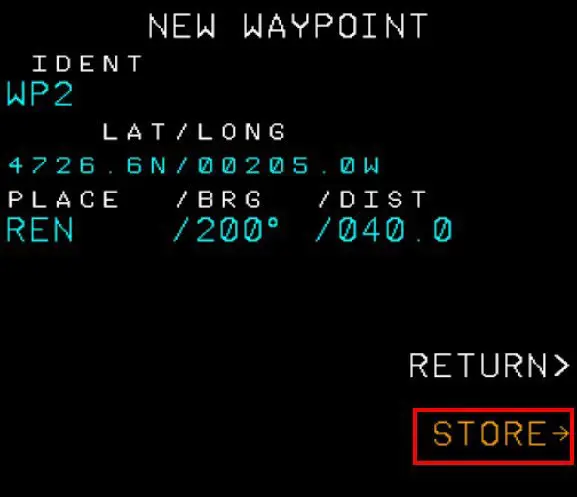
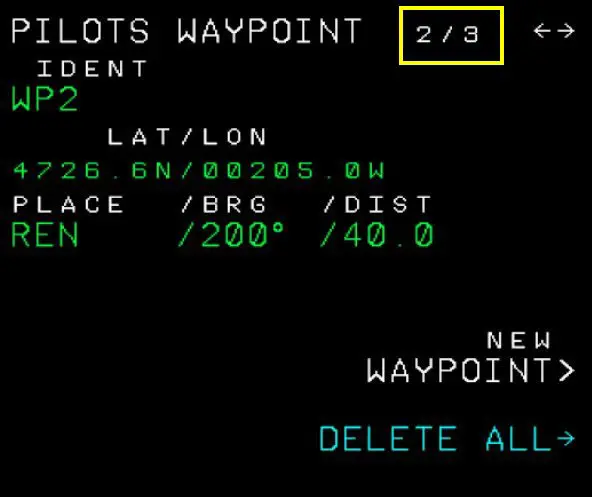
NB : il y a une page par WP créé (n° dans la case entourée de jaune), accessible avec les flèches du clavier MCDU.
Comme pour le cas précédent, il faut ensuite insérer le WP (WP2) dans le plan de vol via le scratchpad et le placer en cliquant sur le point qu'il précède (NITEM) puis enlever la discontinuité éventuelle ce qui donne l'image du ND et du MCDU ci-dessous.
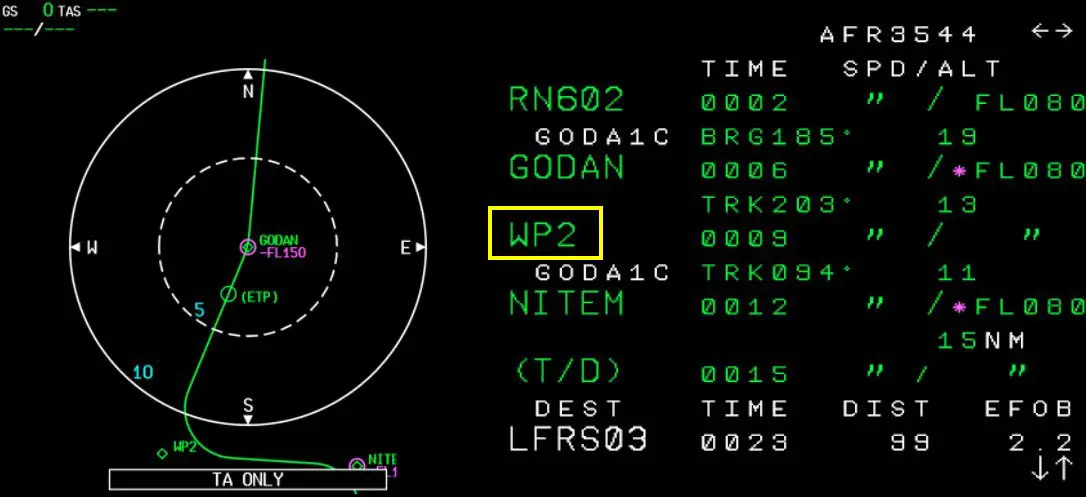
5. Création d'un waypoint défini par une distance par rapport à une autre WP du FPL
Cas concret: vous êtes en route au FL240 vers Londres Heathrow, sur une arrivée ALESO et le contrôle vous contacte et vous dit : "Descend at your own discretion to be at FL100 at BIG. Arrange your descent to cross FL180, 10 NM before TIGER"
Traduction : "À votre convenance, descendez au niveau de vol 100 pour y être à BIG. Arrangez-vous pour passer le niveau 180, 10 NM avant TIGER"
(NB : C'est une situation fictive. En regardant la fiche de l'arrivée ALESO, on peut noter qu'il est demandé d'être à BIG au FL70 et d'être à ETVAX au FL180... et que le FM est déjà codé pour respecter ces contraintes)

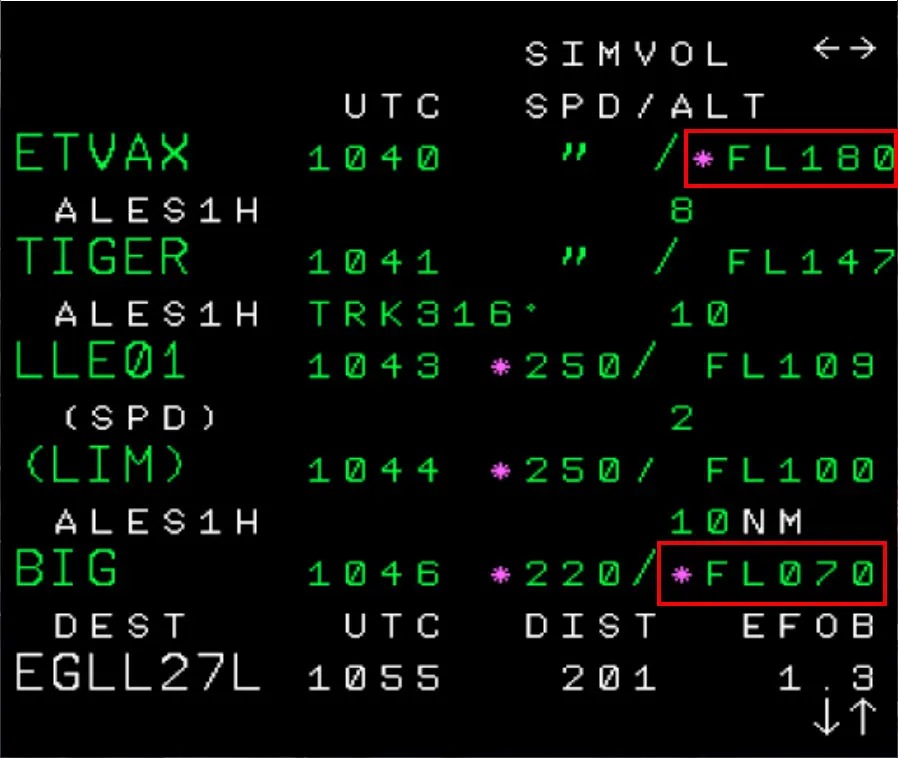
Trois informations sont importantes dans ce message radio :
- Il faut être au niveau 100 à BIG,
- Il faut passer le FL180, 10 NM avant TIGER,
- C'est nous qui décidons quand nous entamerons notre descente.
Nous allons donc nous servir du FM pour se conformer à ces 3 instructions.
Dans la page F-PLN, nous allons dans un premier temps changer la contrainte par défaut au FL70 en contrainte au FL100.
Après un clic sur la touche droite en vis-à-vis de la ligne BIG :
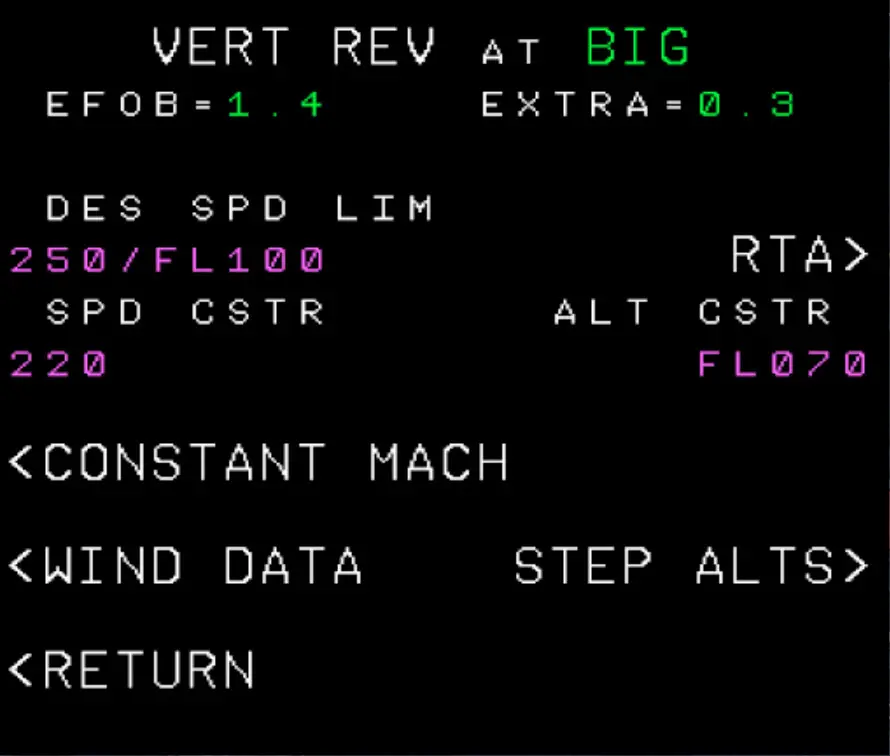
Insertion de la contrainte 100 dans le scratchpad :
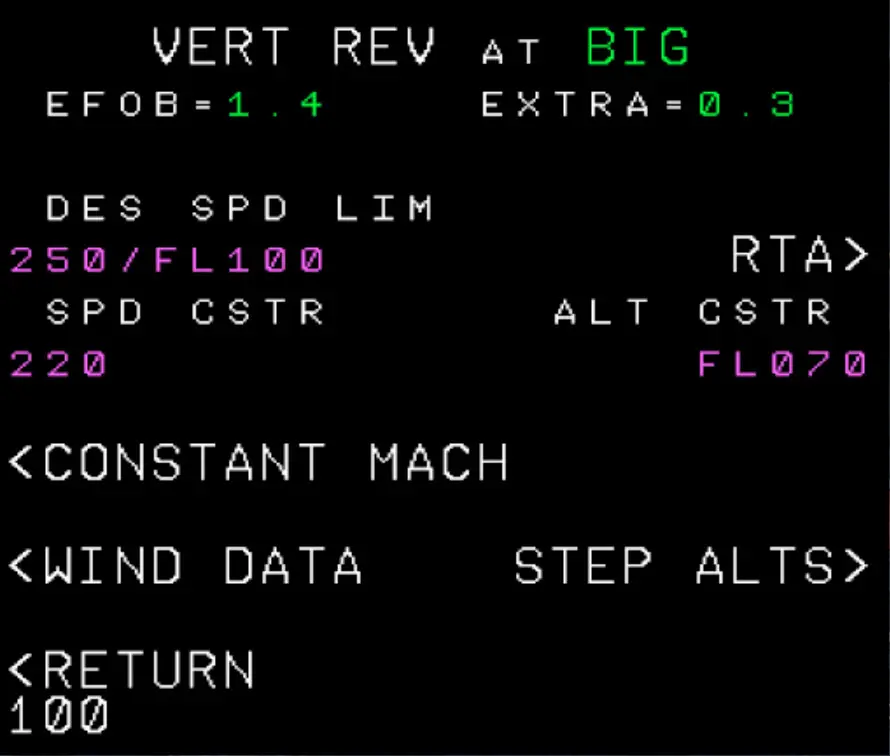
Puis insertion à la ligne correspondante dans la page :
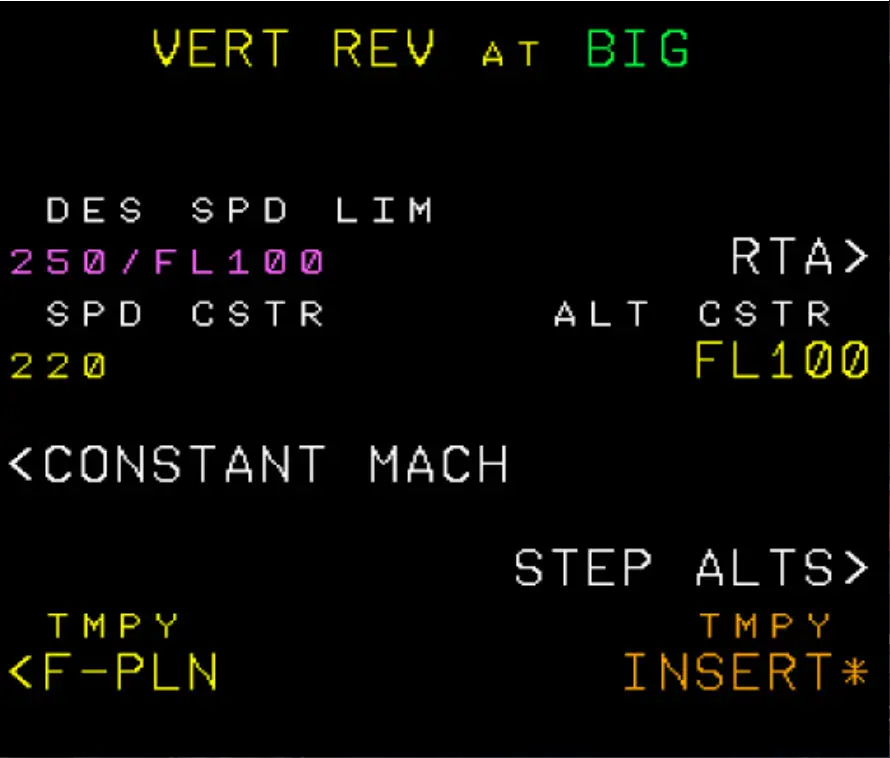
Puis validation par appui sur TMPY INSERT. La nouvelle contrainte est bien prise en compte.
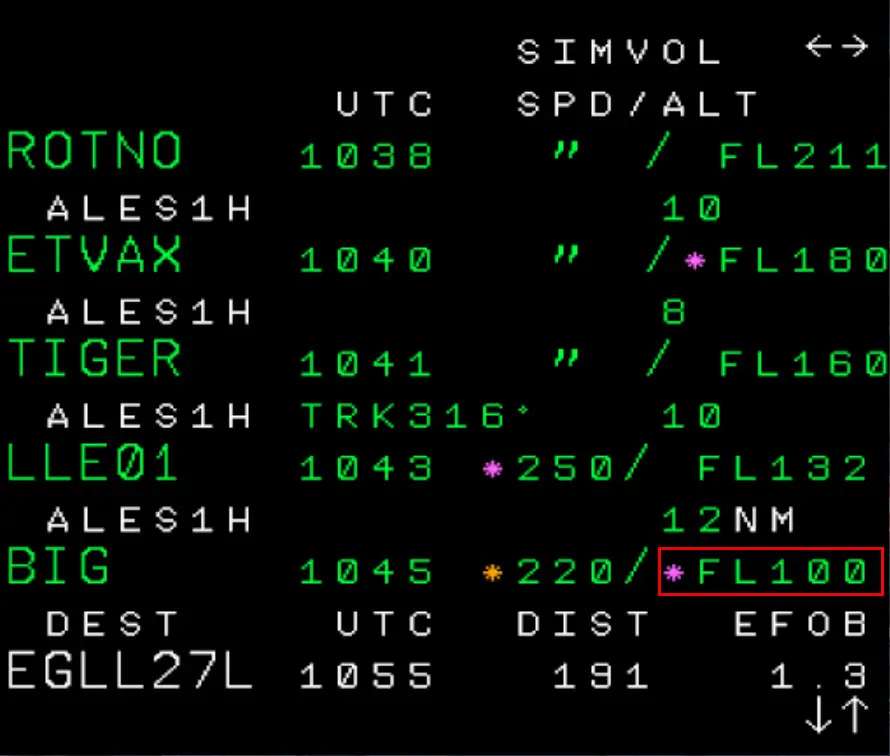
Pour atteindre le FL180 à 10NM avant TIGER, il va falloir créer un nouveau point. Cela se fera en tapant dans le scratchpad la séquence suivante TIGER/-10 :
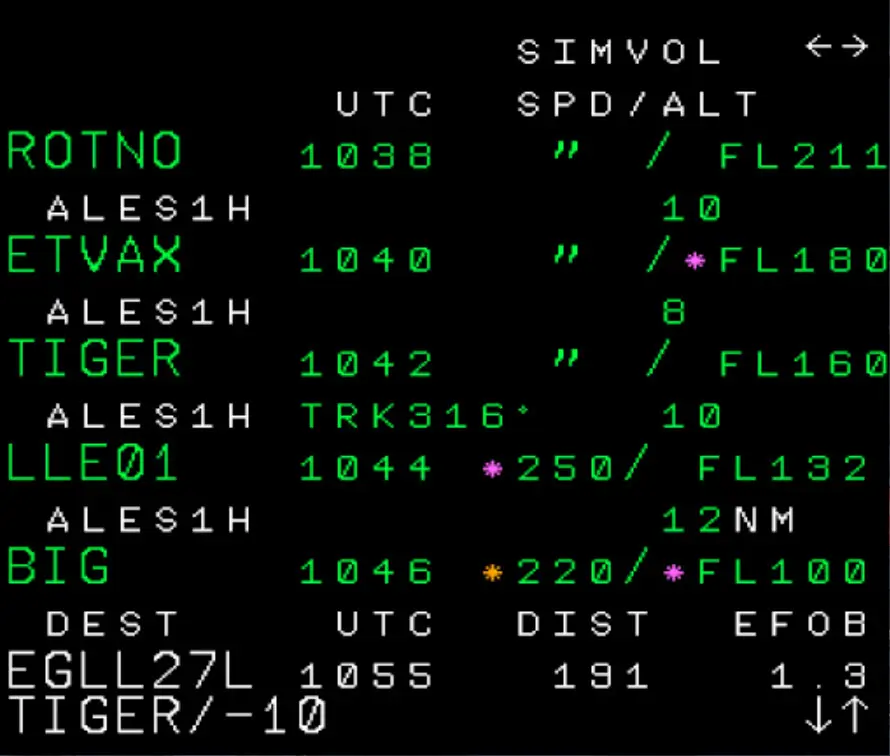
Puis en cliquant sur la touche à gauche en vis-à-vis de la ligne TIGER :
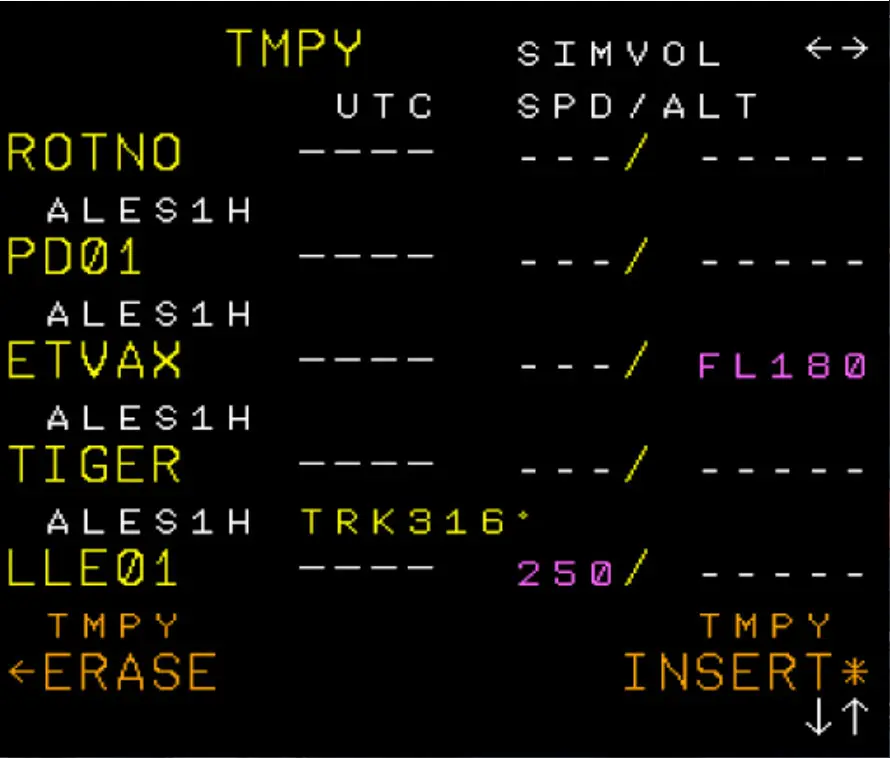
Cela crée un point PD01 (au-dessus de la ligne ETVAX - ce qui est normal car ETVAX se situe à 8.5 NM de TIGER [voir carte d'approche ALKESO plus haut] donc un point 10 NM avant TGER se situera bien avant ETVAX [1.5 NM avant]).
On valide l'insertion par appui de la touche TMPY INSERT.
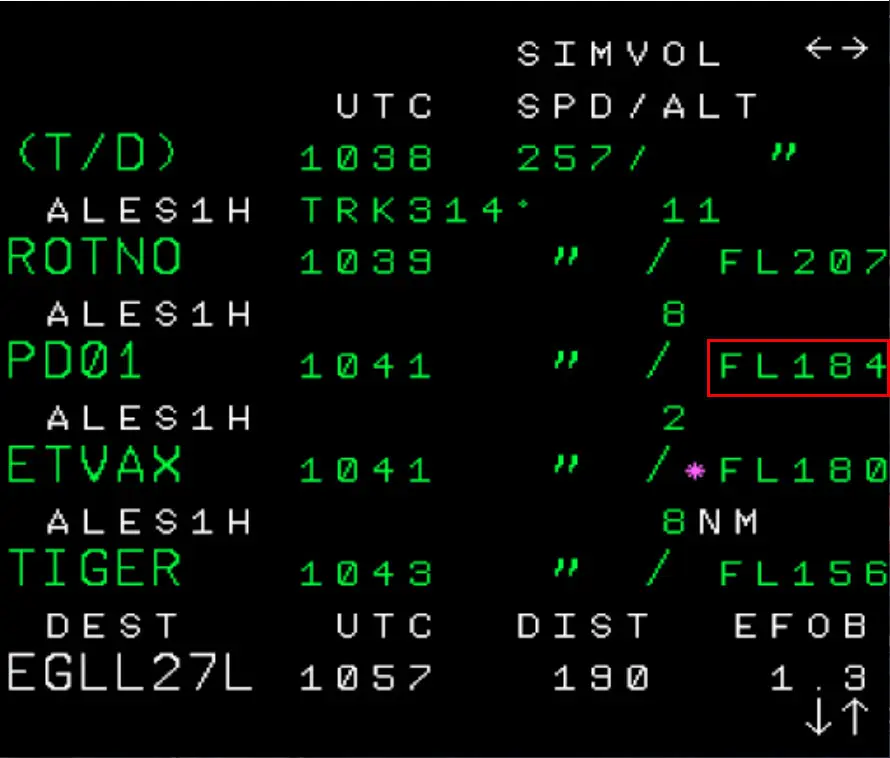
Si on "laissait faire" l'avion, on passerait le point en question en descente au FL184.
Il ne reste donc qu'à transformer cette contrainte en contrainte au FL180 de la même façon que l'on a modifié la contrainte à BIG,
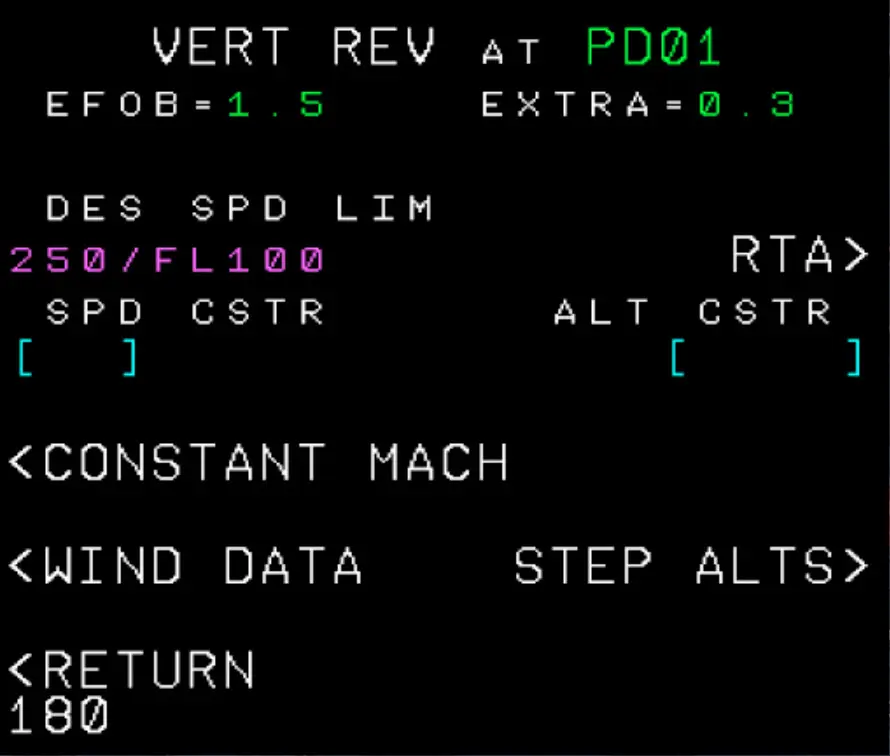
pour obtenir le résultat suivant :
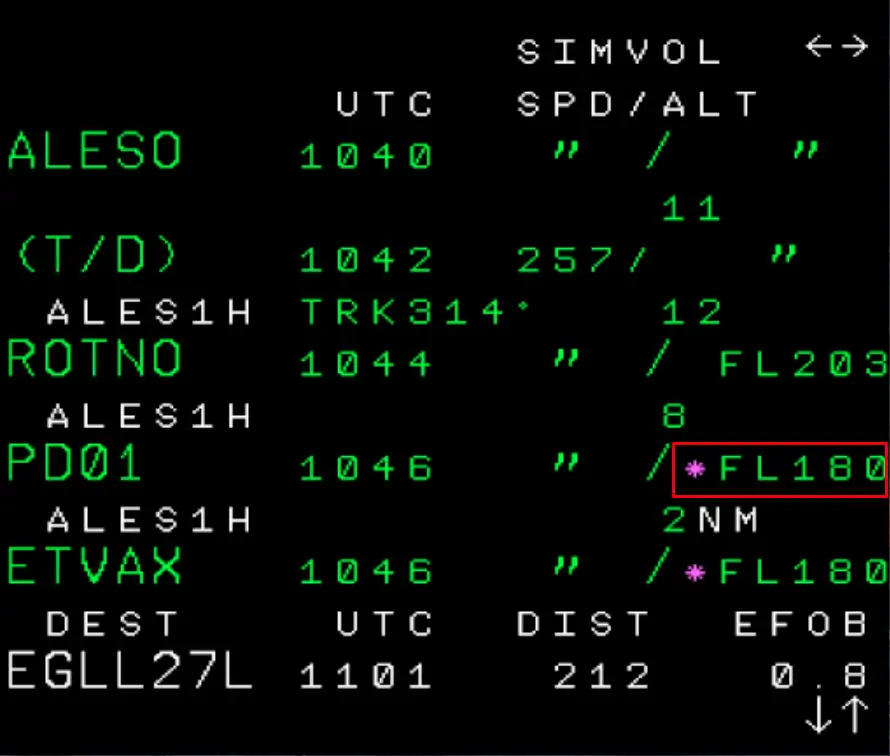
(Rappel : l'étoile magenta en avant de l'indication FL180 rappelle qu'il s'agit d'une contrainte).
Une fois les deux nouvelles contraintes demandées par le contrôle insérées, le FM calculera un nouveau point de mise en descente (T/D). Juste avant de passer ce point, on affichera le FL100 au FCU puis on poussera sur le bouton (mode DESC).