How to use Touch Portal
Touch Portal is software that allows a smartphone or tablet (Android, Apple) to be used as a touch keyboard with keys programmed to perform specific functions on a PC or Mac. It can be used with any software that has functions using keyboard keys.
In flight simulation, it allows you to place buttons avoiding scrolling or changing views to perform actions on the aircraft panels. This product replaces expensive materials and in addition is completely modifiable.
We will see here how to use it on PC with MSFS.
Note: the "Pro" version, paid (13 € for lifetime use) was chosen because the free version is too limited and not suitable for MSFS.
1 - loading and installing the software and essential add-ons on the PC
2 - implementation of complements (pages, packs, plugins)
3 - Installation of the software in the tablet (iPad) and connection to the computer in wifi
4 - Use with MSFS
5 - Connection of the tablet to the PC (if different networks)
NB: the creation of pages and the programming of the buttons will be the subject of another tutorial
1 - Installing Touch Portal for MSFS (first time)
Connect to the developer's site: https://www.touch-portal.com and click on the "Download" tab.
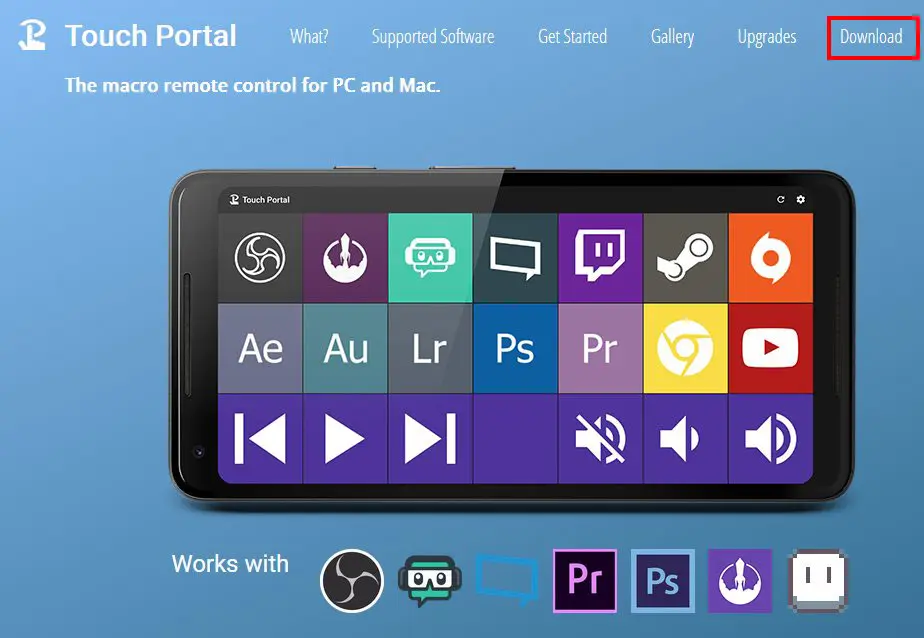
Select and download the Windows version
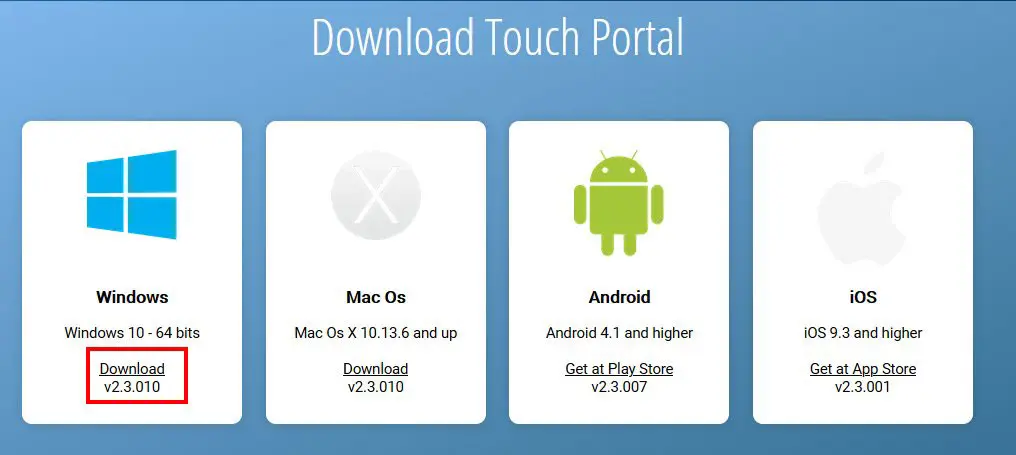
Launch the TouchPortal_Setup.exe file to install the software. Once the software is installed, launch it, which will display the main page "(main)" with 4 preprogrammed keys.
This page (main) is mandatory. It will serve as an index for all the pages you are going to create or load.
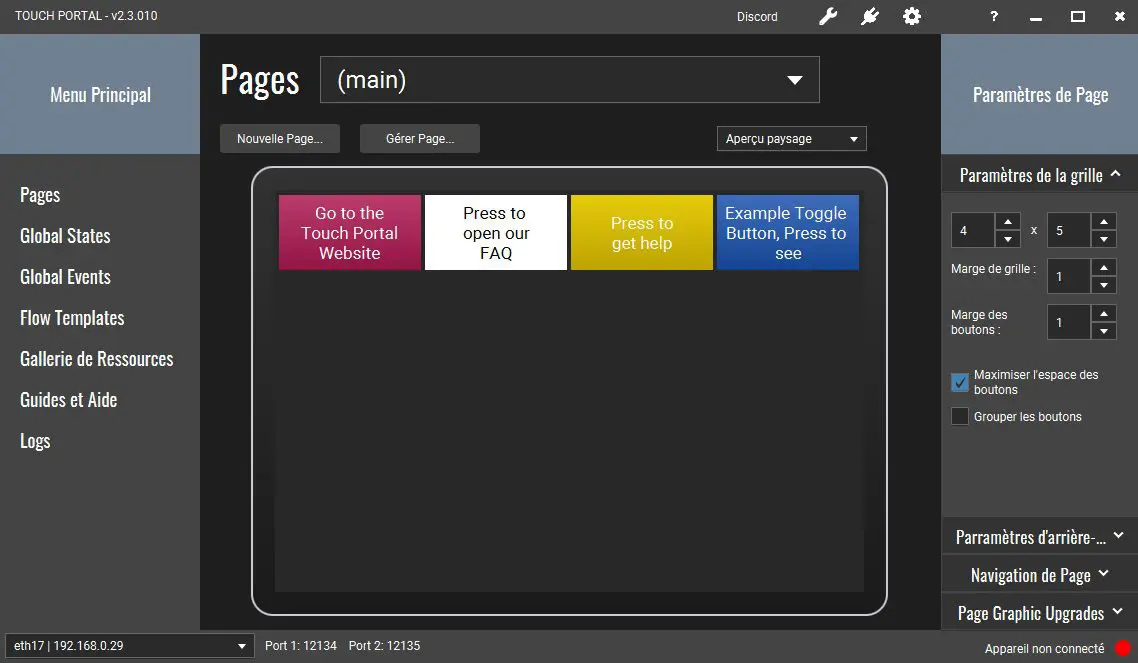
2 - Implementation of complements (pages, packs, plugins)
Download the icon pack for MSFS
To use Touch Portal with MSFS, you need additional addons. In the home page of Touch Portal.com, go to "Popular Icon Packs" and click on "View all icon packs" and download the "Flight Simulator Pack".
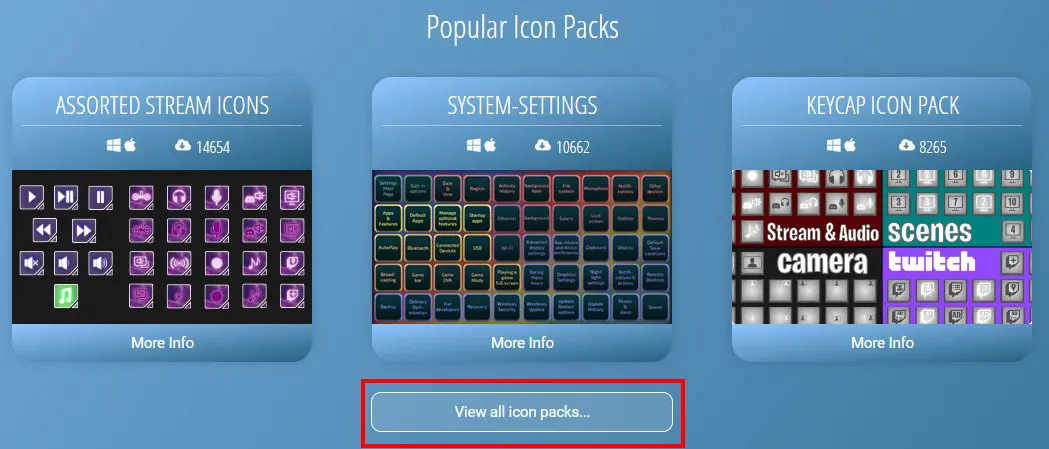
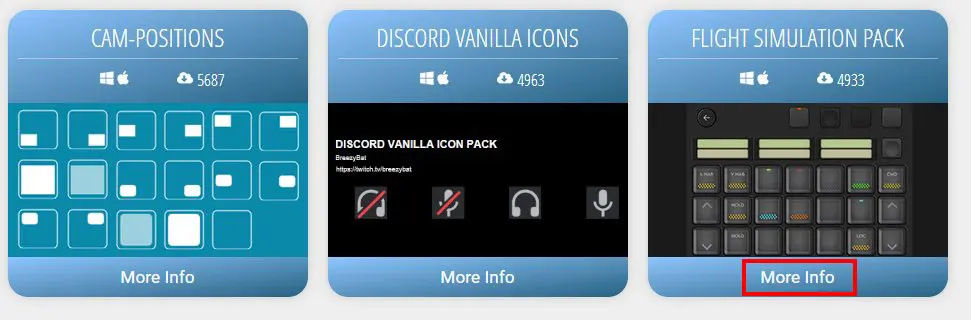
The pack file is called "Arbi_FlightSim_pack.tpi" (.tpi is the suffix for packs).
Note: in order to properly manage this software, its addons and future updates, we recommend that you create a tree structure in a specific directory.
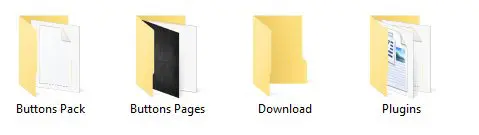
Downloading the MSFS plugin
This plugin can be found on GitHub at the following address (current version 0.5.3):
https://github.com/tlewis17/MSFSTouchPortalPlugin/releases/tag/0.5.3
You must develop the button "Assets" and download the module "MSFS-TouchPortal-Plugin-0.5.3.0.tpp" in the directory "Plugins" above (.tpp is the plugin suffix).
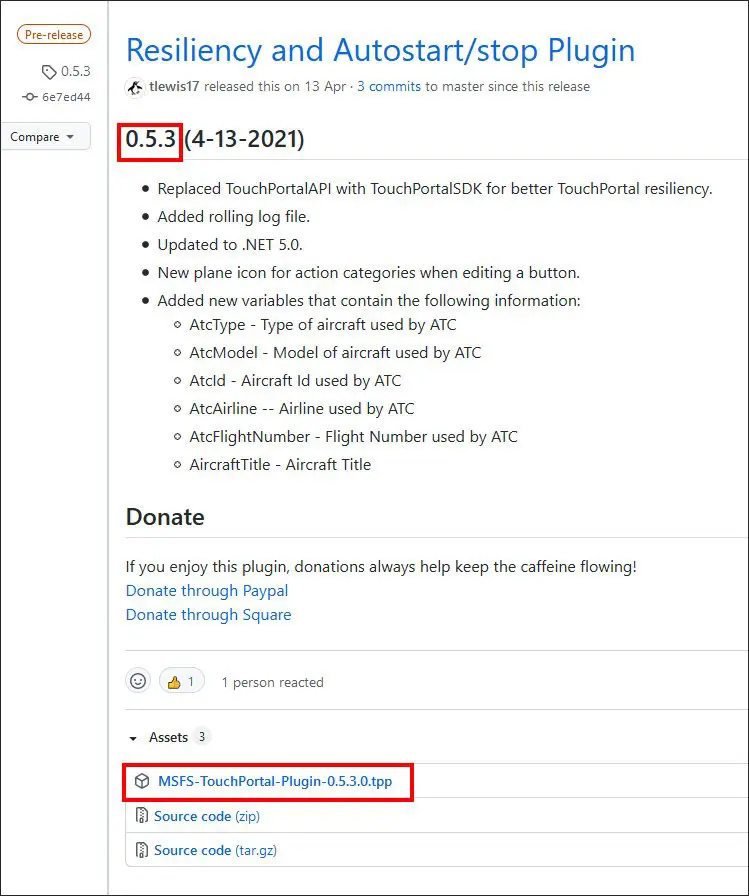
Bonus: download of a page already created for MSFS
This page is on GitHub also at:
https://github.com/HidTH/FltSim-msfs2020-Control/releases/tag/v1.2.1
The page is provided in 2 versions for display in "portrait" or "landscape" mode.
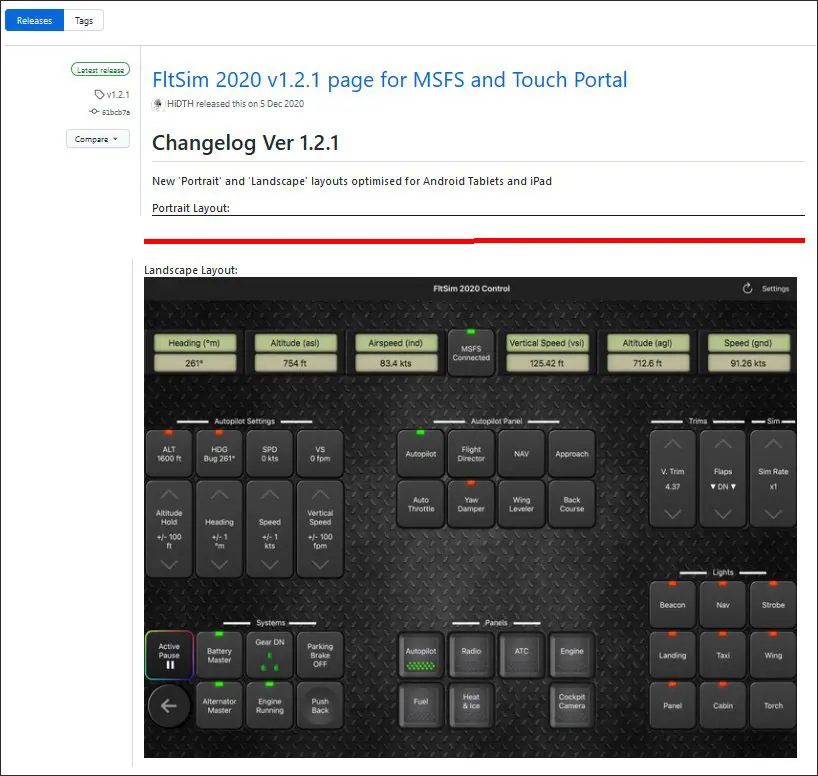
You must then scroll to the bottom of the page and download the file FltSim.2020.v1.2.1.zip which will have to be unzipped and placed in the "Buttons Pages" folder. the .tpz file chosen (portrait or landscape) or both. Landscape mode is in FltSim 2020 Landscape.tpz. (.tpz is the suffix of the pages).
As you can see, you can do very complex things with this software, not just assign a series of keys on the keyboard to a colored square button.
You can create buttons with a shape, LEDs that change color depending on the position of the button, information displayed (speed, altitude, heading, etc.), animated buttons (.gif).
You must then indicate to Touch Portal where it can load these elements (plugins, packs, pages).
In the main page (main) you must:
- for the plugin and the icon pack, click on the small key and on the chosen action by validating the questions that are asked.
(we will do the same for all the plugins and packs that we want to import).
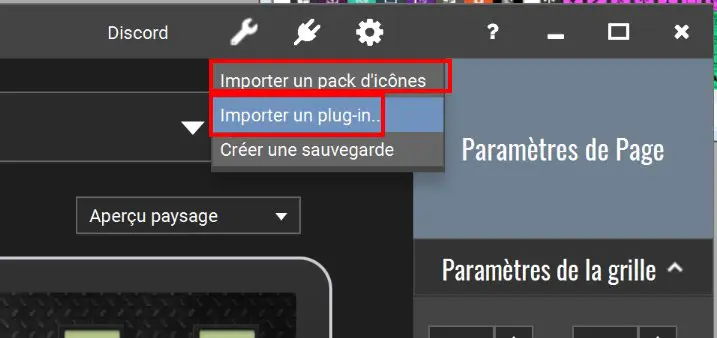
- to import the specific MSFS page (or for any other page already created and downloadable), click on the button "Manage page" then on "Import a page ".
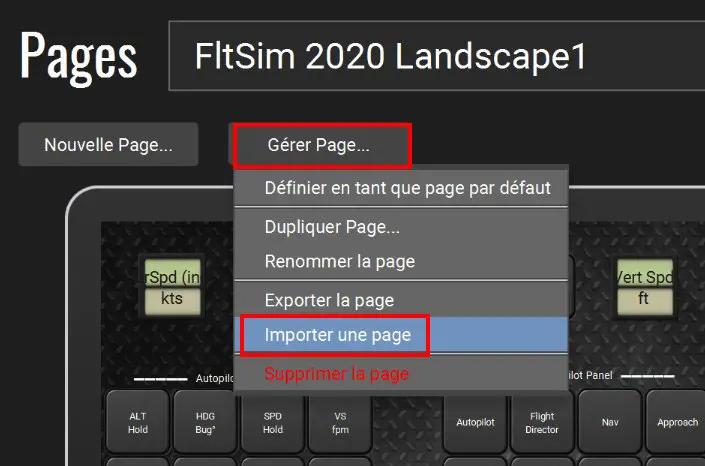
Very important: to be able to access the created or imported pages, they must be referenced in the "(main)" page by creating a specific button for each new page.
Example: creation of a first button on the page (main) to access the MSFS page
a - Simple solution, we can with a right click on an existing button "copy his style" and, with a right click at the location of the new button "paste his style"
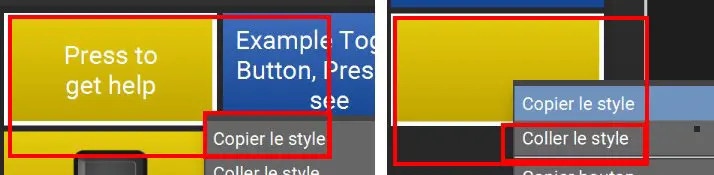
b - With a left click, we will then give it a title, another color (right menu) if we want to clearly name an action which will be, in our case, to load the chosen page (here that of pre-loaded MSFS) .
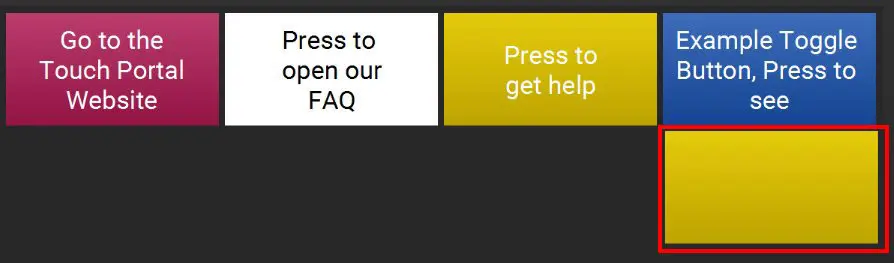
By clicking (left) on the new button, the window for modifying and configuring the button is opened.
The right menu allows you to give it an aspect, a color, a size and a title.
The left menu allows you to give it one or more actions to perform.
Note: Touch Portal allows you to assign a single sequence of keyboard keys or dependent sequences (IF, ELSE, END) to a button in a simple and graphical way.
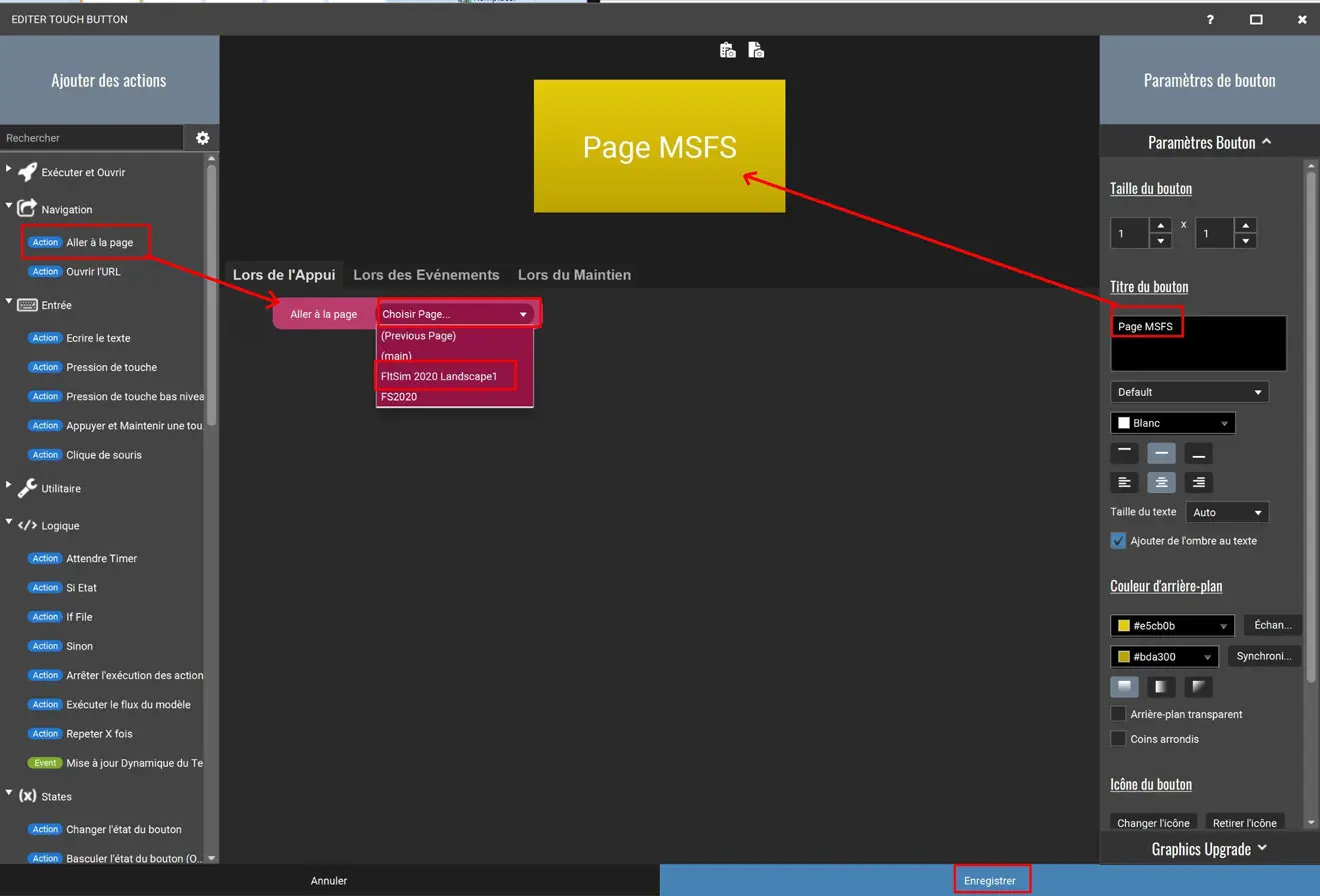
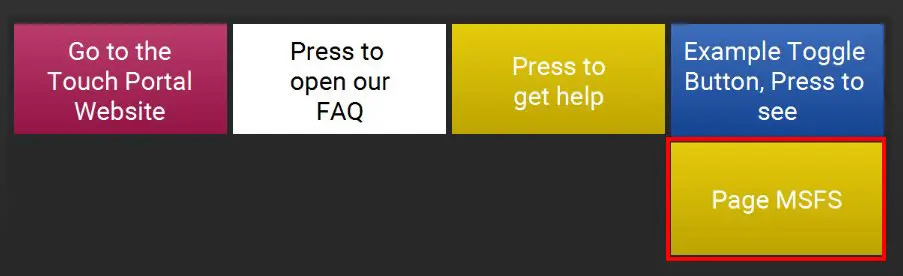
On the tablet (see installation below), the new button will directly load the "MSFS" page which will be active when the simulator is launched.
Note: Touch Portal allows you to assign a simple sequence of keyboard keys or dependent sequences (IF, ELSE, END) to a button in a simple and graphic (more or less simple) way. It also allows you to launch the execution of programs on the PC (or Mac).
3 - Install the software in the tablet and connect to the PC (only done once)
Note: we will take the example of an iPad (Apple iOS), but the flow of actions is the same with an Android tablet via Play Store.
On the iPad, go to the Apple Store and look for the free application Touch Portal
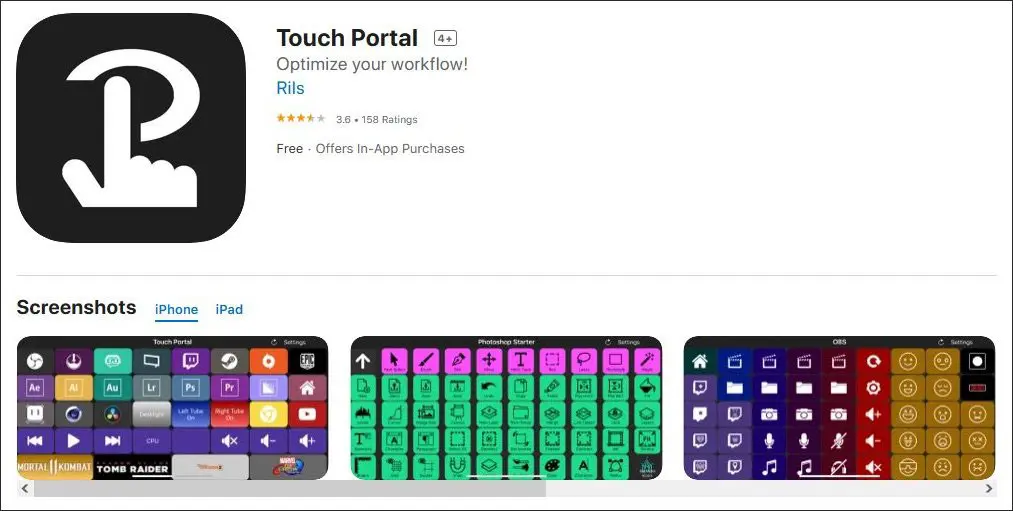
Load it, install it and open it. If you are on the same wifi network, you will arrive on this page (if not, see paragraph 5).
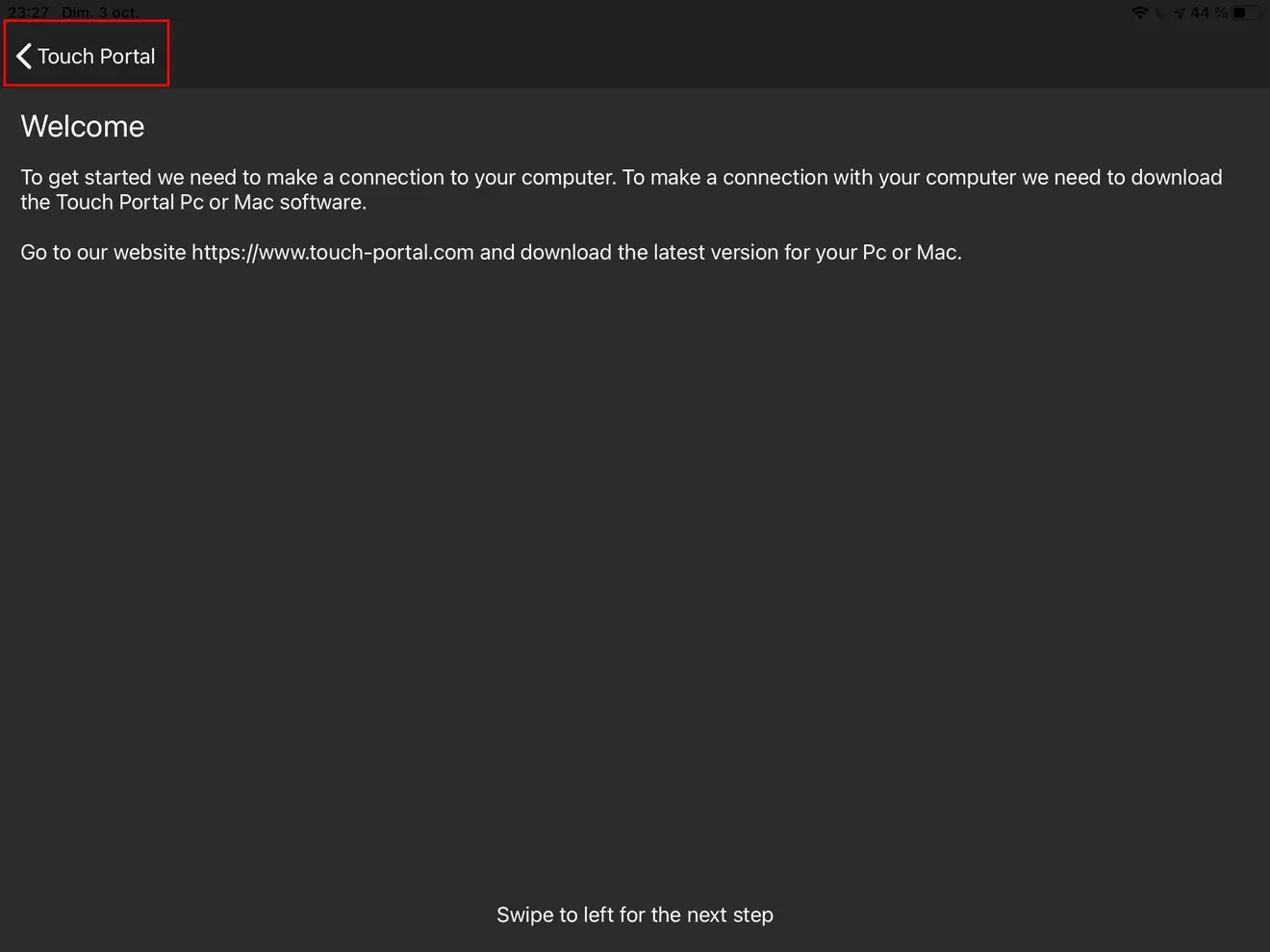
To be able to use this software as well as possible, particularly with MSFS, which requires a lot of buttons, you need the paid "PRO" version (13 € once).
On the tablet, click on the top left button "< Touch Portal" which displays the (main) page then, in this page, click on the button "Settings" at the top right to display the settings page below.
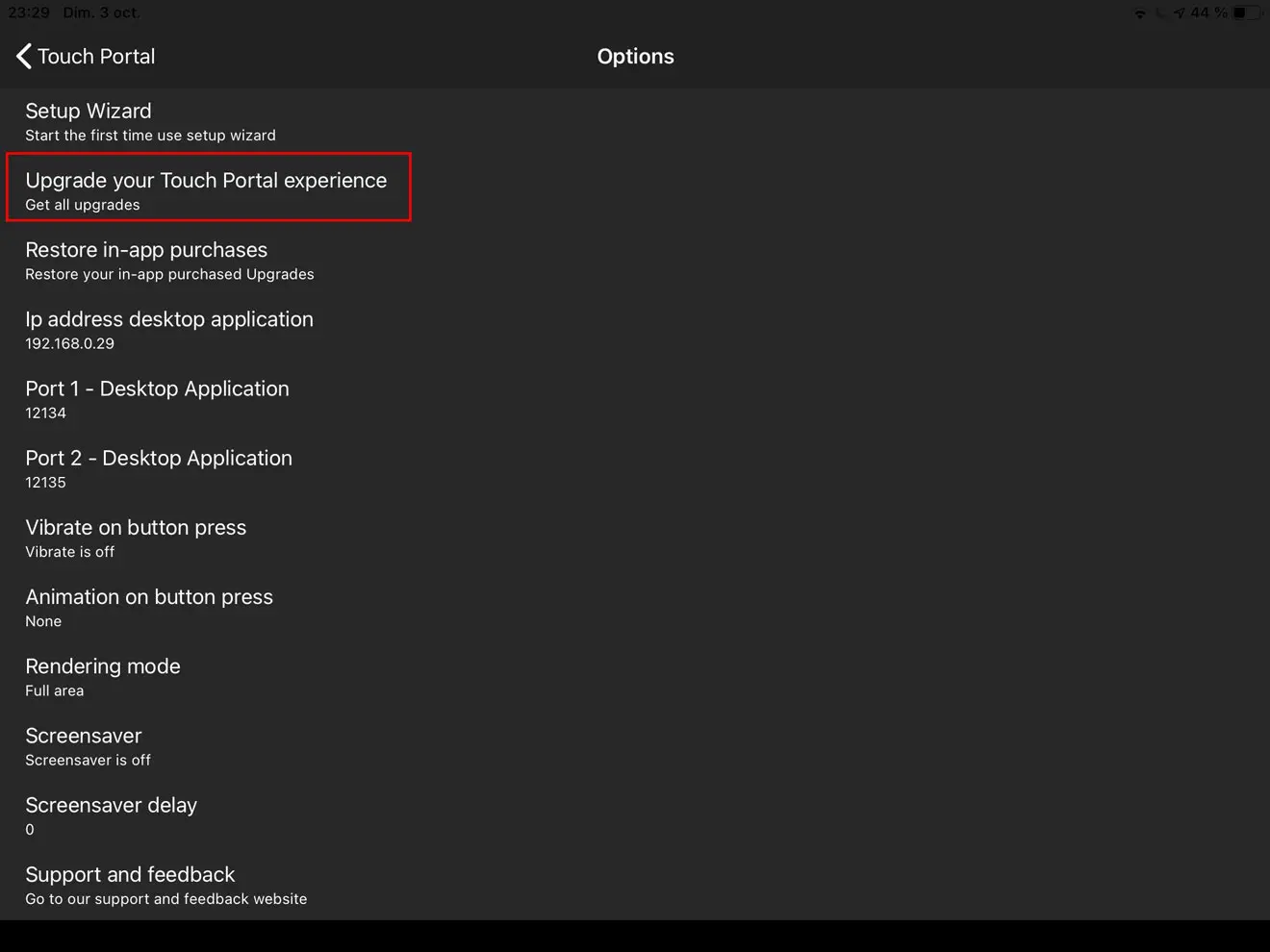
You must then click on the area framed in red to purchase the "PRO" version.
Note: this software allows you to assign button pages to any PC (or Mac) applications using function keys. It also allows you to launch any application of your choice (example with the 4 buttons on the (main) page). The PRO version allows you to download a large number of pages already prepared for the most famous software. Some are referenced on the developer's site (popular pages).
4 - Use with MSFS
Once the purchase of the pro version is completed, by clicking on "< Touch Portal" you display the (main) page modified above.
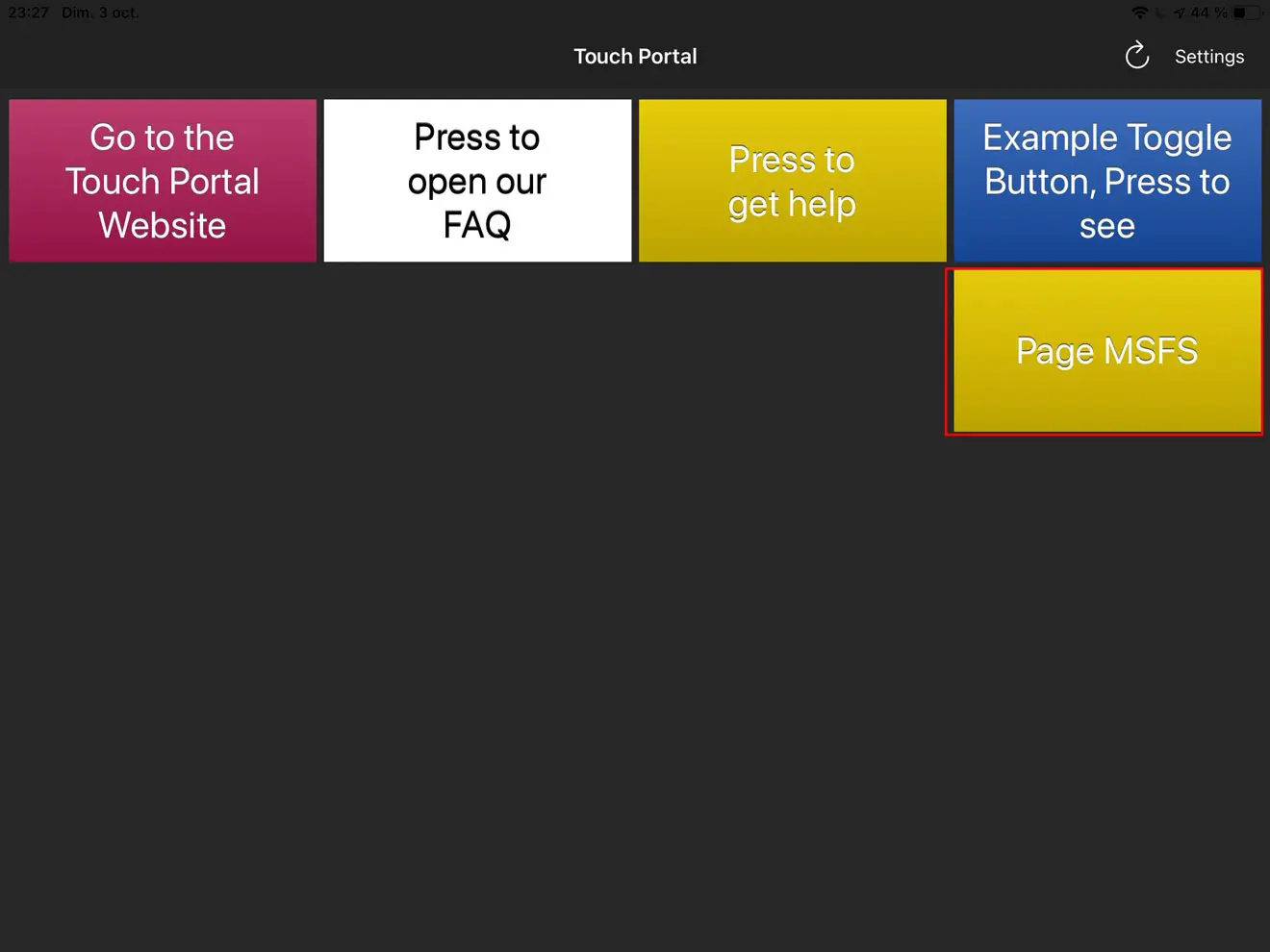
On this page you can click on one of the buttons present to perform the corresponding action on the PC or to display another page.
Example: by clicking on "MSFS Page", you display the pre-loaded MSFS page. This page is a very complex example of what can be done with this software.
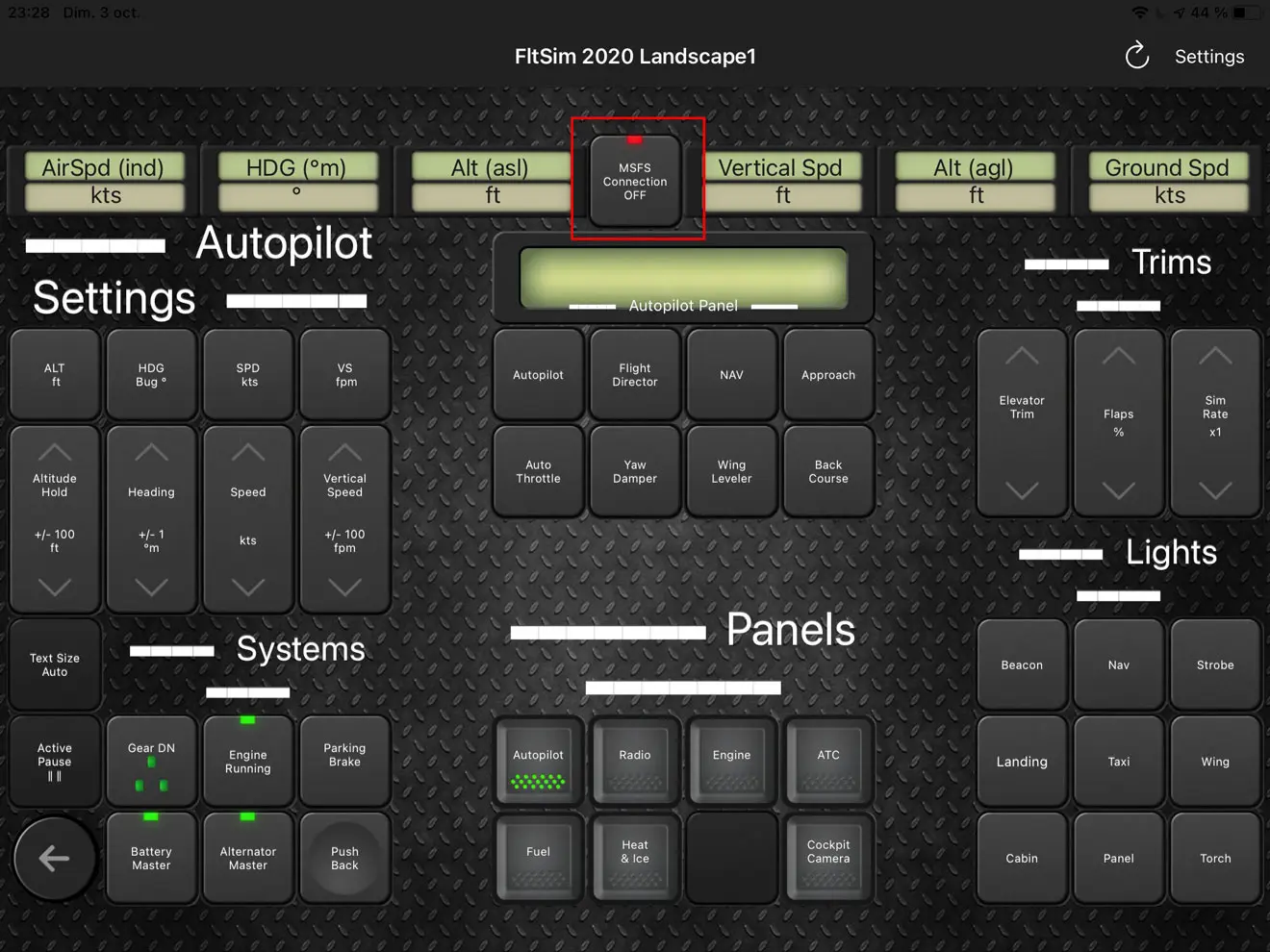
If the simulator is launched and the aircraft ready (tarmac or runway threshold), the buttons will be active (depending on the aircraft). In the image above, the simulator is not operational (Red LED on the "MSFS Connection OFF" button).
When the simulator is operational, the LED turns green and the button title is "MSFS Connected". The yellow / green areas of the top lines display information for the current flight.
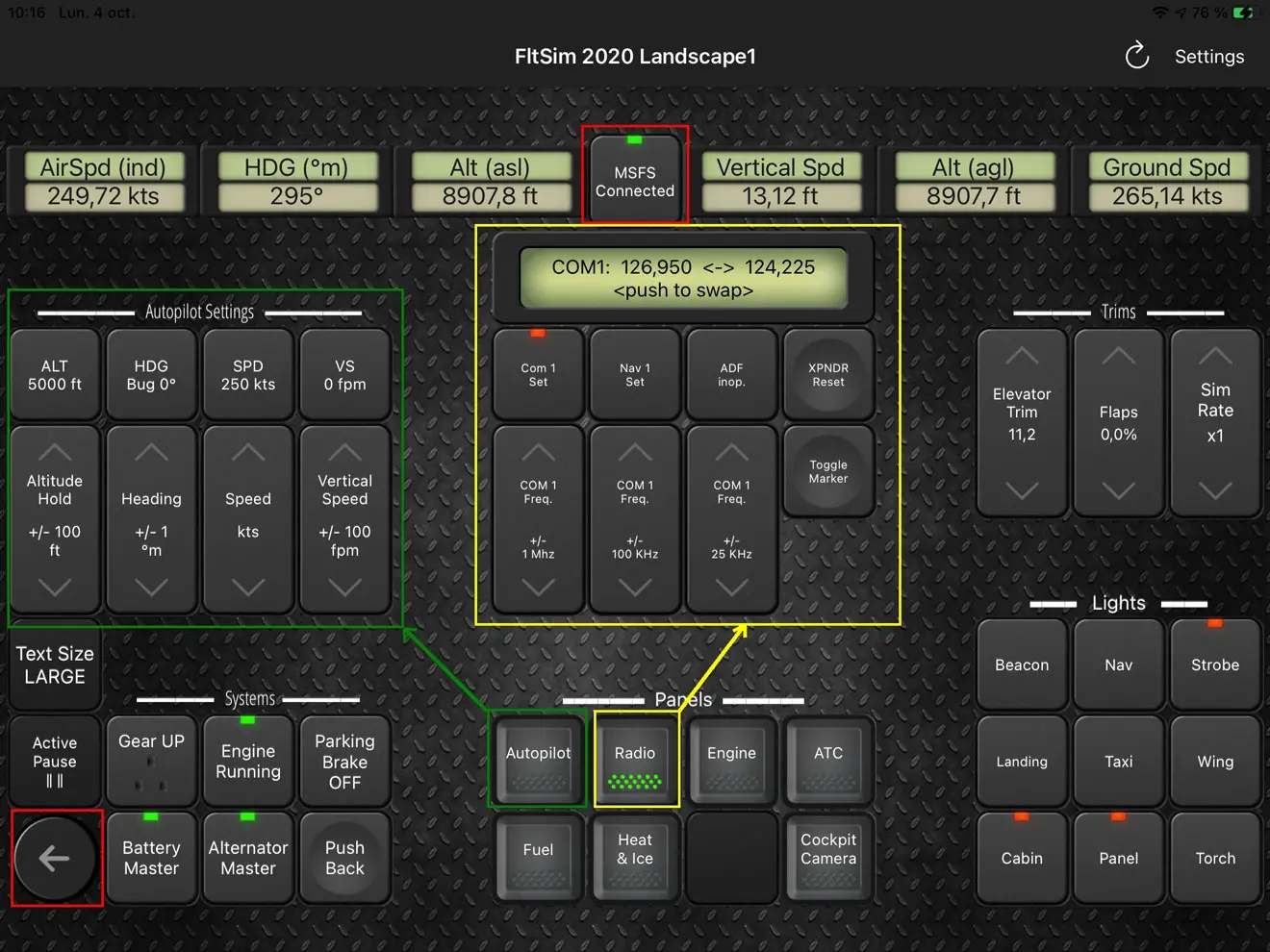
The "Panels" button area allows you to display other buttons either in the area circled in yellow (Autopilot, Radio, Engine, ATC, Fuel, Heat & Ice), or in the area surrounded green (Cockpit Camera).
The button with the arrow at the bottom left allows you to return to the (main) page, a mandatory function on all pages.
NB: The "Text Size xxx" button allows you to adjust the size of the titles of the large button blocks.
Note: This user-generated page is only an (operational) example of what can be done with Touch Portal for MSFS.
If you want to make your own pages with your own buttons, see the tutorial "Touch Portal: create your pages and buttons" on simvol.org (coming soon).
5 - Connection between tablet and PC on different networks
It is possible (quite rare) that your tablet is connected by WIFI on your internet box and that the PC is connected by LAN (Ethernet) on another network. So if you are on different networks, in this case you must first check the Touch Portal connection parameters on the tablet ("Settings" page).
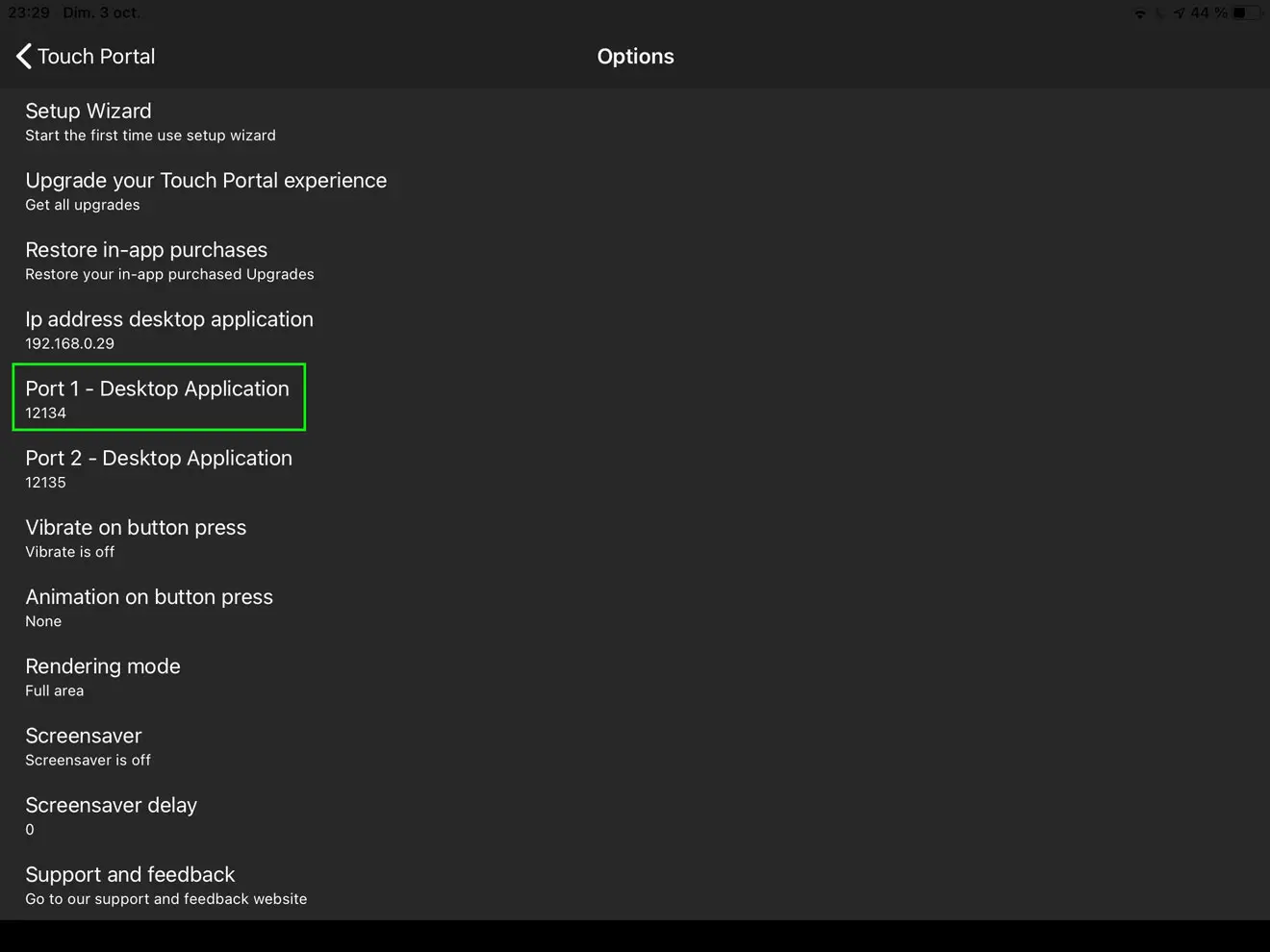
You must then go to the manager of your internet box to redirect the port "12134" (and the "12135" possibly, but not mandatory) to the IP address of your tablet (see tutorial "Cockpit shared with YourControls" on simvol.org on the operations to be performed).
Or with a Freebox:
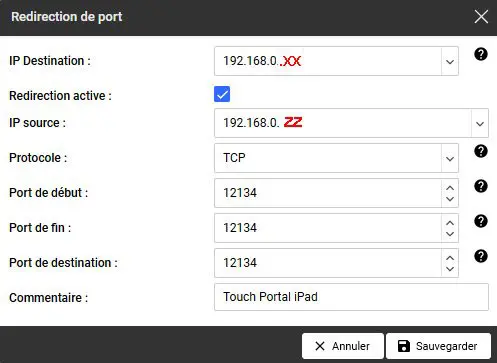
- replace XX by the number corresponding to the IP of the PC on the local network of the box
- replace ZZ by the number corresponding to the IP of the tablet on the local network of the box
If the connection cannot be established, you may need to add permissions to your firewall. Example with Windows 10 firewall:
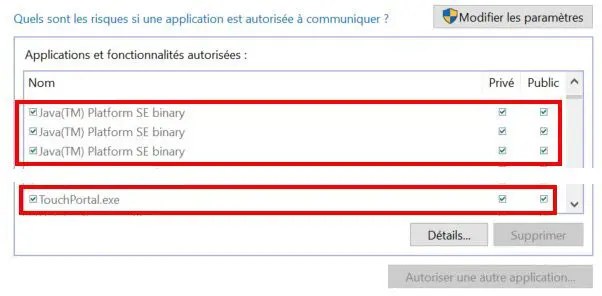
Sources: we used the video in English "Touch Portal & MSFS Connection" to realize this tutorial.