OpenKneeBoard - The pilot's tablet
All pilots of light aircraft and also fighter planes need to have something to put down their paper documents on hand. It is often a tablet held on the thigh with an elastic band. The virtual world of "hunting" via the DCS simulator, has been using software to simulate this tablet for a long time: OpenKneeBoad.
Recently, this software can be used with MSFS both in VR mode (which is its native mode) and in non-VR mode.
It can be downloaded using its installer which is located here (.msi file):
https://github.com/OpenKneeboard/OpenKneeboard/releases/tag/v1.6.4
Its installation is simple and it connects to the simulator as soon as it is launched. Note that if MSFS is launched in "administrator" mode, you will need to do the same for OpenKneeBoard.
Roland-lfor has initiated, on the Simvol forum, a very interesting discussion explaining what can be done with this software and its advantages:
https://forum.simvol.org/viewtopic.php?p=74924#p74924
In addition, it also works without a virtual reality (VR) headset and can be of great service to owners of a single screen because, apart from the fact that its display does not take up graphic resources, it can be hidden by simply pressing a key on the keyboard or a button on the joystick.
Usage
At the first launch the following page is displayed:
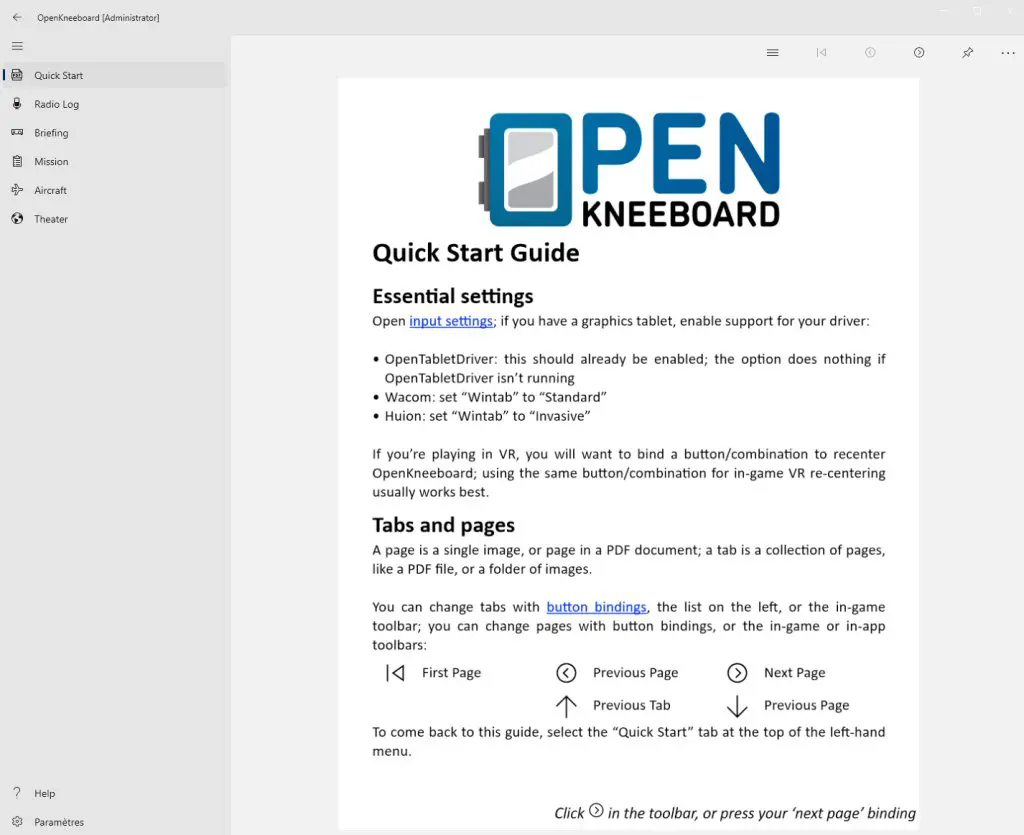
You must now configure the software to be able to use it in the simulator:
- by indicating the address of the simulator,
- by deleting all unnecessary tabs (because they are linked to DCS),
- by creating your own tabs,
- by assigning the keys or buttons useful for its use in flight,
- position the display in the simulator window.
Simulator selection
On the home page, click on "Settings" at the bottom left then on the "Games" button.
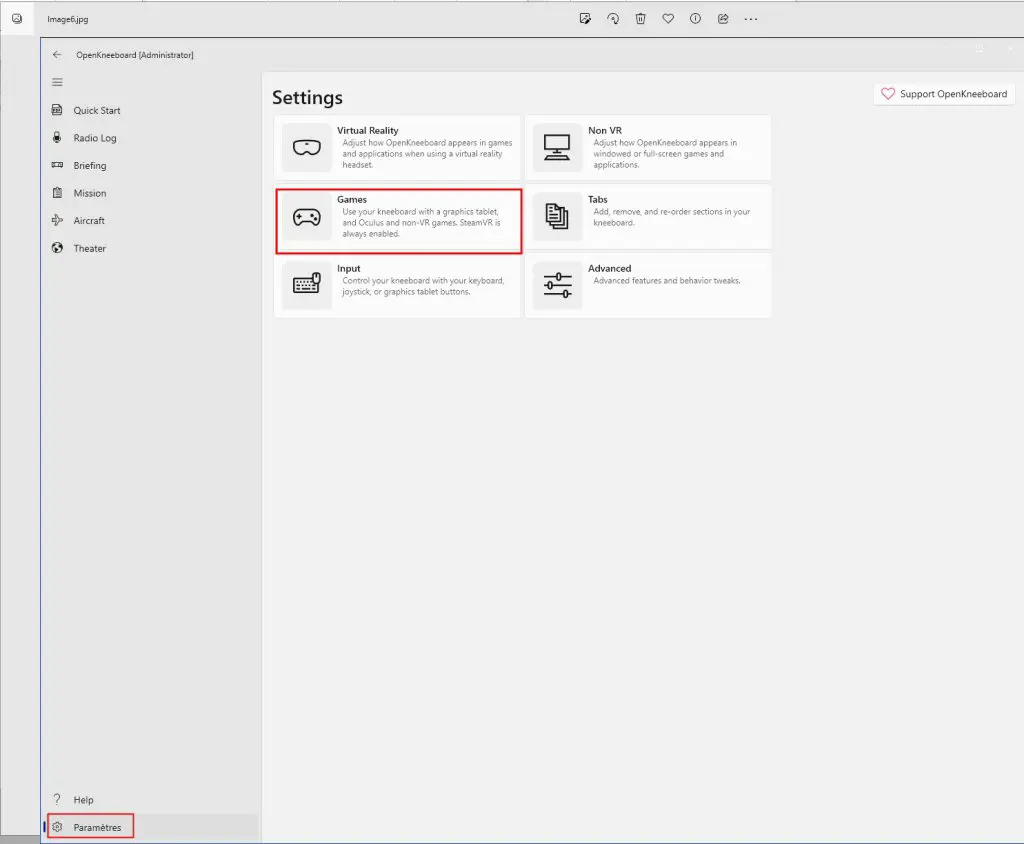
You can now select the "simulator" from the list offered by clicking on the "Add a game" button:
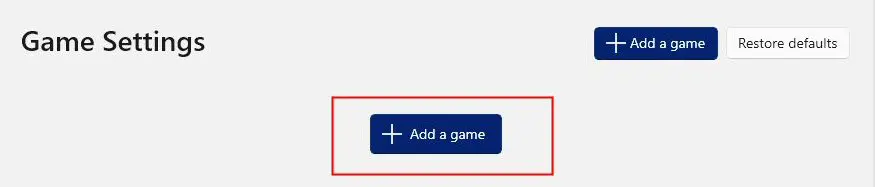
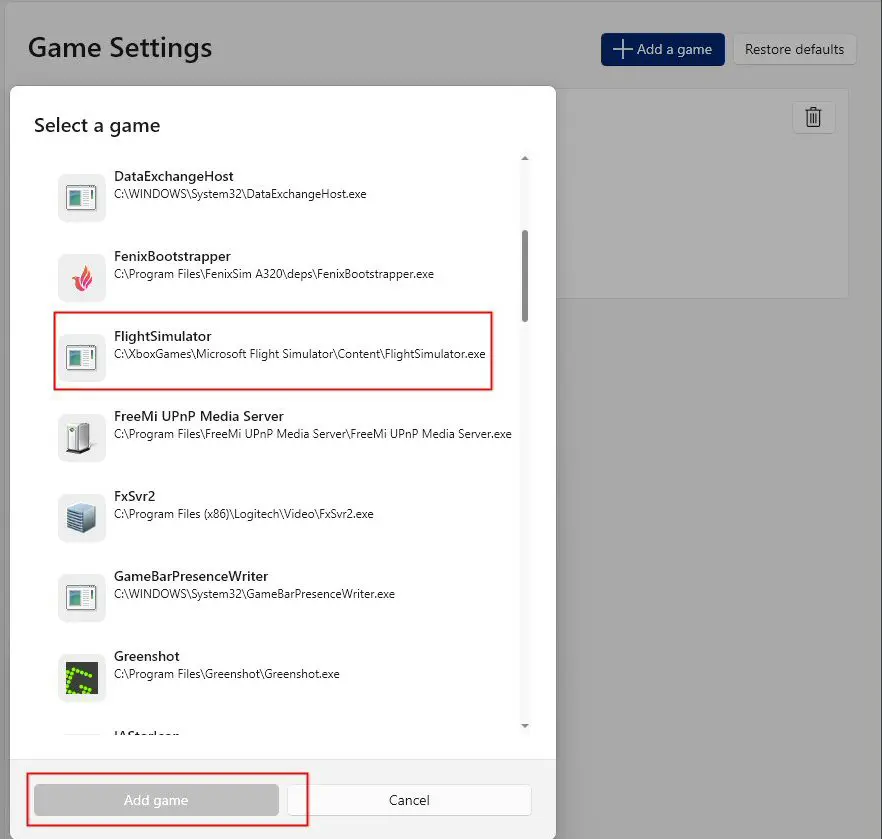
Note: Current applications are all listed, whether they are games or not.
With the simulator selected, we will move on to the next phase by clicking again on "Parameters":
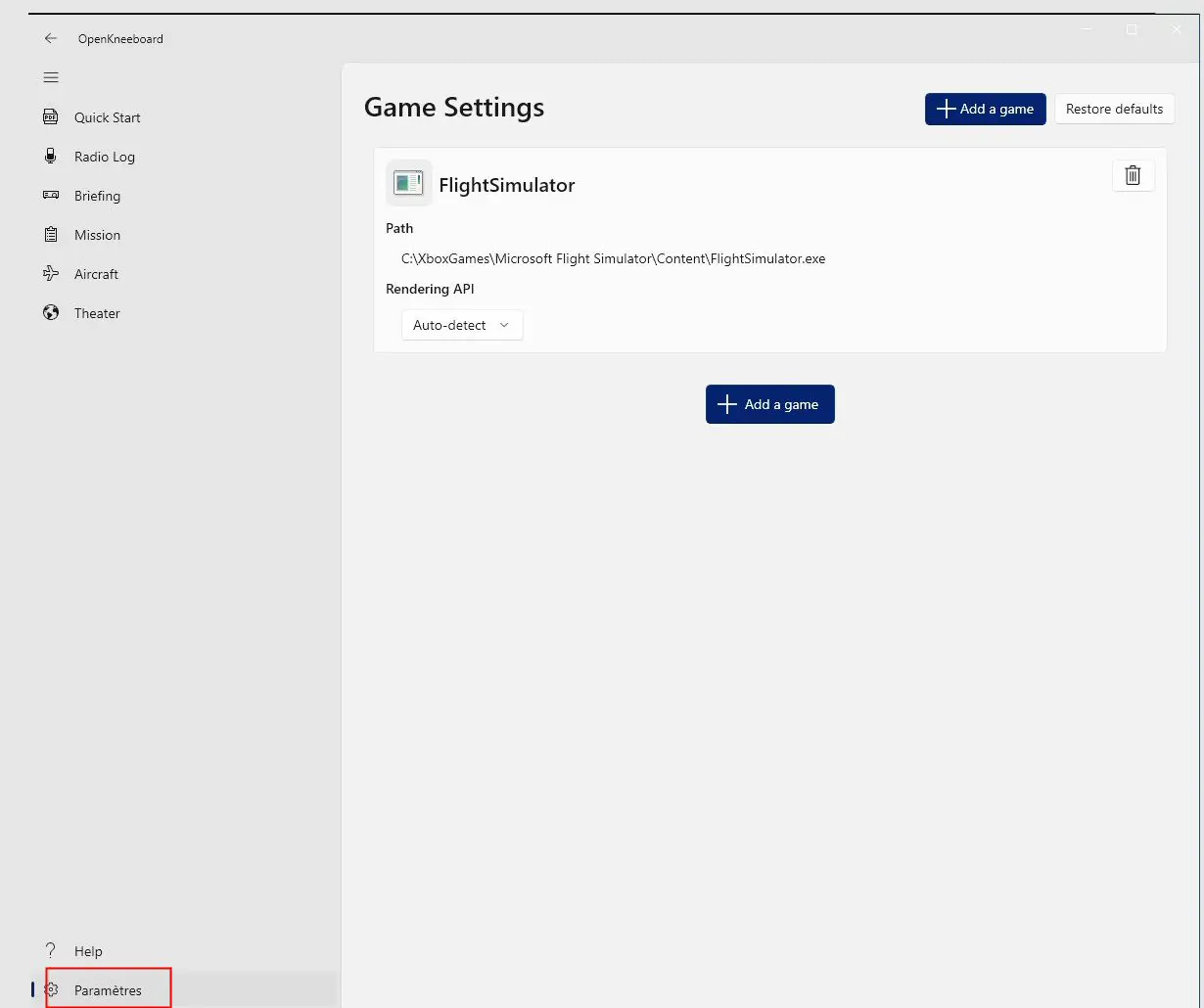
Removal of "DCS" tabs and creation of a personal tab
Done by clicking on the "Tabs" button:
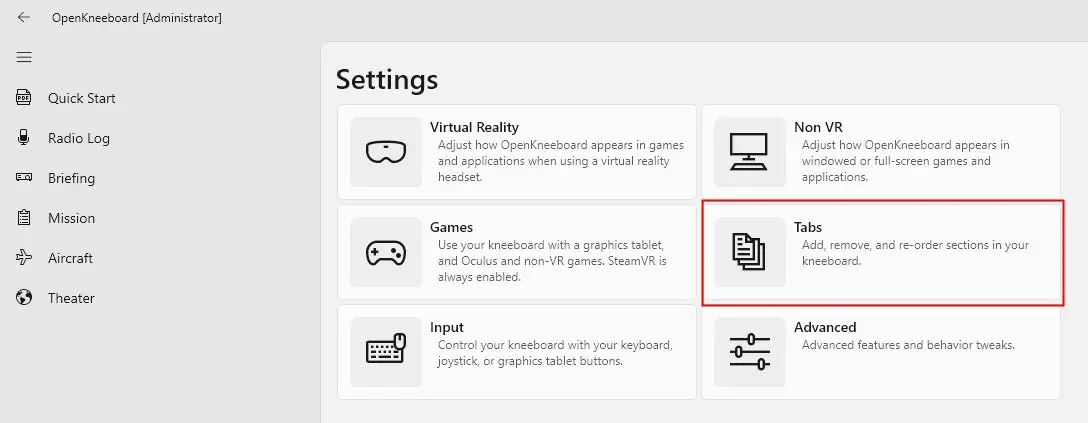
Which displays the create/delete window:
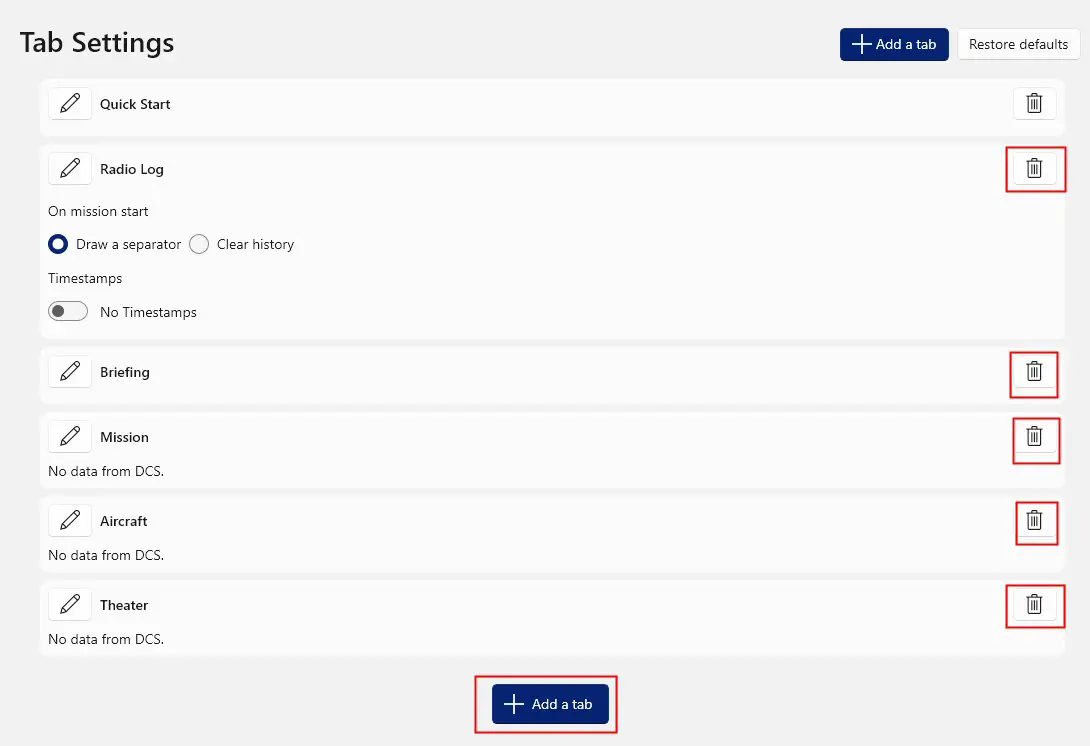
We will therefore delete the unnecessary lines one after the other in FS2020 (boxed trash) and click on the "+Add a tab" button to select the "Folder" option and navigate to the folder that contains the files to display (in our example, it is the "mes_docs" folder).
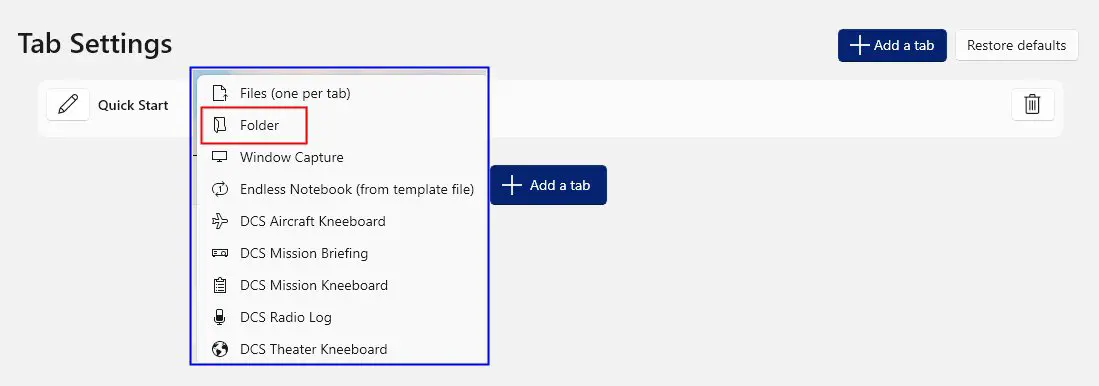
Which give :
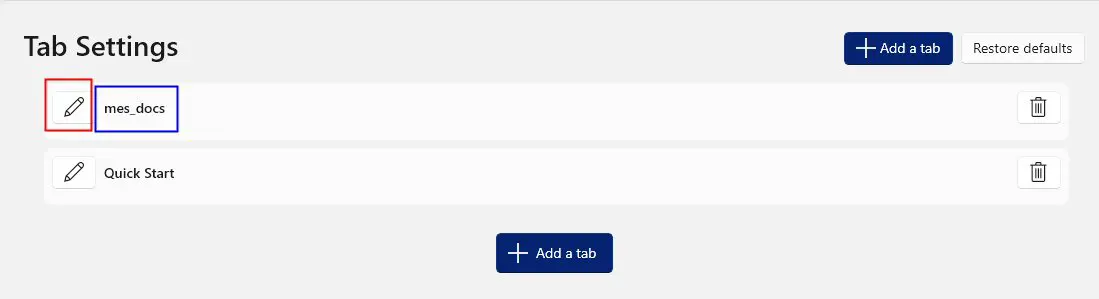
- you can add several tabs (IFR, VFR, by country, etc.),
- you can change the name of the "tab" by clicking on the pencil (red frame).
NB: the folder used may have subfolders, OpenKneeBoard does not take this into account. Be careful not to have too many folders, the software displays the files one after the other. It is more convenient to create several folders (Tab).
By clicking on the "mes_docs" tab, the first file is displayed in the software window:
1 - PDF
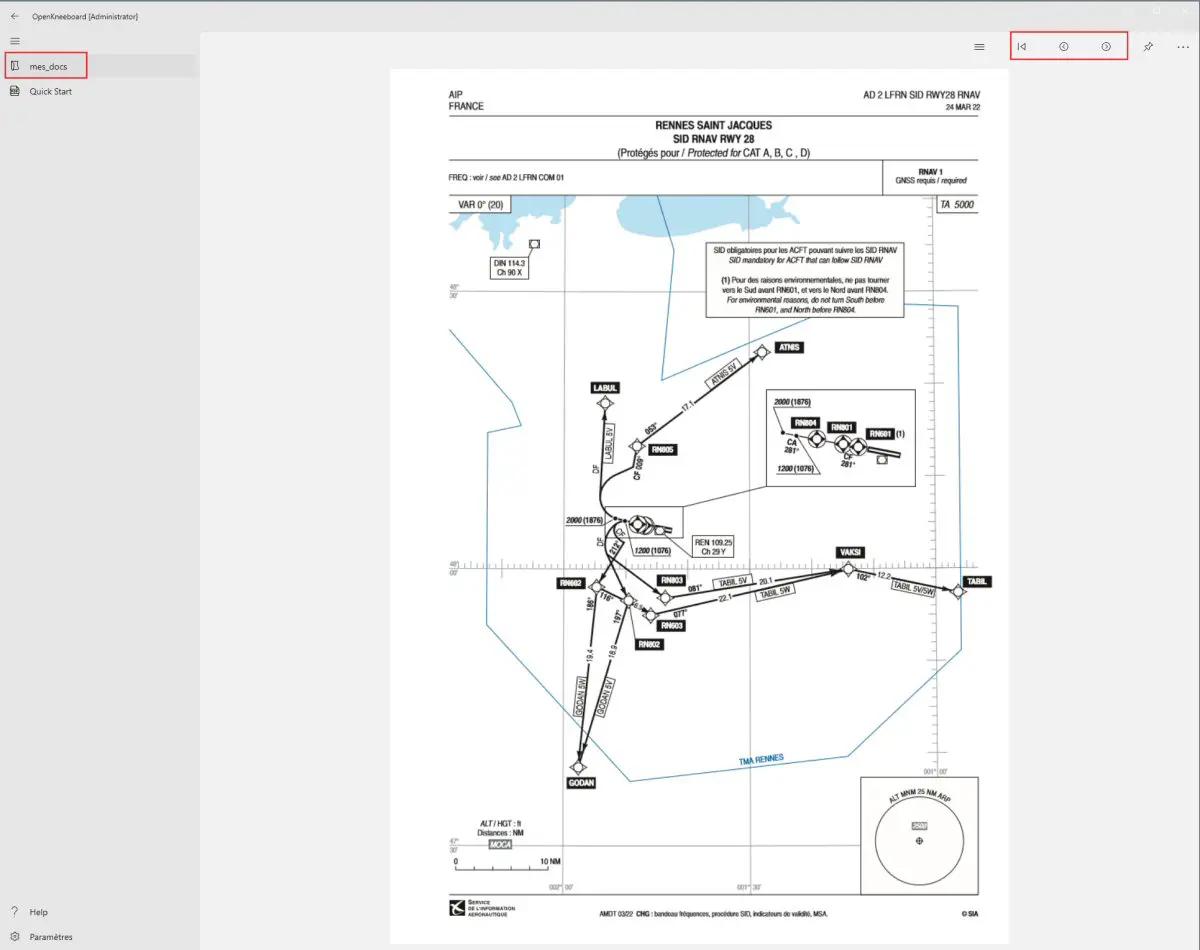
2 - JPG
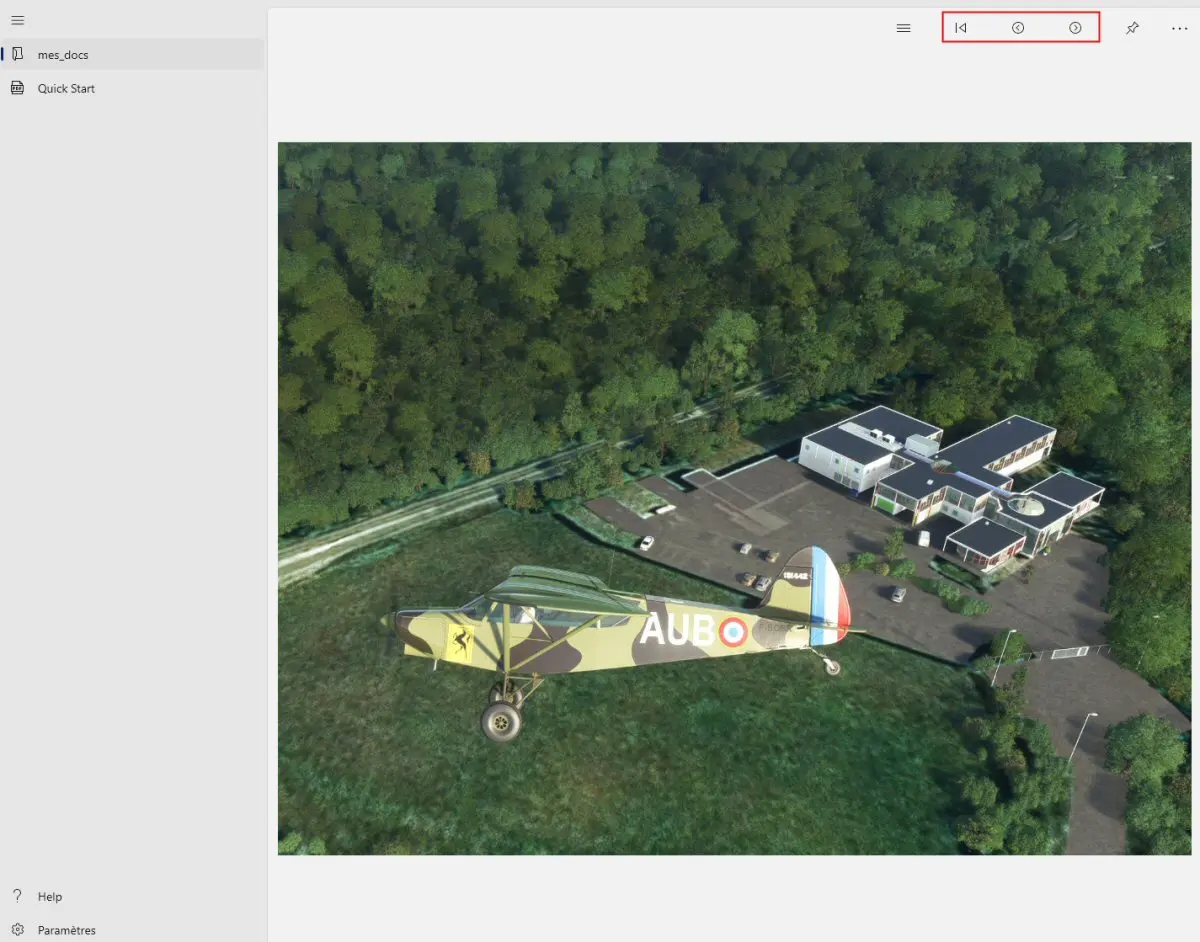
3 - TXT
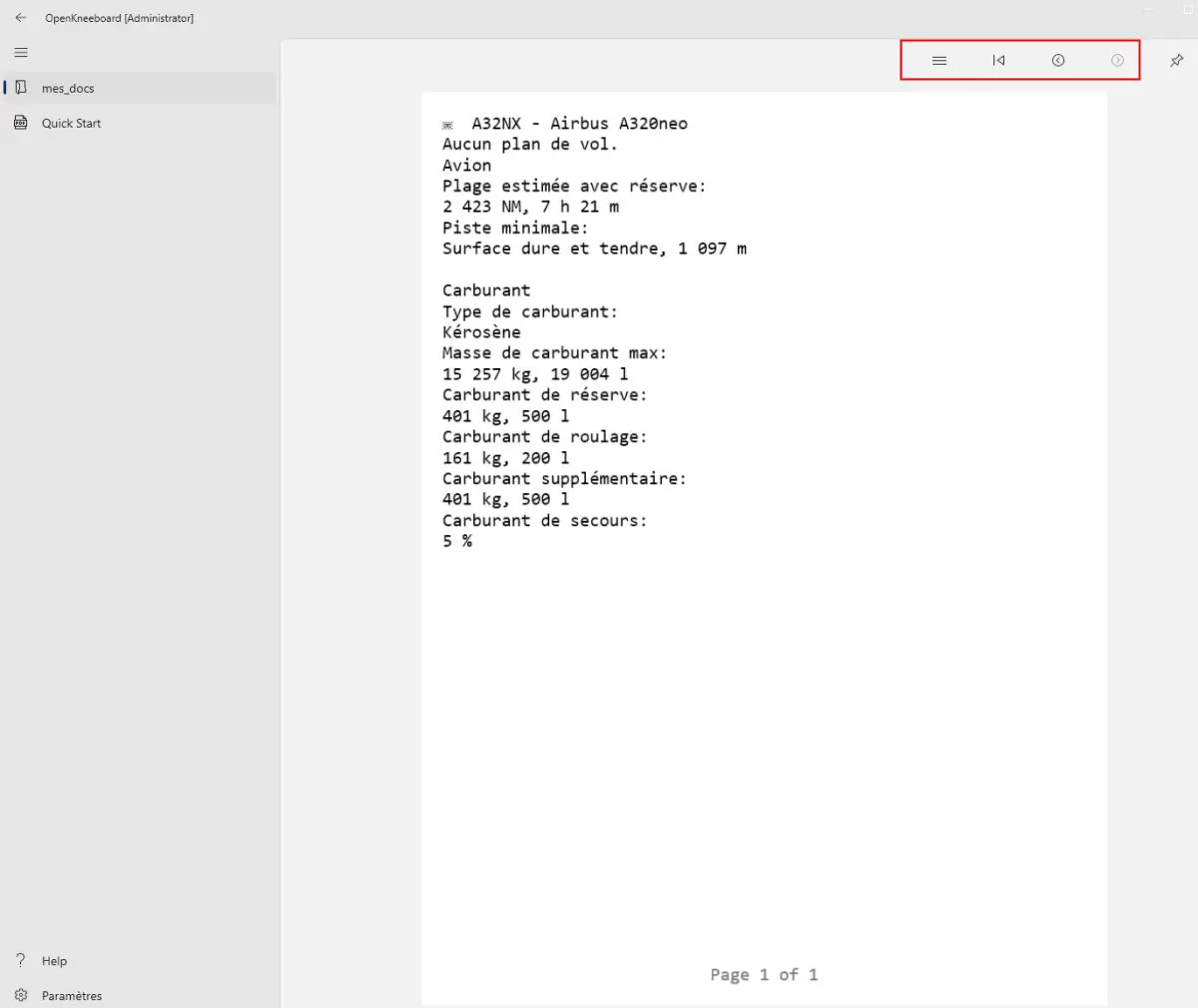
Examples above with a pdf map, a jpg image and a txt file.
And, if the simulator is launched, the file is also displayed in the simulator window:
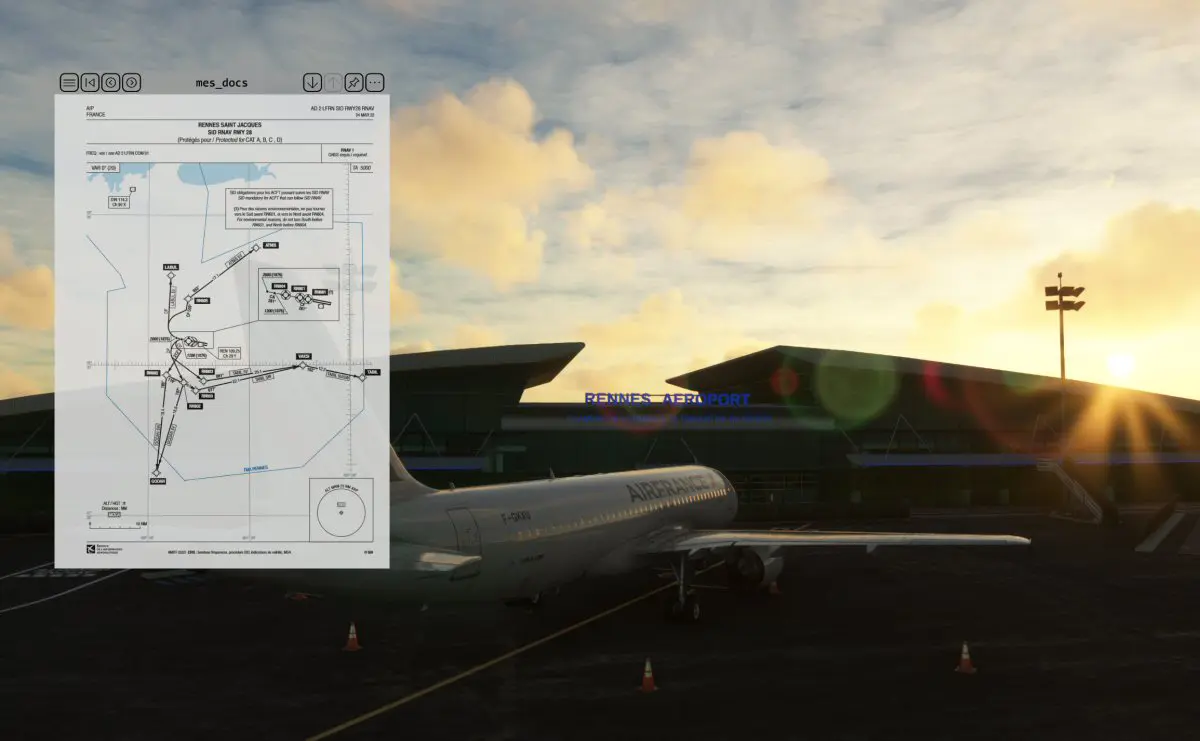
We navigate through the folders containing the documents with the software arrows (red frame), but if we have a single screen, we will minimize the OpenKneeboard window and use keys or previously defined buttons.
Assignment of function keys
In flight, it will be more practical to assign keyboard keys or joystick buttons to navigation in software folders since it will no longer be present on the screen but in the background.
Pressing "Parameters" at the bottom left displays the selection page. Click on the "Input" button to display the code assignment page:
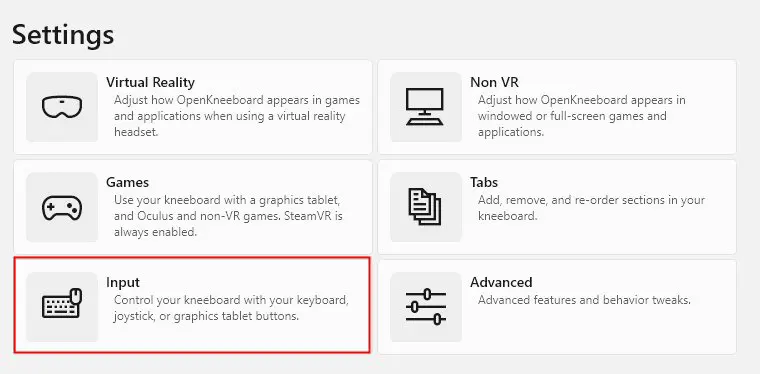
If MSFS is launched and given the link to the simulator, OpenKneeboard immediately knows which devices are present to enter function codes: mouse, keyboard, joystick, others.
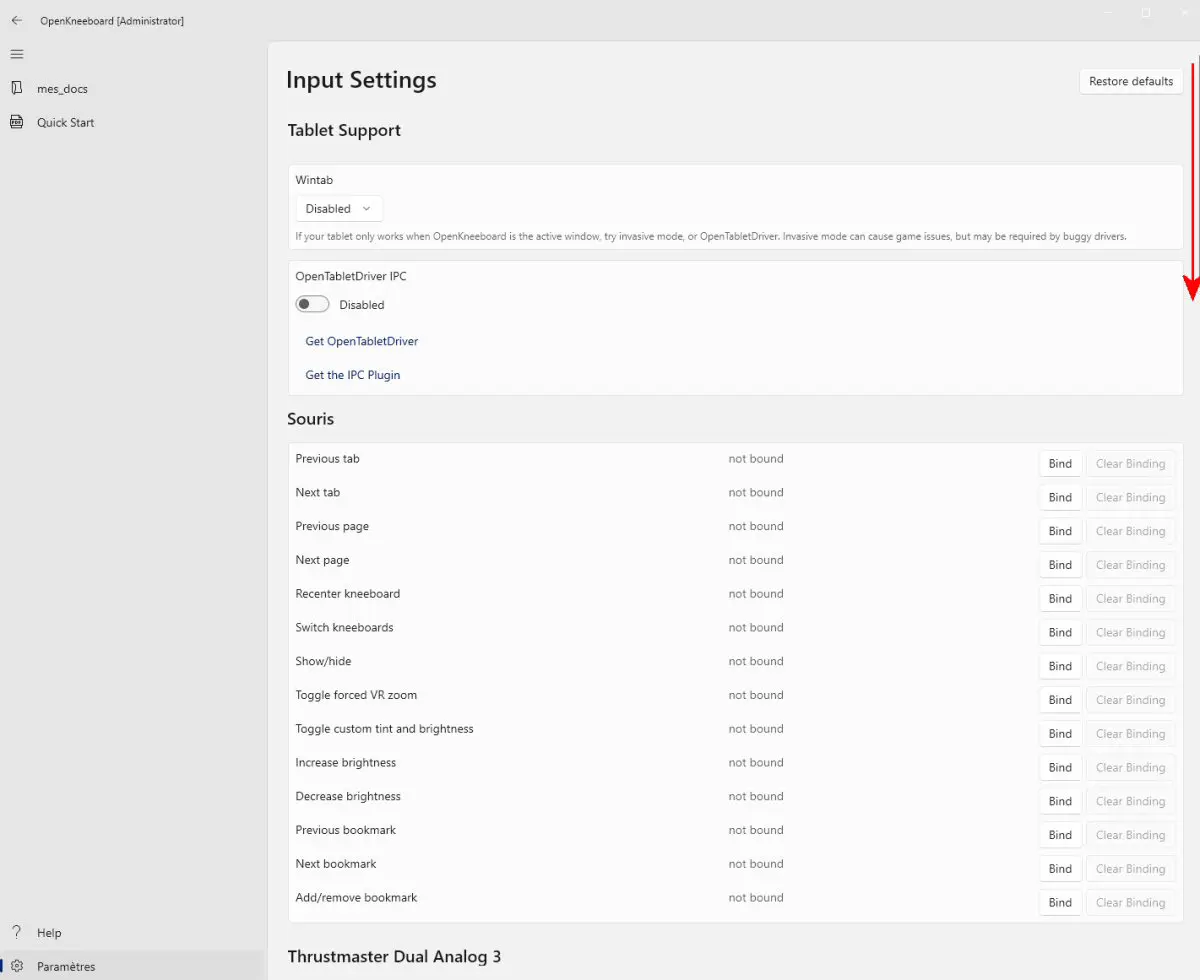
Simply assign the functions according to your choice: example with the "Airbus" joystick (TA320 Copilot):
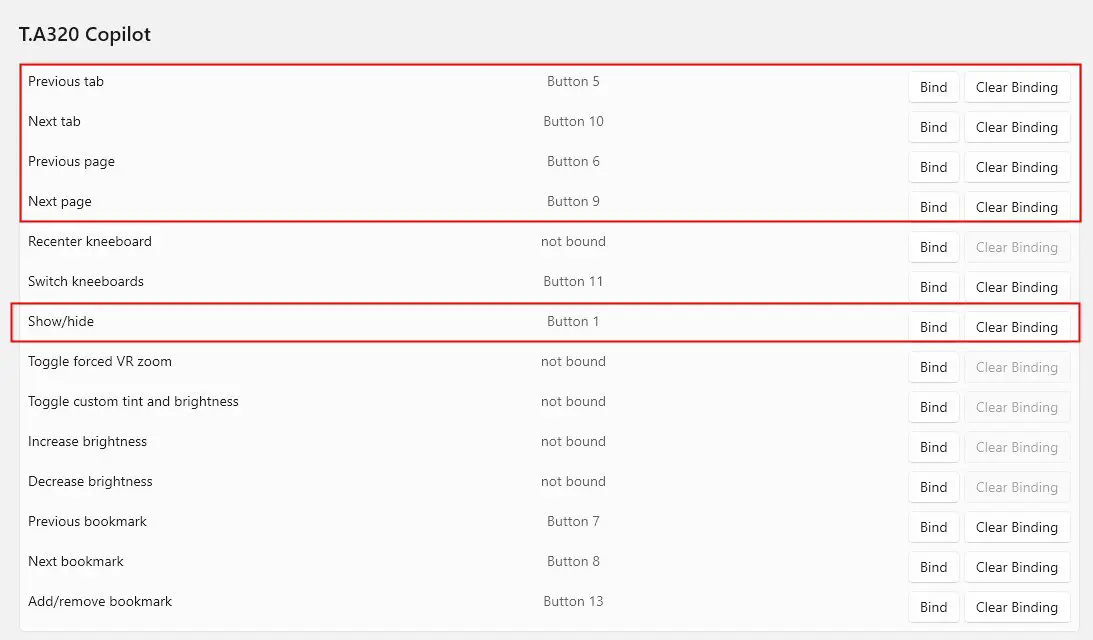
Above, the 3 most useful functions for navigating files:
- Previous and Next tab: change of folder (in the example, two folders: "mes-docs" and "Quick Start"),
- Previous and Next page: change of file in the selected folder (pdf, jpg, txt...) and page in a pdf,
- Show/hide: display or not of the OpenKneeboard window in the simulator window.
Note: Changing folders always shows the last page viewed in that folder. The pages are displayed one by one, including those contained in a multi-page PDF.
Positioning of the display in the simulator window:
Positioning in "screen" mode (non-VR) is more limited.
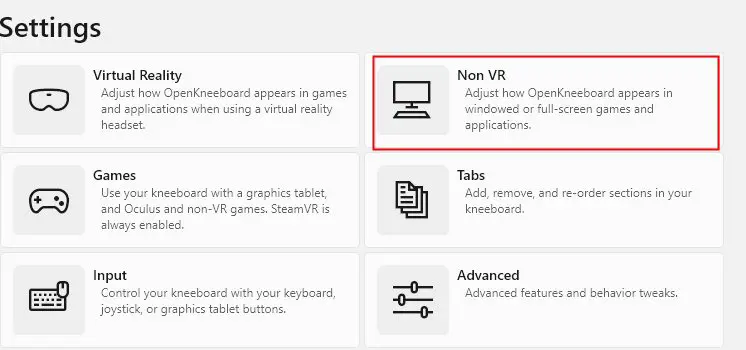
By clicking on "Parameters" and on the "Non-VR" button you will adjust the size, position and transparency of the display:
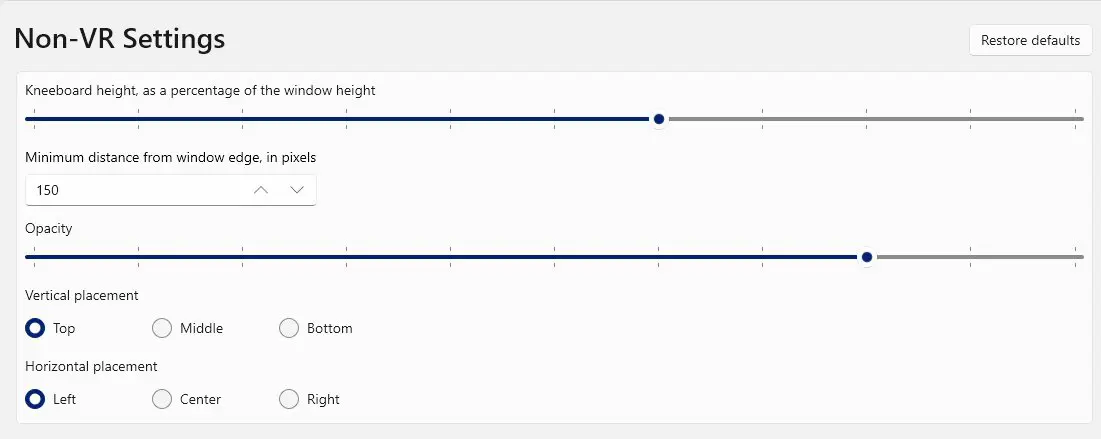
This adjustment can be done dynamically with the window displayed in the simulator, which is very practical.
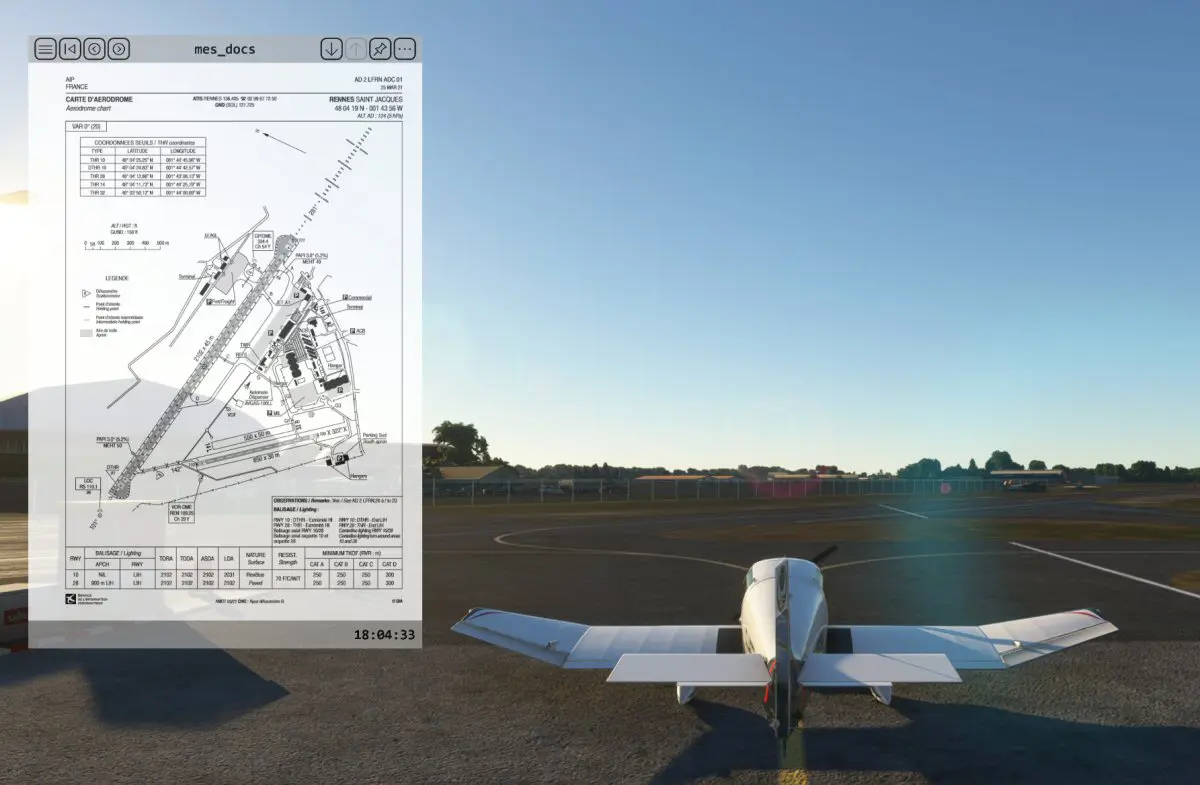
Note: in VR, the display criteria are more numerous and the window can be positioned as if it were resting on a tablet fixed to the pilot's leg.
NB: I'll let you discover the other functions if you wish by connecting to the application website: