OBS Studio, logiciel gratuit d'enregistrement vidéo
1 - Préparation (à faire à la première utilisation)
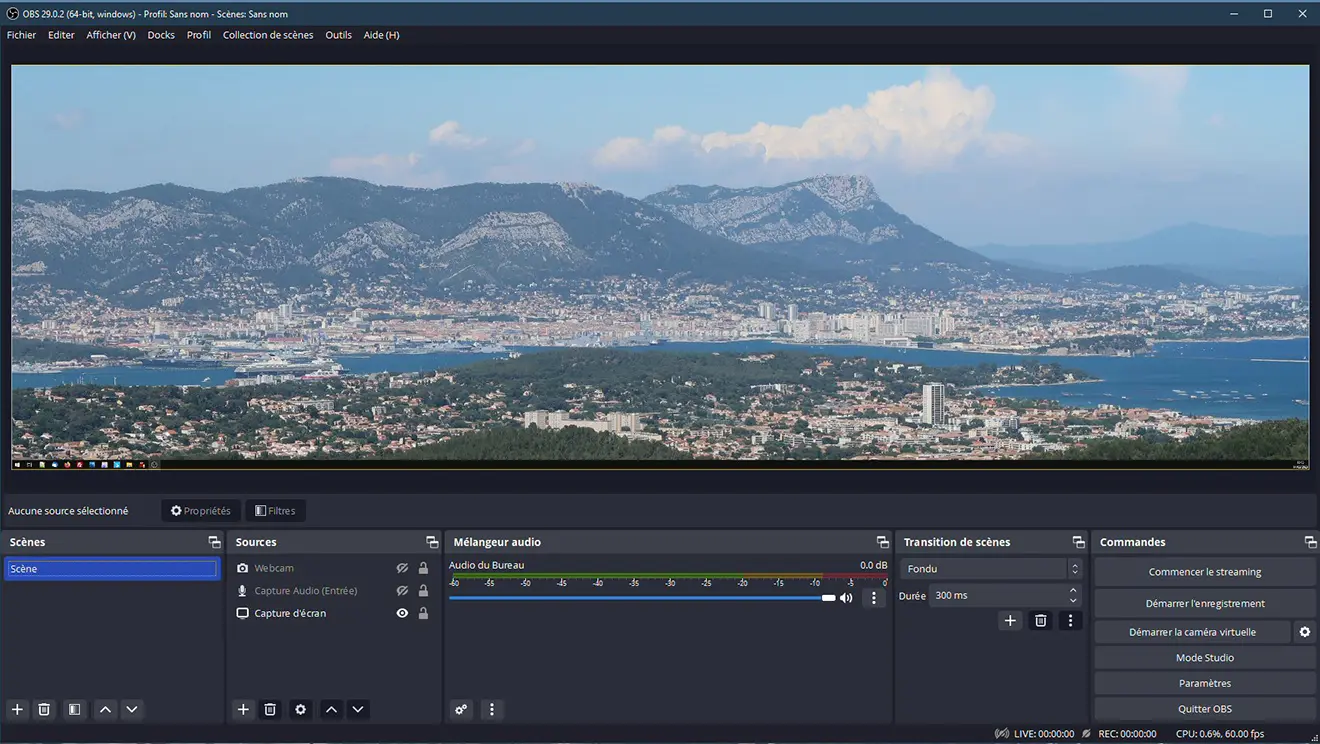
A la première utilisation, il faut le paramétrer avec "l'assistant de configuration automatique" en suivant le processus suivant :
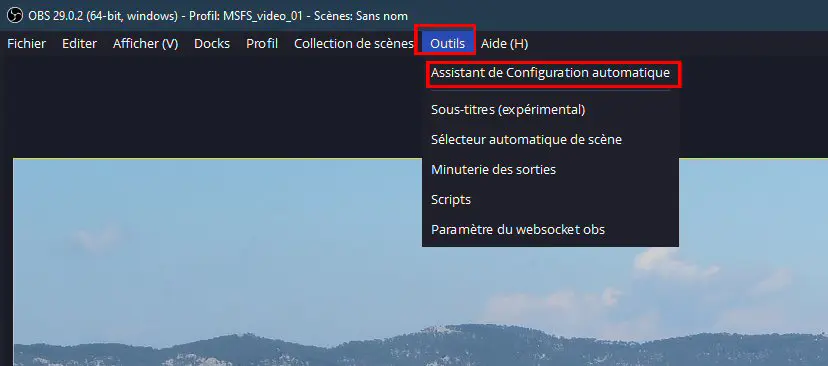
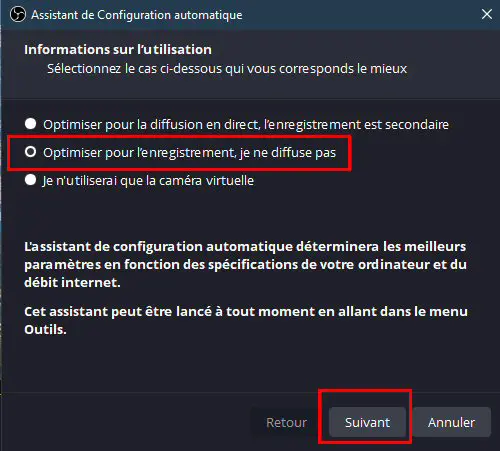
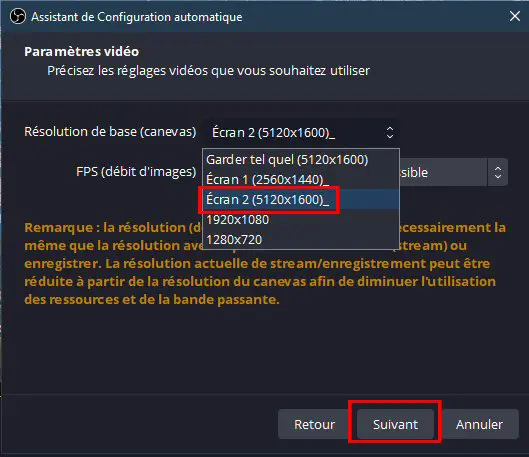
L'écran choisi ci-dessus correspond à deux écrans de 2560x1600 ramenés à un écran avec l'option "Surround" de Nvidia. A noter que c'est cette valeur qui sera prise pour tous les enregistrements.
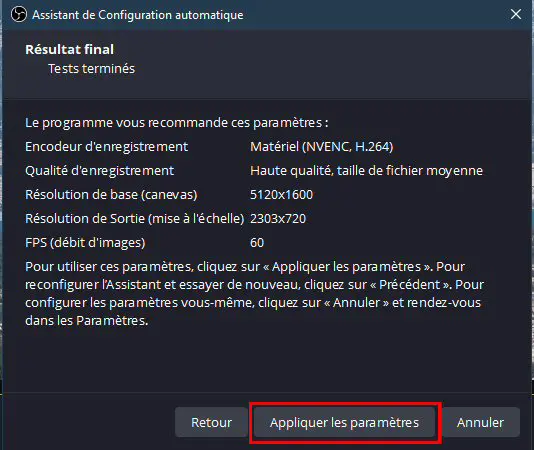
Les paramètres ci-dessus sont à affiner pour tenir compte de l'environnement matériel (CG, nombre d'écrans...) et de la qualité vidéo à obtenir.
Si vous préférez que vos vidéos soient enregistrées dans un dossier différent de celui des vidéos de Windows, il faut cliquer sur le bouton "Paramètres" en bas à droite de la fenêtre du logiciel pour ouvrir et compléter la fenêtre suivante :
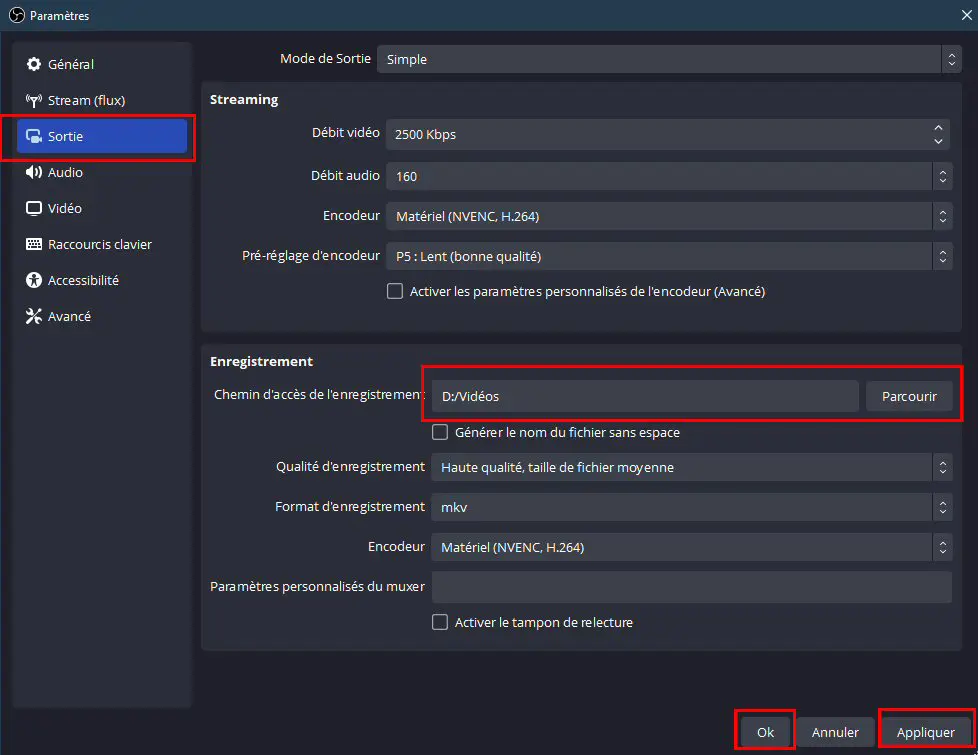
Une fois les paramètres de base définis, on peut régler la taille de l'image en cliquant sur l'image (bouton gauche). Un cadre rouge permet de régler la taille de la sortie vidéo.
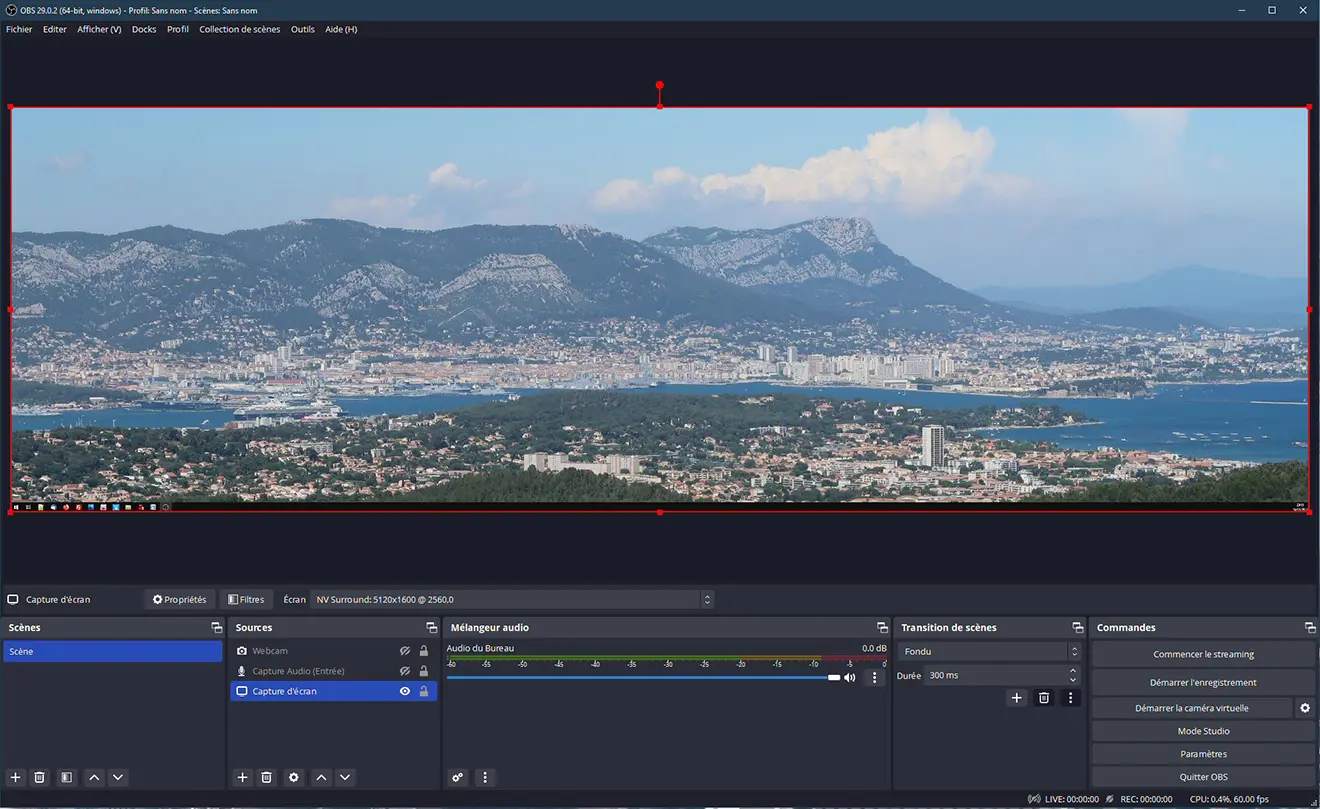
On peut aussi ajouter d'autres éléments d'entrée (webcam, son microphone, etc.) dans la zone "Sources".
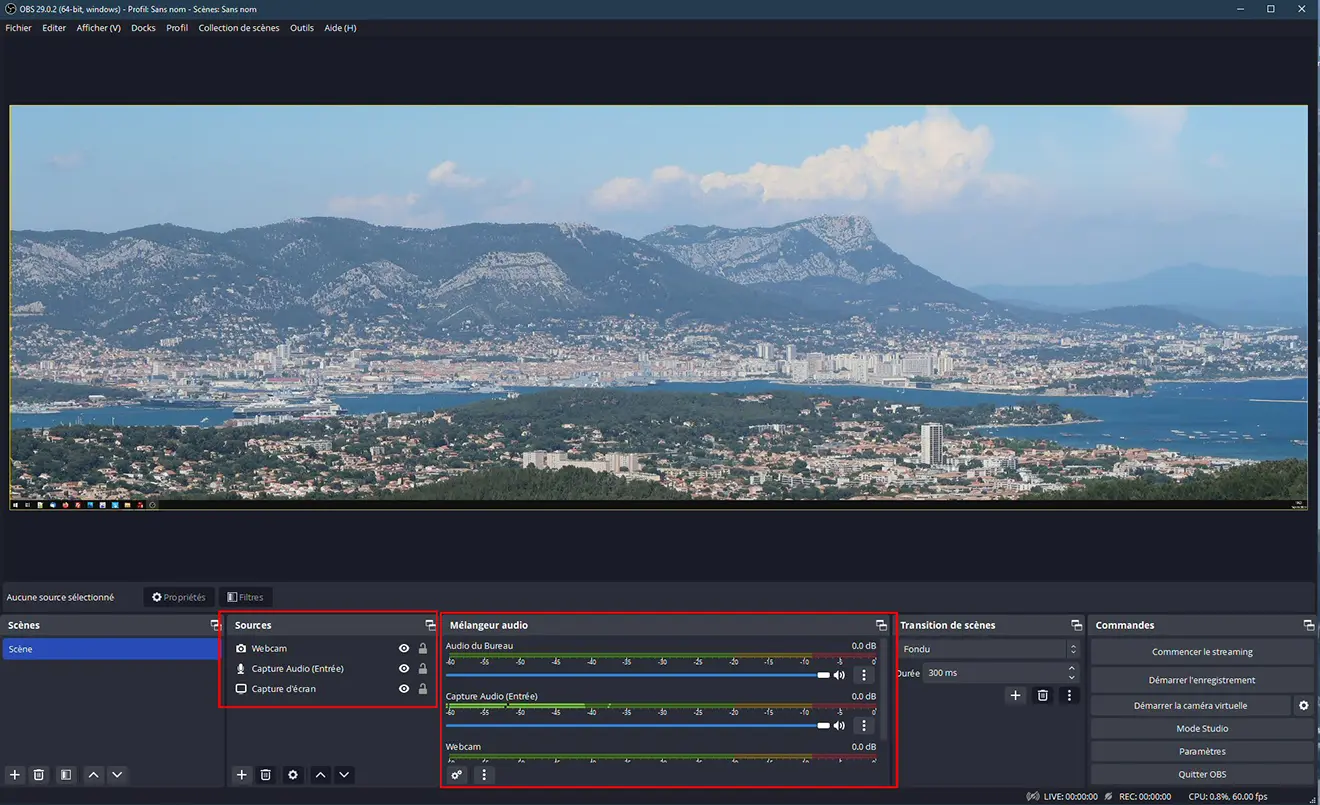
2 - Améliorations graphiques
Se fait en cliquant sur le bouton "Paramètres" dans le menu "Commandes" (en bas à gauche sur l'image ci-dessus).
Avec une bonne carte graphique (exemple avec un Nvidia Geforce RTX 3090), on peut choisir une meilleure qualité d'enregistrement comme dans l'exemple ci-dessous.
- pour le paramètre "Sortie" :
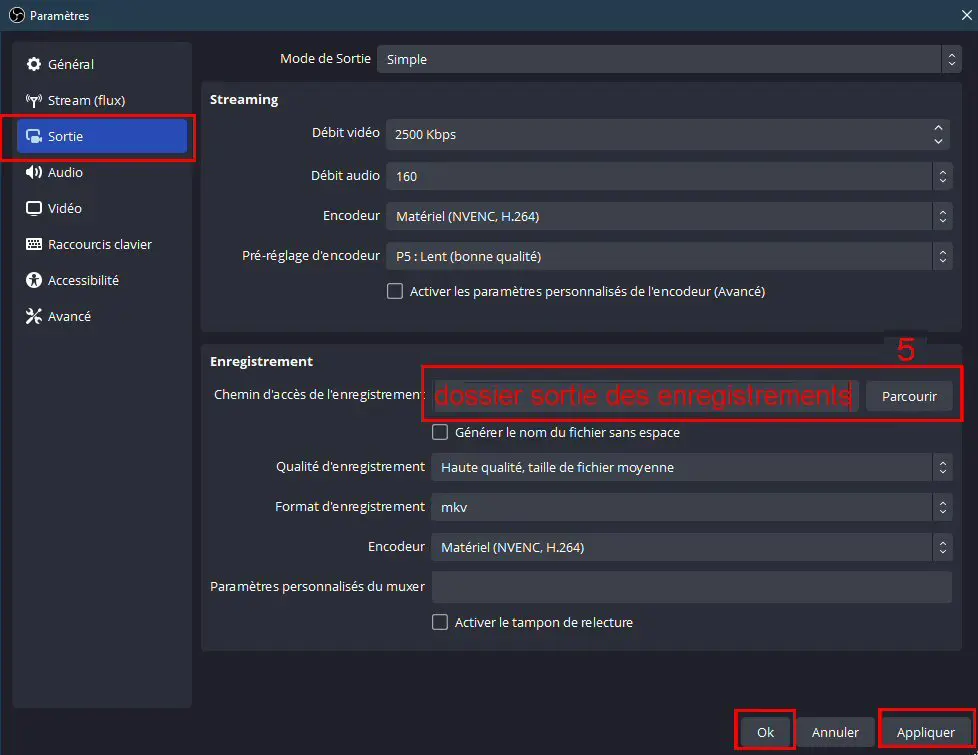
Pour le paramètre "Vidéo" :
"Résolution de base" : celle de l'écran à enregistrer
"Résolution de sortie" : hauteur minimum à 1080 pour avoir une qualité correcte.
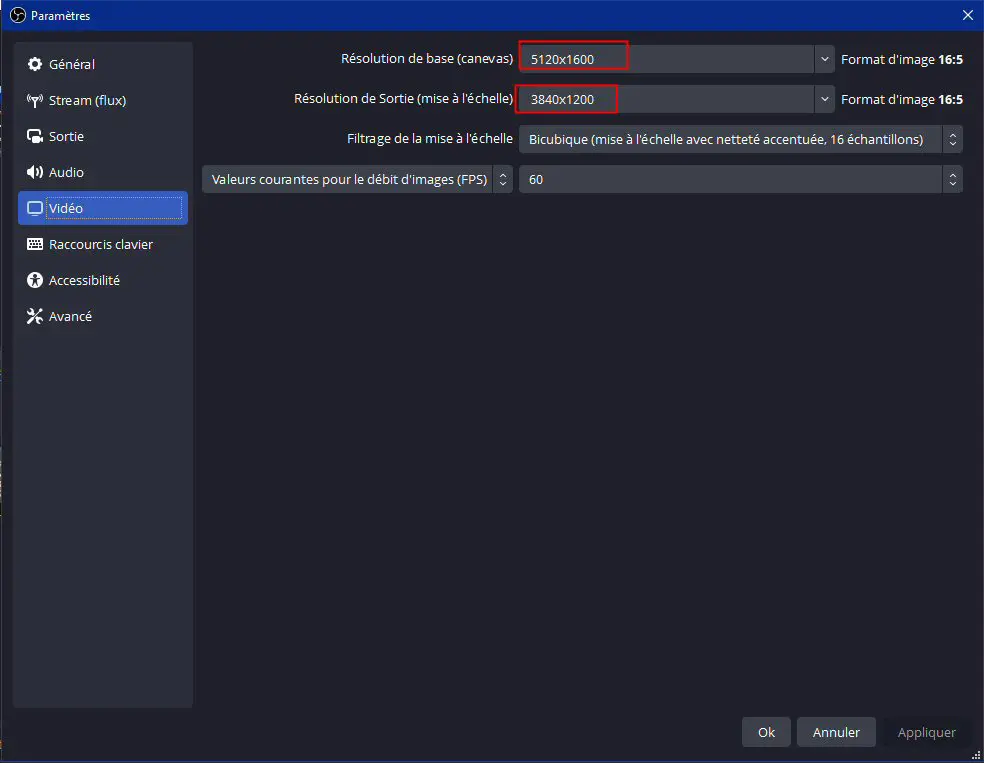
3 - Enregistrement
Pour enregistrer il suffit de cliquer sur le bouton "Démarrer l'enregistrement" et cliquer sur le même bouton pour l'arrêter.
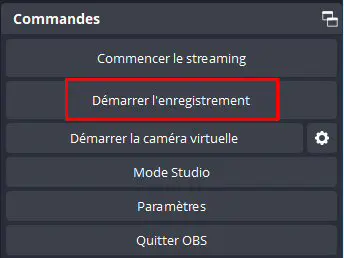
4 - Sélection des "Scènes"
OBS Studio permet très facilement de mixer plusieurs types d'enregistrements dans le même flux vidéo. Il faut définir (donner un nom) à ces différents types de flux dans la fenêtre "Scènes" et leur affecter une source dans la fenêtre "Sources".
Exemple :
La scène "MSFS" permettra d'enregistrer le contenu de l'écran double affecté au simulateur. La source "Capture d'écran" est sélectionnée dans la liste proposée en cliquant sur le "+" en bas
de la fenêtre "Sources".
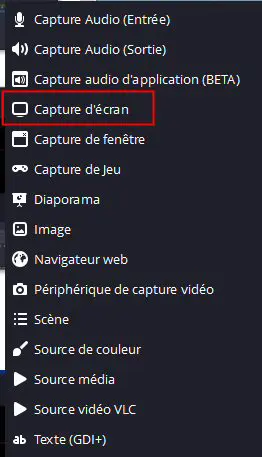
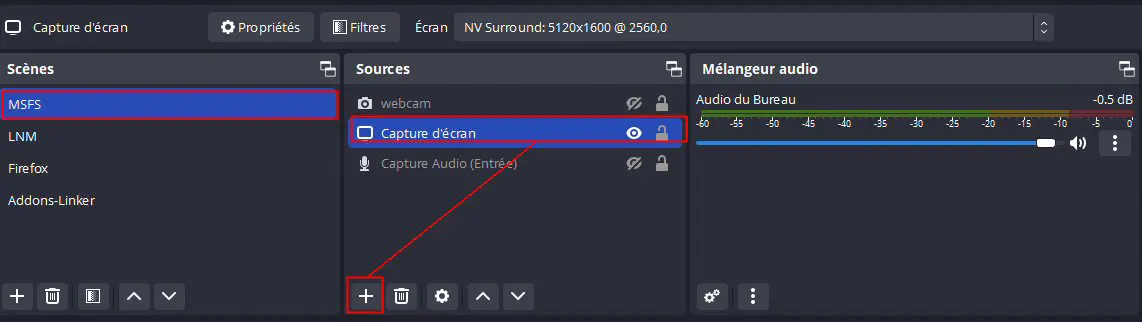
Si on veut pouvoir mixer avec l'enregistrement de la position de son avion dans la fenêtre Little Navmap, on va définir une autre "Scène" qu'on peut appeler "LNM" et on lui affectera une source "Capture de fenêtre" après avoir afficher et sélectionner la fenêtre.
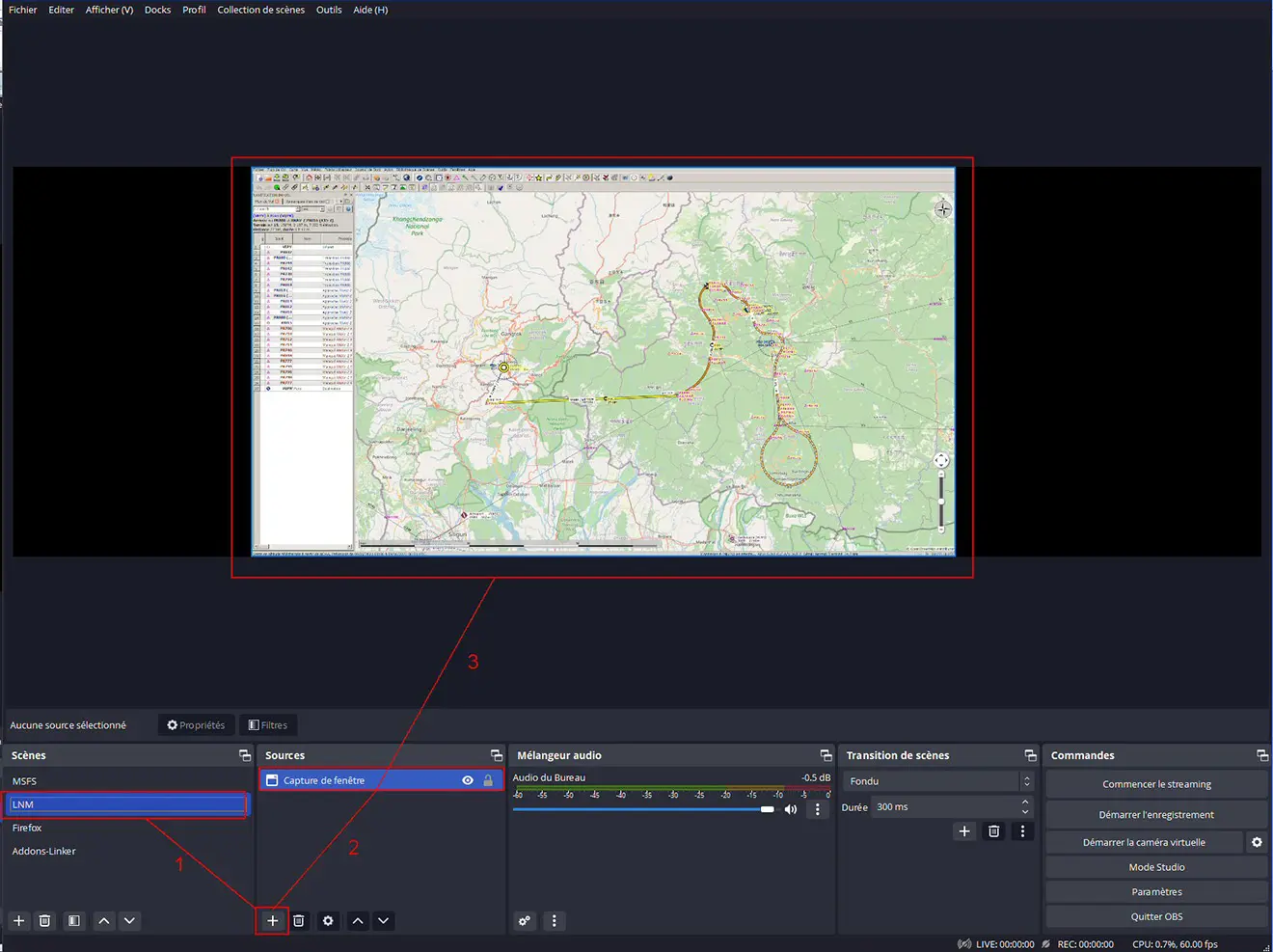
Pendant l'enregistrement, on pourra passer d'une "scène" à l'autre sans interrompre le flux de la vidéo.
Le logiciel a beaucoup d'autres fonctions, mais pour faire un enregistrement simple, on peut ce contenter des explications ci-dessus.
Vous trouverez dans notre Wiki, rubrique FAQ, des compléments sur le paramétrage de ce logiciel.