Modifier les caméras cockpit sans sortir du simulateur
En standard, on peut modifier les caméras cockpit en affectant des touches du Numpad à des vues sélectionnées avec la souris (voir le paramétrage du clavier dans les Options de commandes).
Mais ces vues ne permettent pas toujours d'avoir une position précise de la caméra et un niveau de zoom stable ou, tout simplement, ne nous conviennent pas.
Nous décrivons ici comment affecter des positions de vues en modifiant directement le fichier "cameras.cfg" créé pour l'avion à sa première utilisation à partir du fichier contenu dans Official/Onestore.
Le fichier "cameras.cfg"
Il existe un fichier par avion (modèle, livrée) pour le trouver il faut aller dans la structure suivante :
Votre accès utilisateur\AppData\Local\Packages\Microsoft.FlightSimulator_8wekyb3d8bbwe\LocalCache\SimObjects\Airplanes
Dans le dossier "Airplanes" on a un dossier par avion déjà utilisé (origine Official ou Community). C'est là que se trouve le fichier "cameras.cfg" que nous allons modifier.
Notre test se fera sur l'Asobo_ Baron_G58.

Attention, ce fichier reçoit toutes les modifications faites sur les cameras-cockpit. Une fois toutes vos modifications faites, il est prudent de le sauvegarder.
Dans notre exemple, lors d'une session précédente du simulateur, nous avions préalablement affecté la touche "5" du Numpad à la vue basique du tableau de bord (avec les touches CTRL Alt).
NB : suivant les affectations précédentes, vous pouvez trouver d'autres caméras affectées à d'autres touches du clavier dans ce fichier.
Nous avions donc le fichier cameras.cfg suivant :
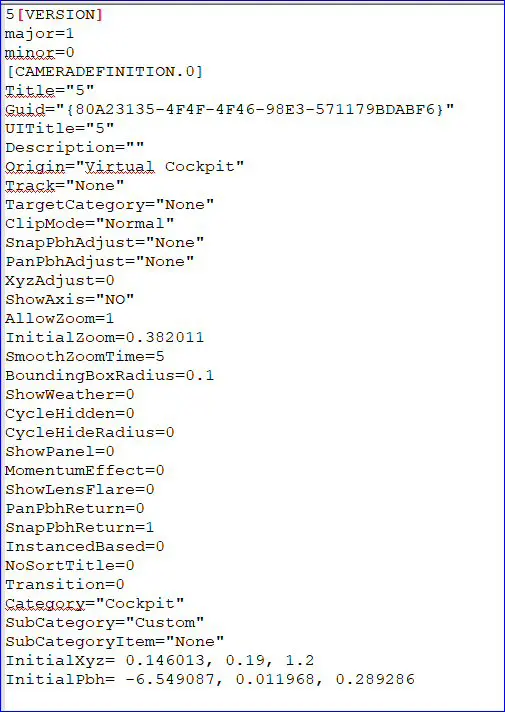
NB : Notepad++ souligne en rouge les mots sujets à correction orthographique, ne pas en tenir compte
Les valeurs de positionnement des caméras
Nous allons principalement modifier les lignes suivantes :
InitialXyz= 0.146013, -0.01, 1.2
avec :
X (0.146013) est la valeur du déplacement latéral (>0 vers la droite, <0 vers la gauche)
Y (-0.01) est la valeur du déplacement vertical (>0 vers le haut, <0 vers le bas)
Z (1.2) est la valeur du déplacement avant-arrière (>0 vers l’avant, <0 vers l’arrière).
Les valeurs sont en mètres (m)
InitialPbh= -1.5604, 0.010471, 0.507408
Avec :
P (1.5604) est l’angle de mouvement vertical de la caméra (tangage : >0 vers le haut, <0 vers le bas)
B (0.010471) est l’angle de mouvement de roulis (laisser à 0, n’est pas actif)
H (0.507408) est l’angle de mouvement horizontal de la caméra (Lacet : >0 vers la droite, <0 vers la gauche)
Les valeurs sont en degrés (°)
InitialZoom=0.382011
Coefficient de zoom à choisir, 0.35 est une valeur pratique.
Les valeurs positives n'ont pas de signe, les valeurs négatives sont précédées du signe "-".
On va maintenant lancer le simulateur et positionner l'avion (ici le Baron G58) dans un aéroport quelconque (ici en piste 31 à LFML).
ATTENTION : les manipulations suivantes imposent d'avoir validé le "mode développeur" dans les "Options générales". Ce mode ajoute dans la fenêtre du simulateur une nouvelle barre de menu dont nous aurons besoin.
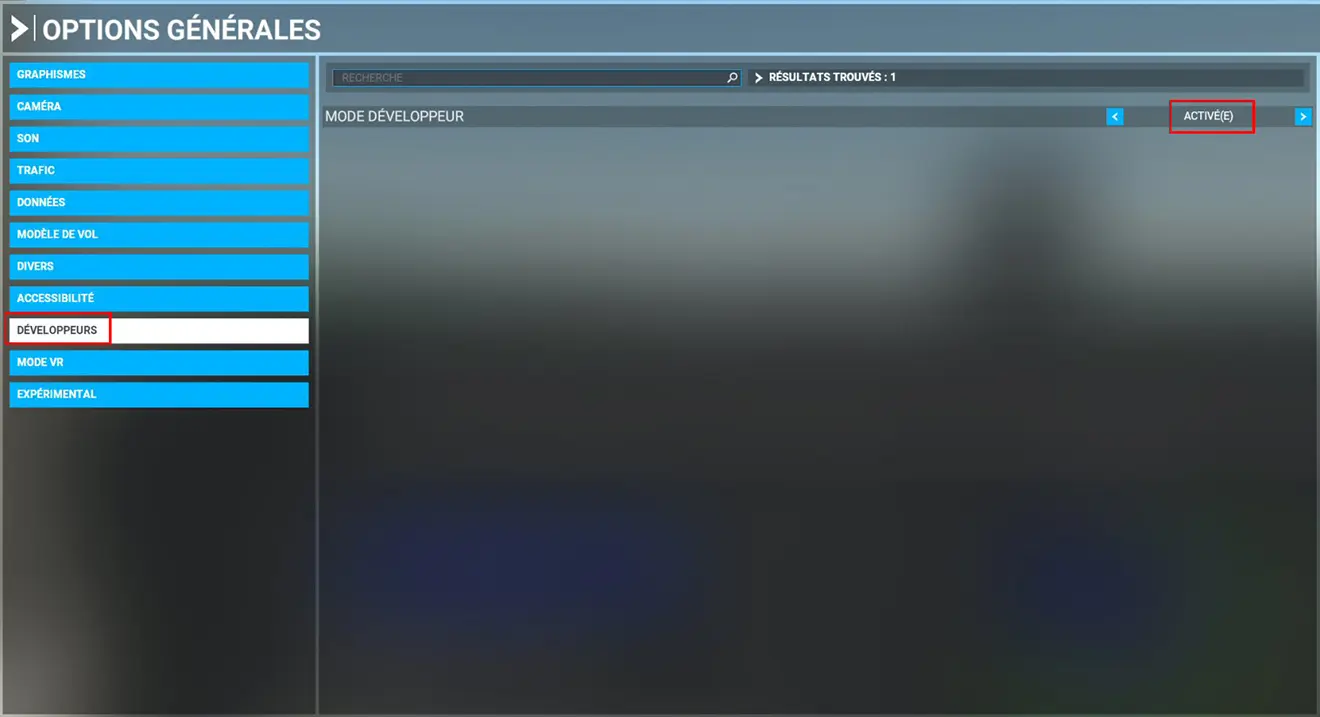
La modification des vues
Notre objectif est de montrer comment modifier les vues que nous affecterons à la touche "2" du Numpad. Il faut donc d'abord affecter cette touche à une vue du cockpit qui soit dans la même direction, par exemple celle de la caméra "5".
La caméra "5" de base (valeur ci-dessus) est donc la suivante :

Nous définissons une caméra "2" identique avec le clavier (Ctrl + Alt + 2) et créons ainsi dans notre fichier une nouvelle caméra. Comme le fichier "cameras.cfg" a été modifié à l'extérieur de Notepad, il faut bien sûr, dans Notepad (ou Notepad++) valider cette modification :
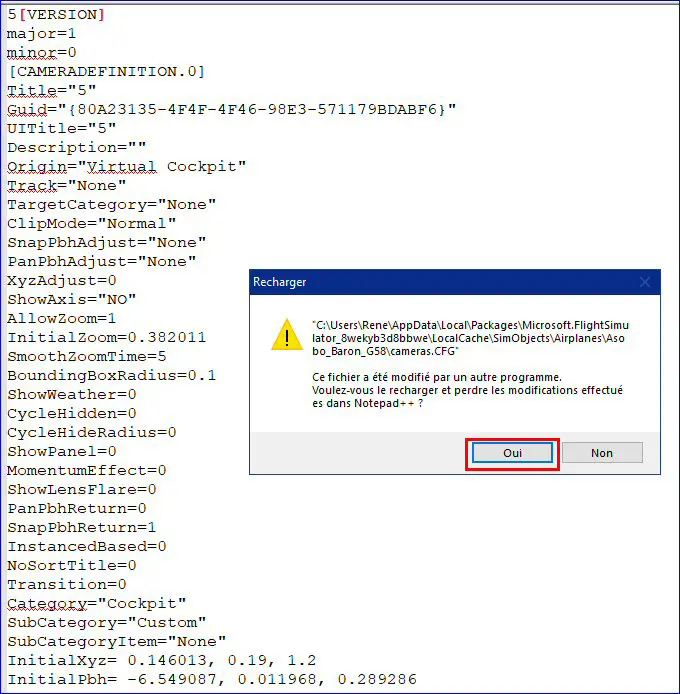
Une nouvelle caméra (Title="2" = numéro de la touche du Numpad) est ajoutée et c'est celle-là que nous allons modifier.
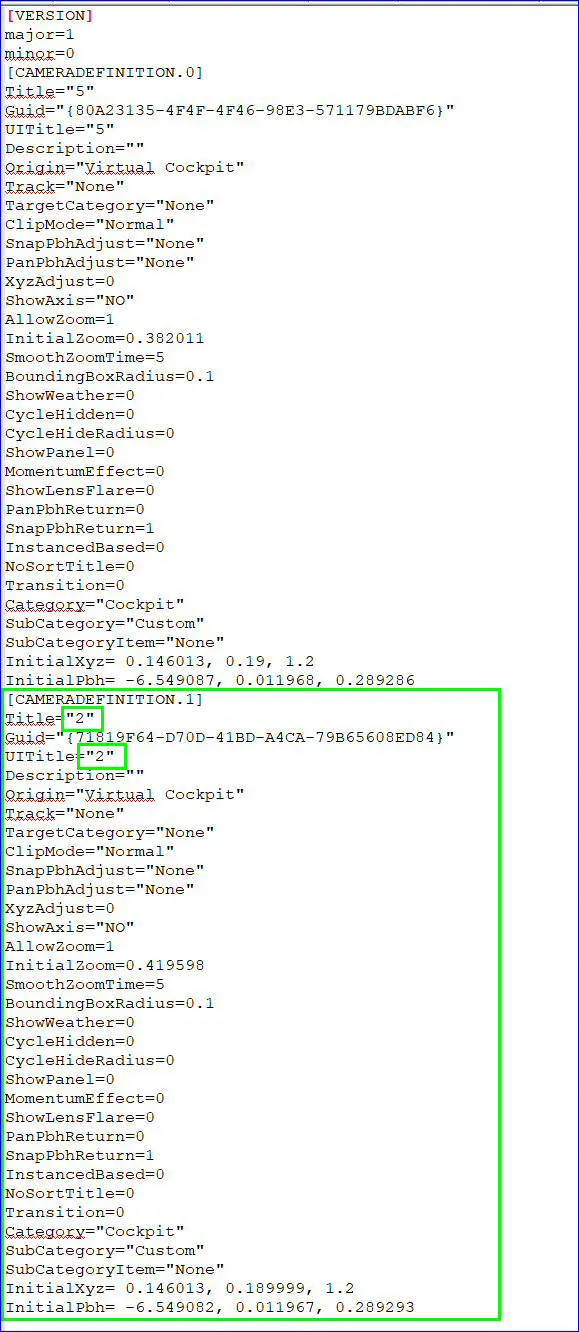
Comme on peut le voir, les modifications faites en passant pas les touches prédéfinies du clavier sont immédiatement actives et placées dans le fichier "cameras.cfg". Si nous modifions ce fichier
depuis l'extérieur (avec Notepad) le simulateur étant lancé, il faudra passer par le mode développeur pour activer ces modifications sans arrêter le simulateur.
(Pour simplifier le tutoriel, nous ne montrerons que les lignes intéressantes du fichier cameras.cfg)
NB : toutes les modifications de ce tutoriel sont faites sur la camera de la touche "2", mais pourrait être faites sur n'importe quelle caméra affectée à une autre touche.
1 - Modification de la valeur du zoom :
en standard, cette valeur ne permet pas de voir correctement le tableau de bord. Une valeur à 0.35 donne une meilleure vue vue.
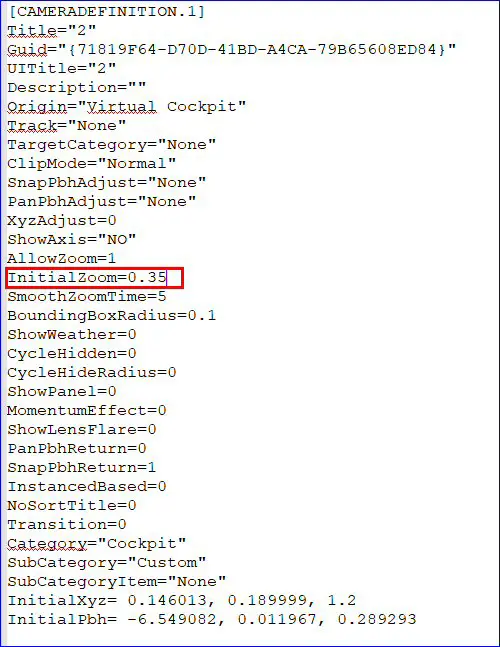
Attention : après chaque modification du fichier dans Notepad, il faut l'enregistrer pour pouvoir l'utiliser dans le simulateur.
2 - Validation de la modification avec le menu "Devmode" : "Tools" puis cliquer sur "Aircraft Selector"
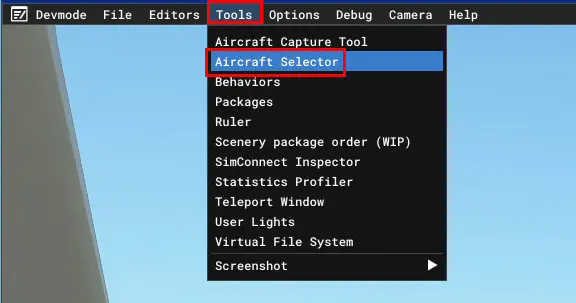
Une fenêtre s'ouvre avec la liste des avions contenus dans "AppData\Local\Packages\Microsoft.FlightSimulator_8wekyb3d8bbwe\LocalCache\SimObjects\Airplanes". Notre avion est en principe déjà surligné (sinon le faire). Le lancement de la modification de fait en cliquant sur le bouton "Load".
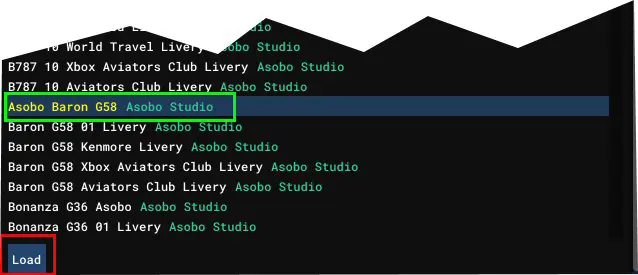
Nous obtenons la vue suivante (après avoir cliquer sur la croix pour enlever la fenêtre du devmode si elle est sur l'écran du simulateur).

L'appui sur la touche "2" du Numpad permet de revenir à cette vue. On peut d'ailleurs faire la même modification pour la vue de la touche 5 puisqu'elle sera la vue "normale" du tableau de bord (la différence est mineure sur ce tableau de bord).
3 - Deuxième modification : création d'une vue pilote de 30° vers la droite (pour la droite, pas de signe = valeur > 0):
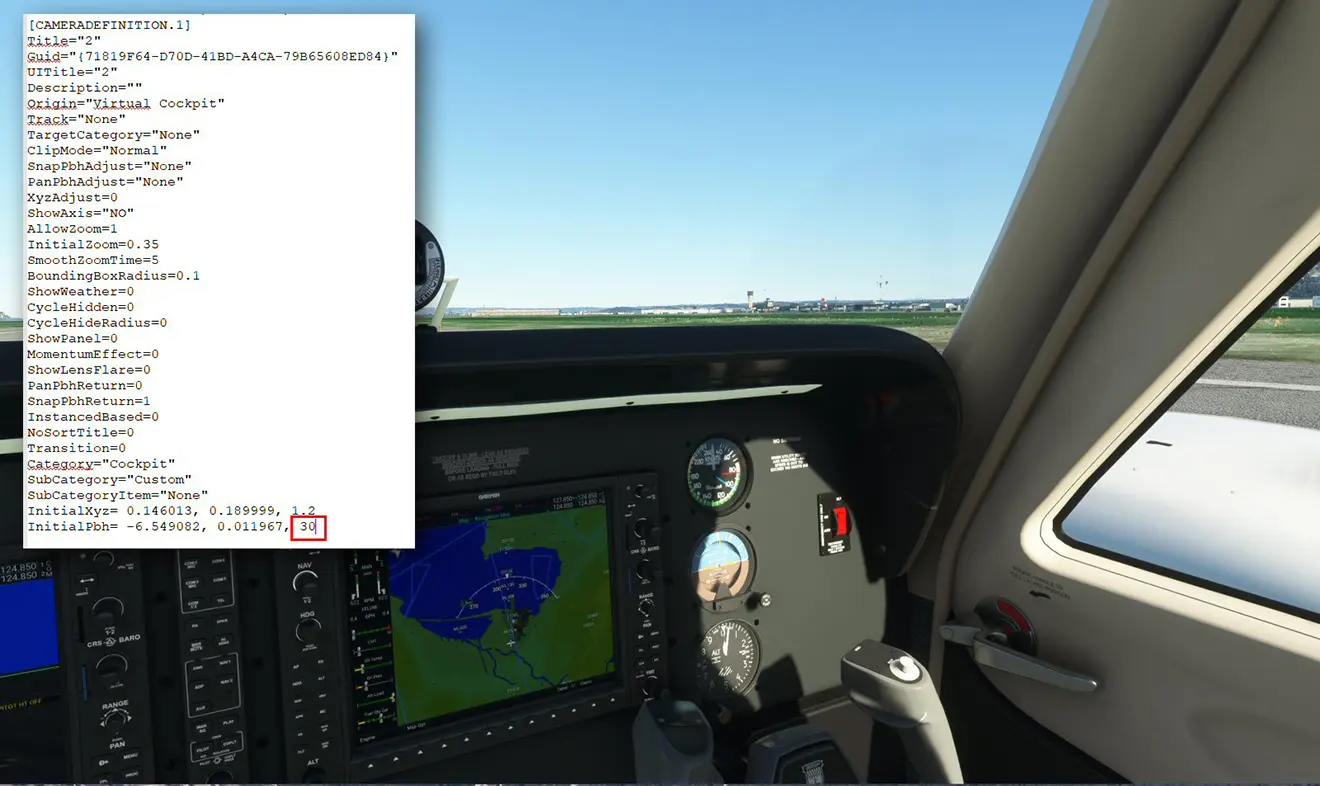
On effectue les mêmes actions que pour la précédente (menu Devmode : Tools/Aircraft Selector/choix avion, Load, effacement popup) pour arriver à cette nouvelle vue. Chaque modification du fichier "cameras.cfg" nécessitera cette validation via le menu "Devmode".
4 - vue plus complète du tableau de bord :

5 - Exemple de décalage de la vue pilote vers la gauche (décalage < 0) :
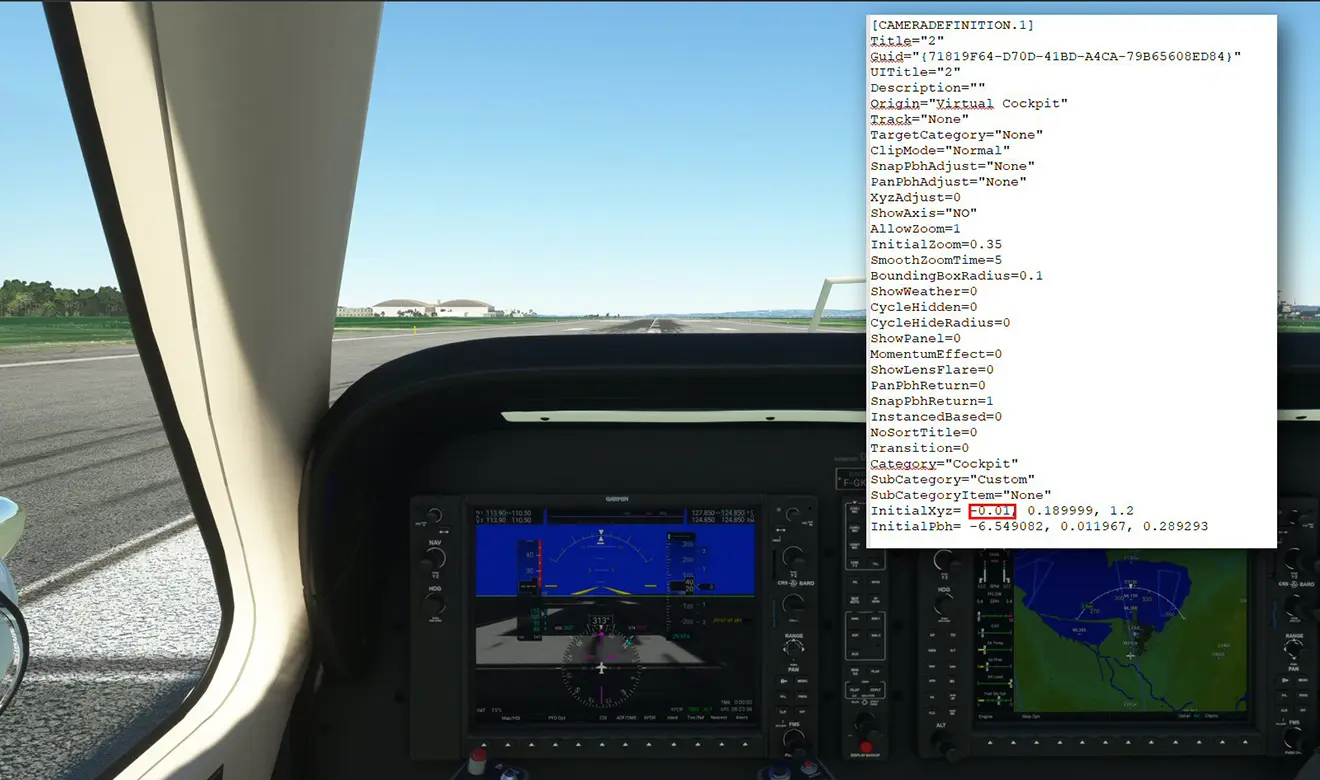
6 - Position de la caméra pour avoir la vue du passager assis en place arrière gauche : déplacement de 1m vers l'arrière (signe moins)
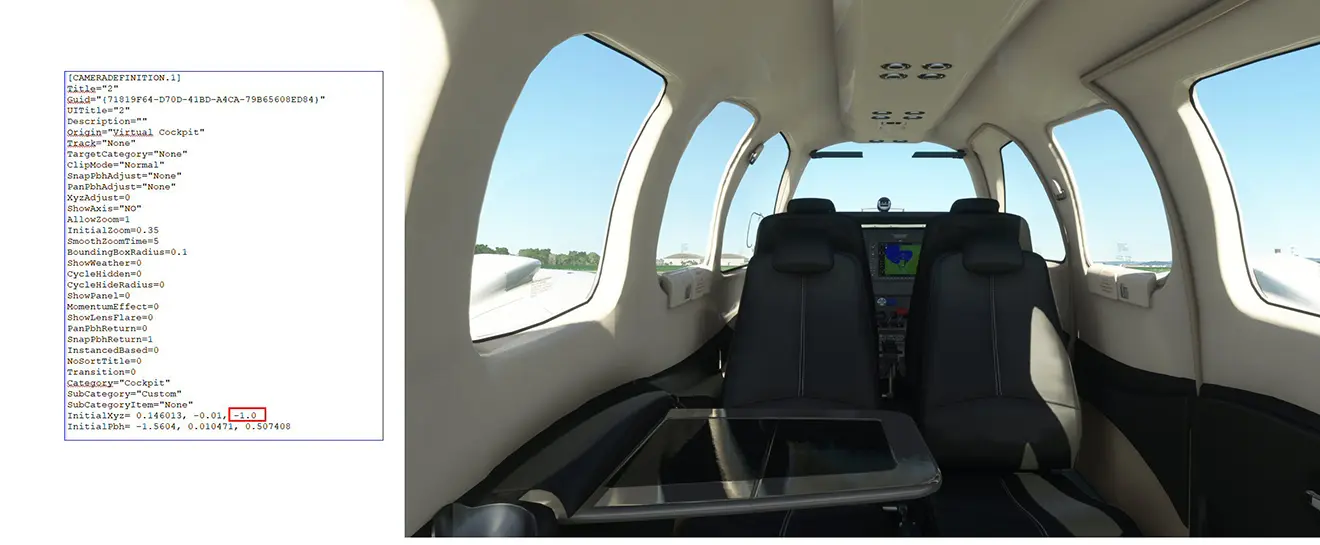
A partir de cette position, on peut faire varier la vue en lui affectant d'autres angles, exemples ci-dessous.
- vue à 45° vers la gauche (signe moins)
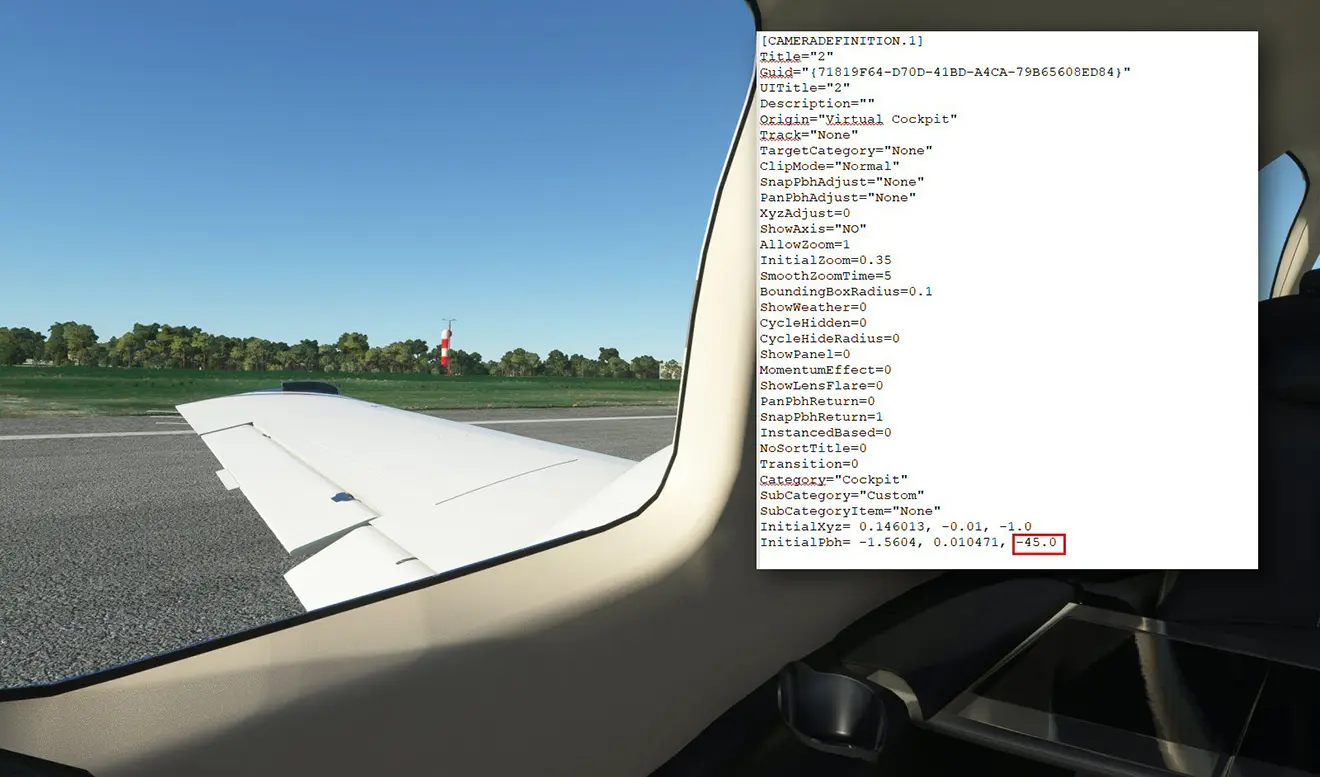
- vue passager à 90° vers la gauche (signe moins)
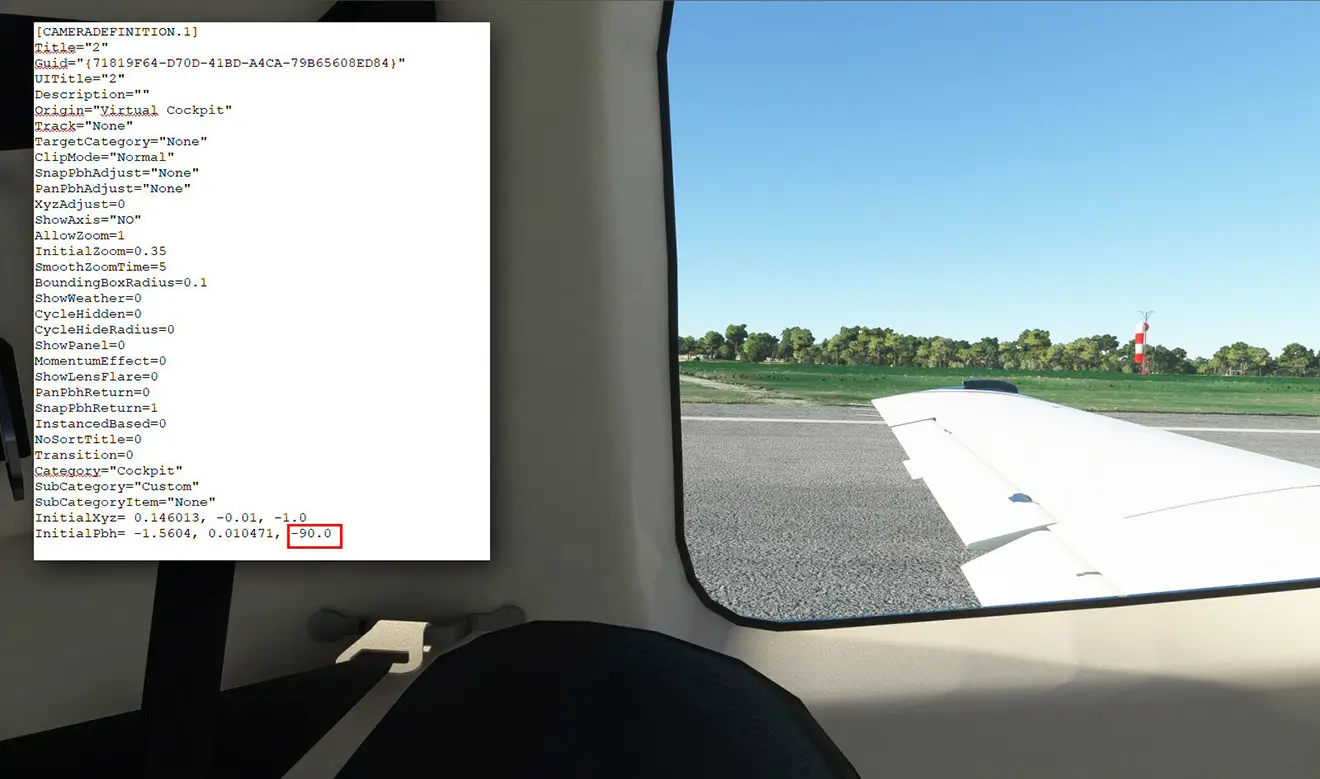
- vue passager à 45° vers la droite (pas de signe)
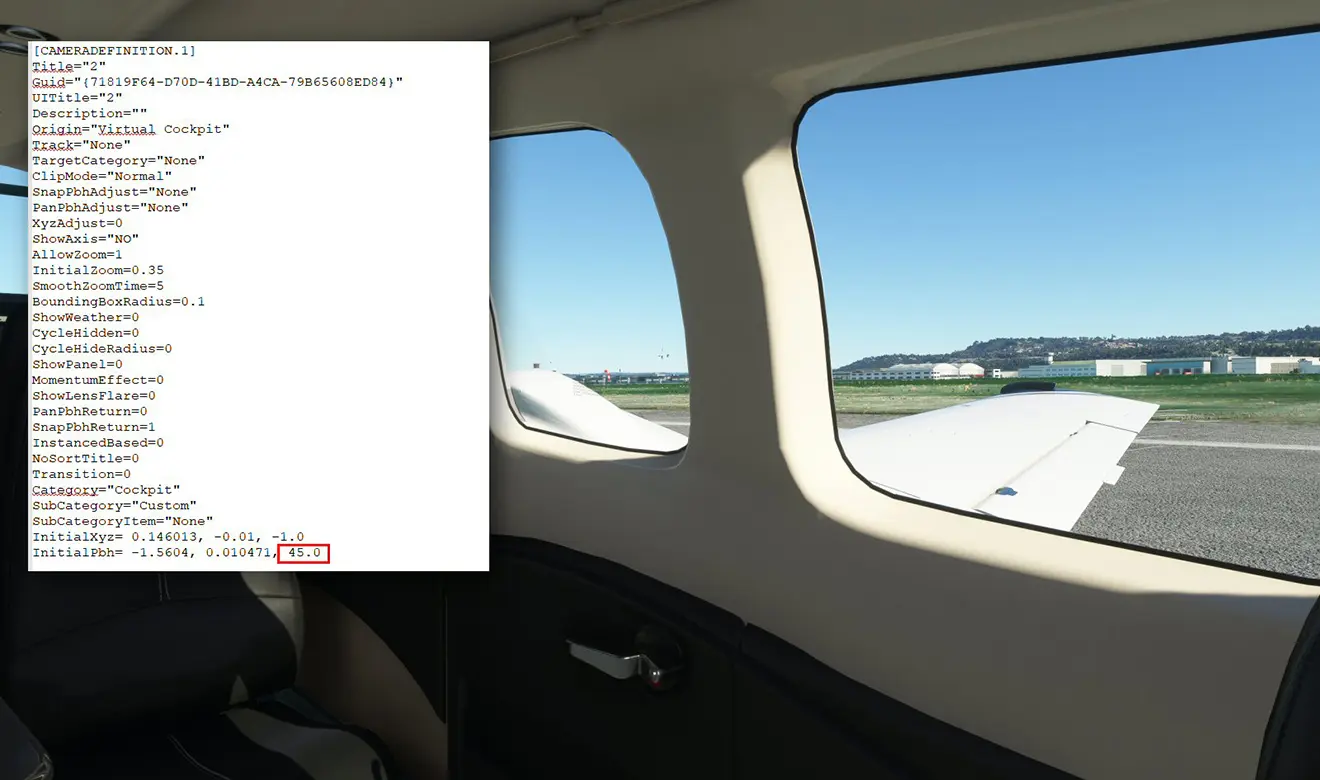
- déplacement de la vue passager d'1m vers la gauche : attention, on sort de la carlingue.
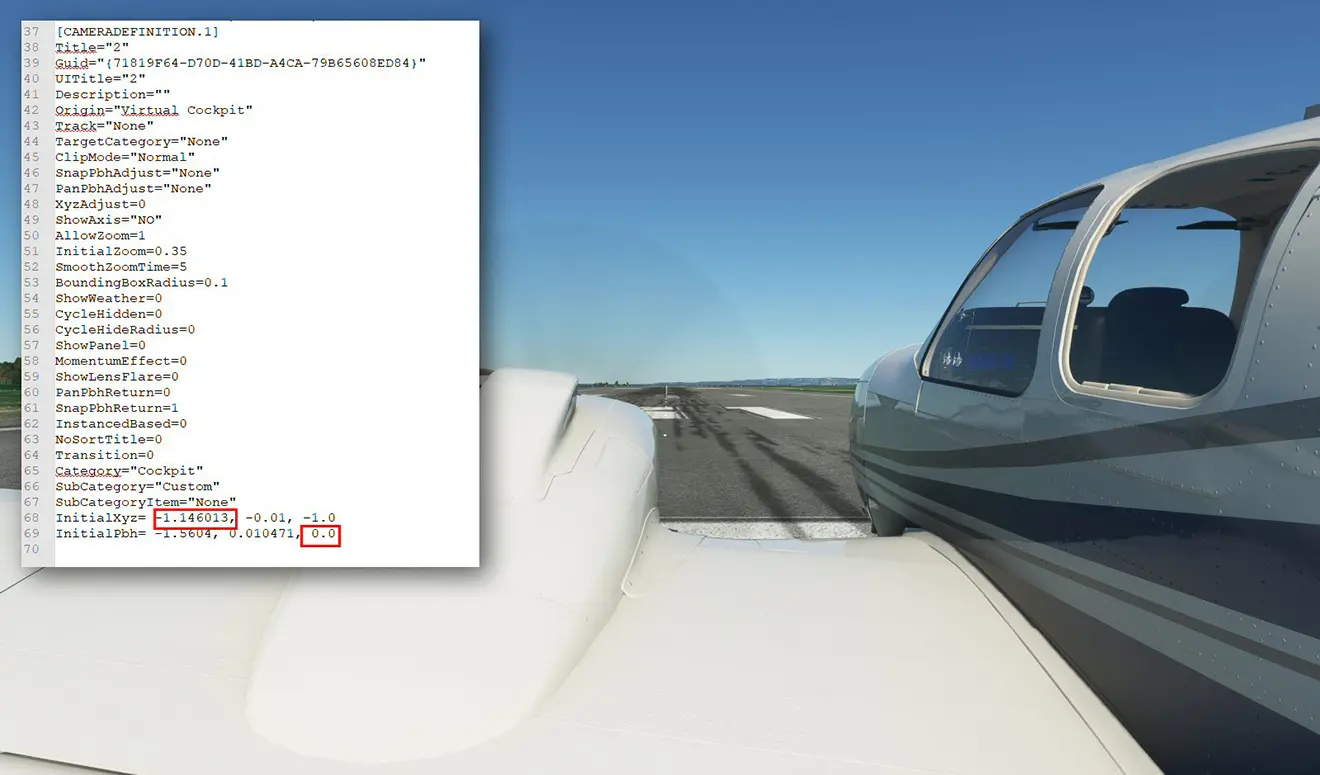
On peut donc tout faire avec précision en appliquant la modification des caméras via le mode développeur sans sortir du simulateur. C'est valable pour tout type de vues (intérieur/extérieur), le fichier "cameras.cfg" reste permanent et n'est pas modifié par les mises à jour de MSFS.