Mise à jour de FS2020
1 - Via le MS Store
Attention, le tuto ci-dessous explique toutes les étapes d'une mise à jour dans le cas d'un achat via le MS Store et d'une ventilation de FS2020 sur deux disques, le C : pour la partie système et un autre disque pour les contenus (Official et Community).
La mise à jour prise comme exemple est la "World Update VIII".
Mise à jour
Au lancement du simulateur, on arrive sur cette fenêtre
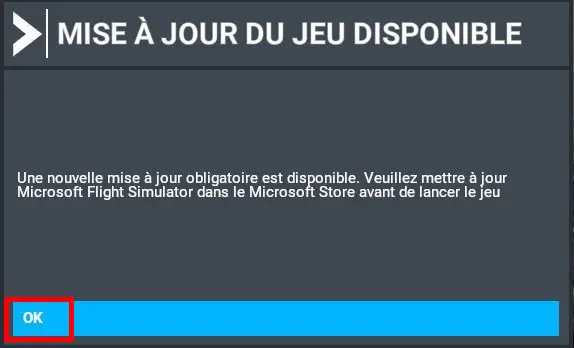
En cliquant sur OK, nous arrivons sur la page d'accueil de MS Store
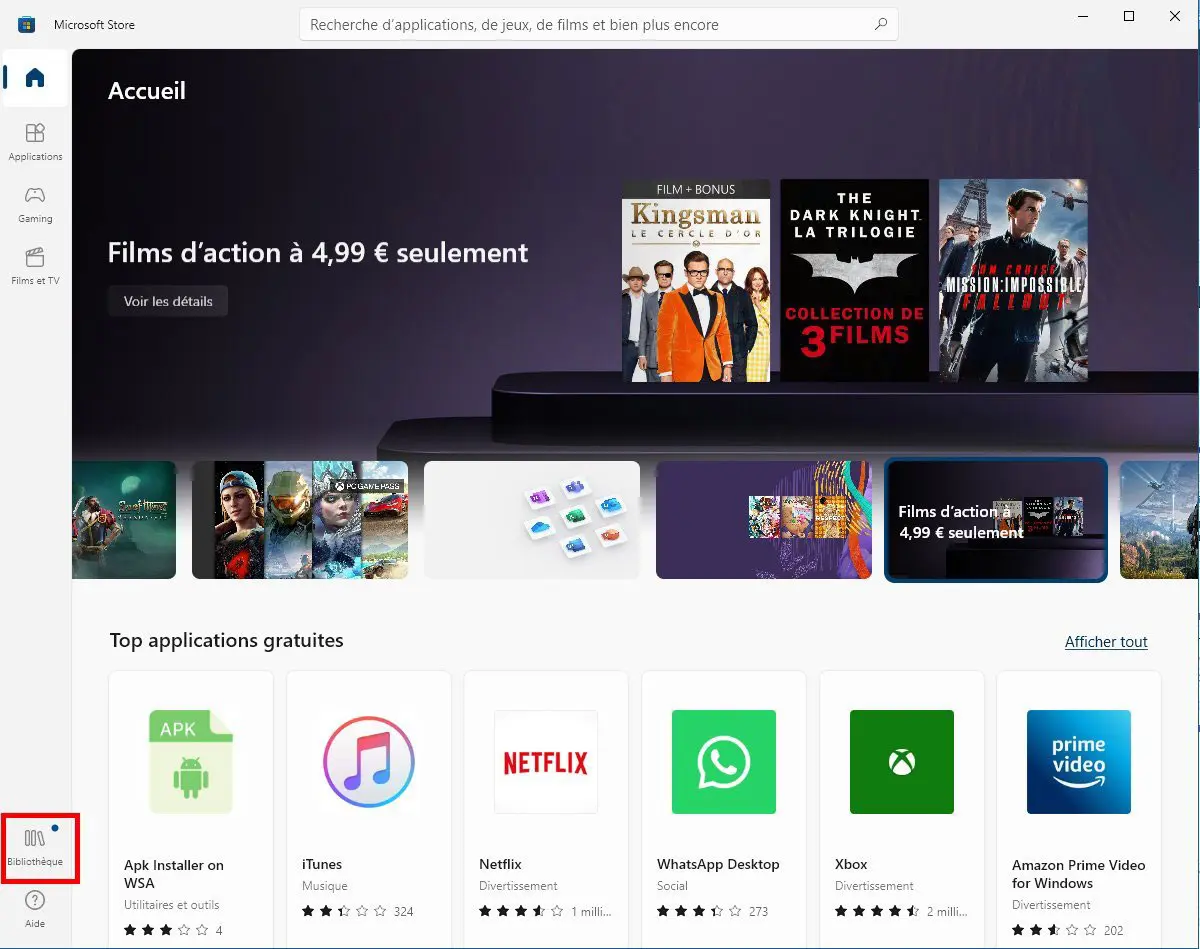
On clique sur l'icône "Bibliothèque" pour accéder à la liste complète de logiciels déjà acquis che MS Store, dont MSFS qui (pourquoi ?) est indiqué dans 3 rubriques.
En principe, en cliquant sur la 3ème ligne encadrée, la mise à jour se lance (les deux autres lignes vous ramène au lancement du simulateur et retour à la case départ).
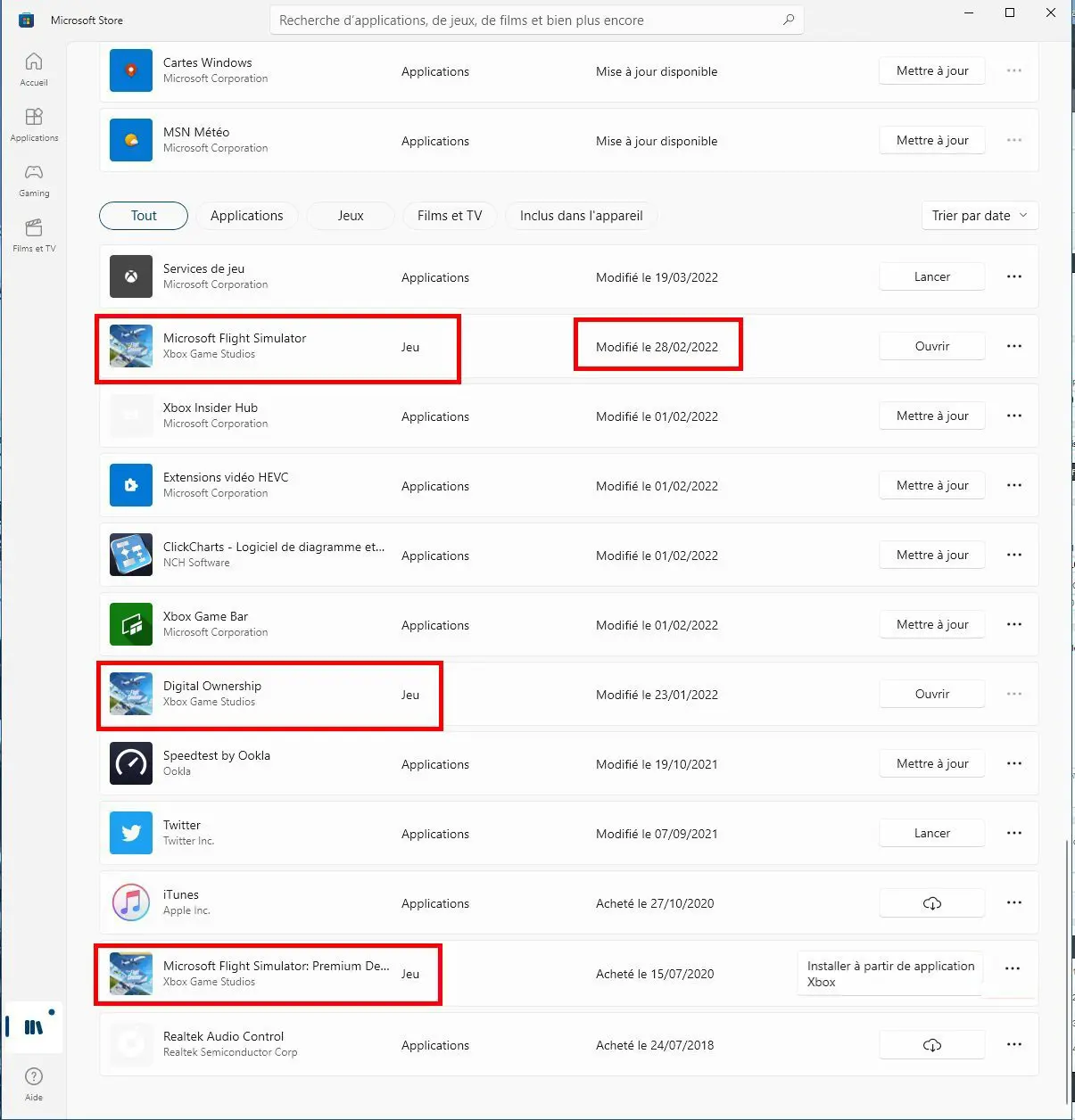
On peut aussi cliquer sur le bouton "Obtenir les mises à jour" pout mettre à jour toutes les applis MS dont FS2020
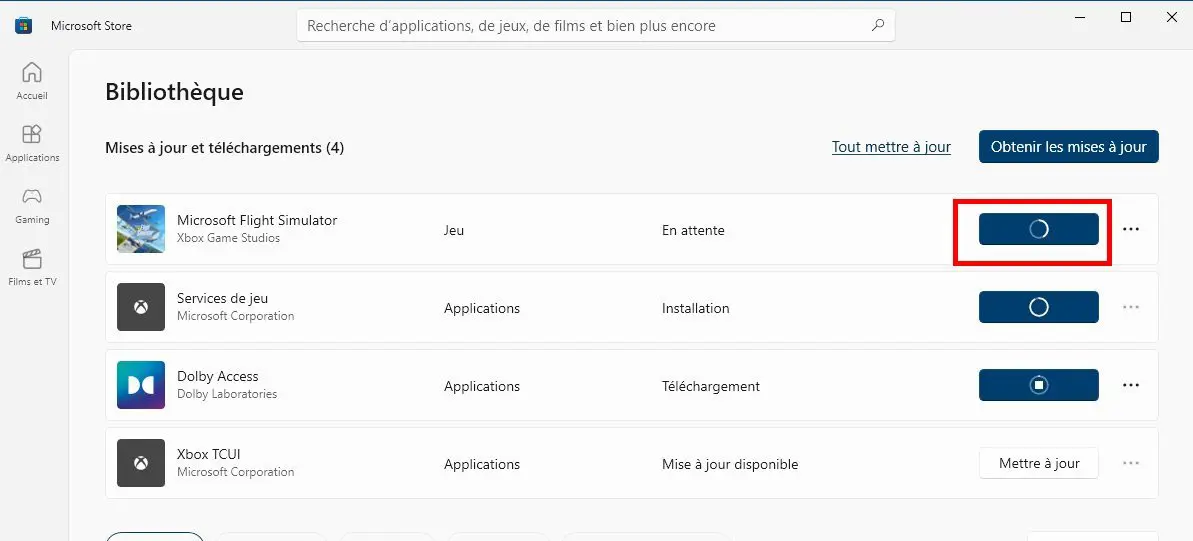
Lors de cette mise à jour, il y a eu une soi-disant "erreur" corrigée après avoir cliqué sur "Réessayer".
Au final, le simulateur est à jour et en cliquant sur "Ouvrir", il se lance (mais pas en mode Administrateur).
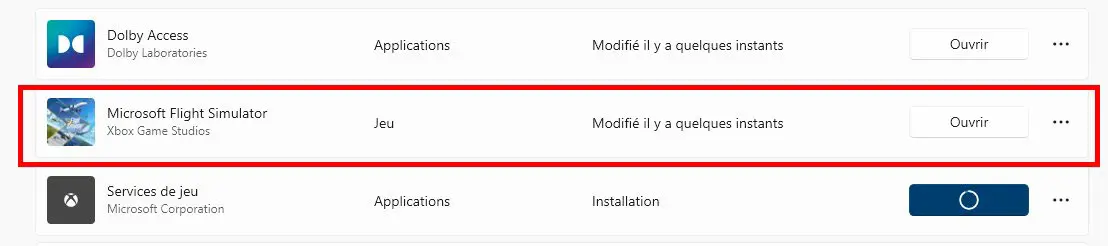
La page du gestionnaire d'installation (avec le n° de la nouvelle version en haut à gauche) s'ouvre
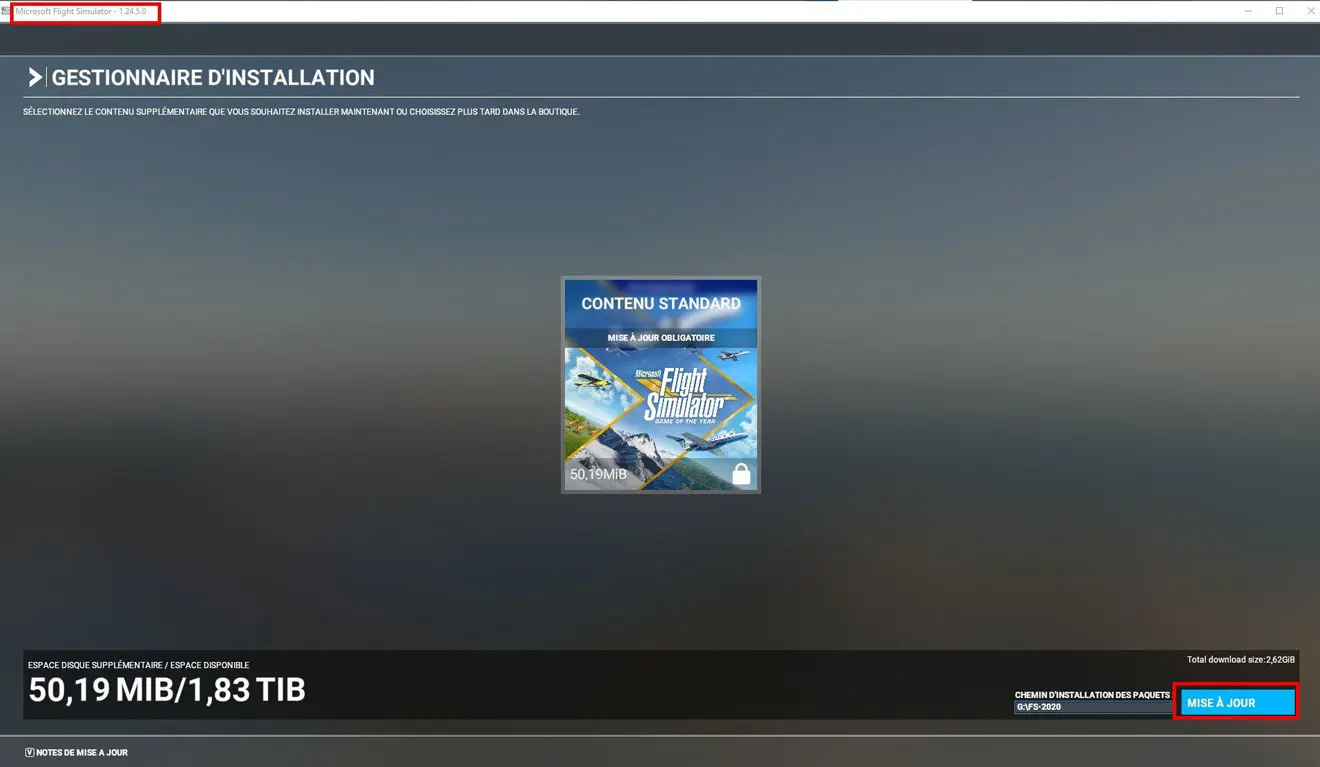
Après un lapse de temps variable (liaison, serveur, etc...) on se retrouve enfin sur la page d'accueil du simulateur, mais ce n'est bien sûr pas encore fini ! Il faut cliquer sur l'onglet "Profil".
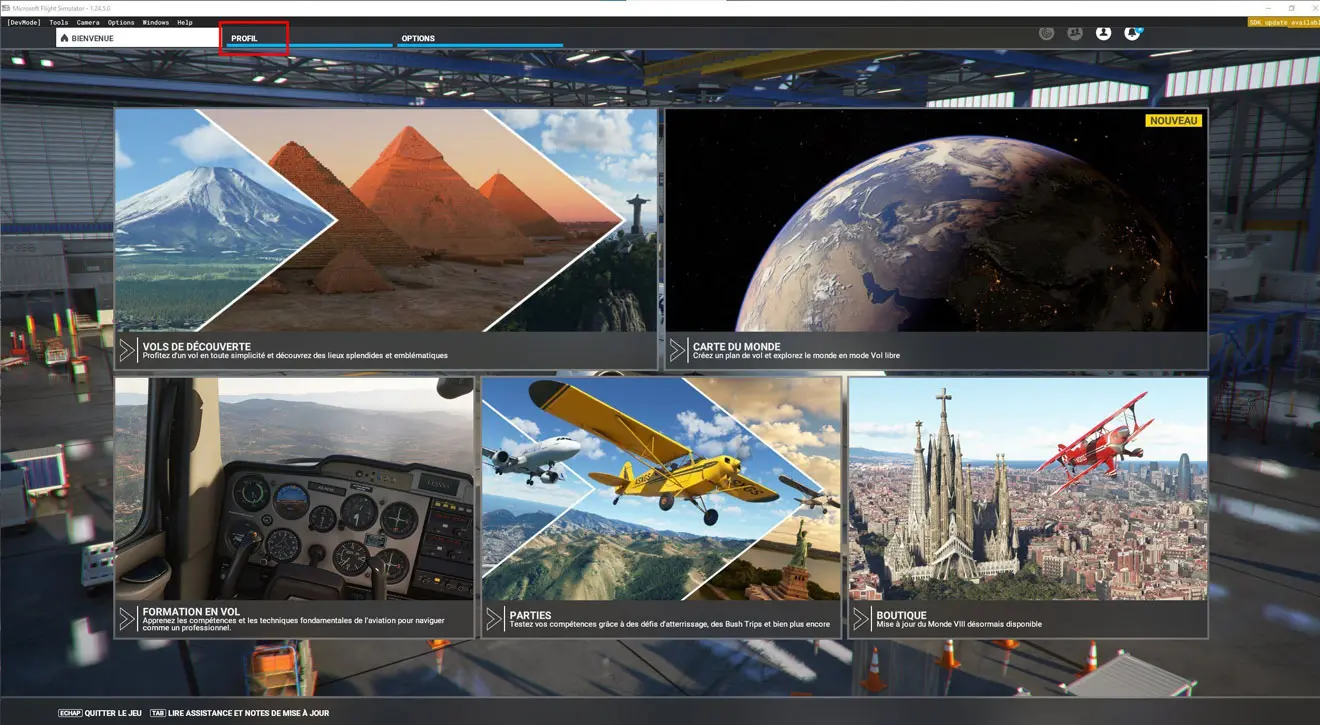
Cliquer sur l'image "Gestionnaire de contenus" pour installer la deuxième partie de la mise à jour. Cocher le bouton "Mises à jour disponibles".
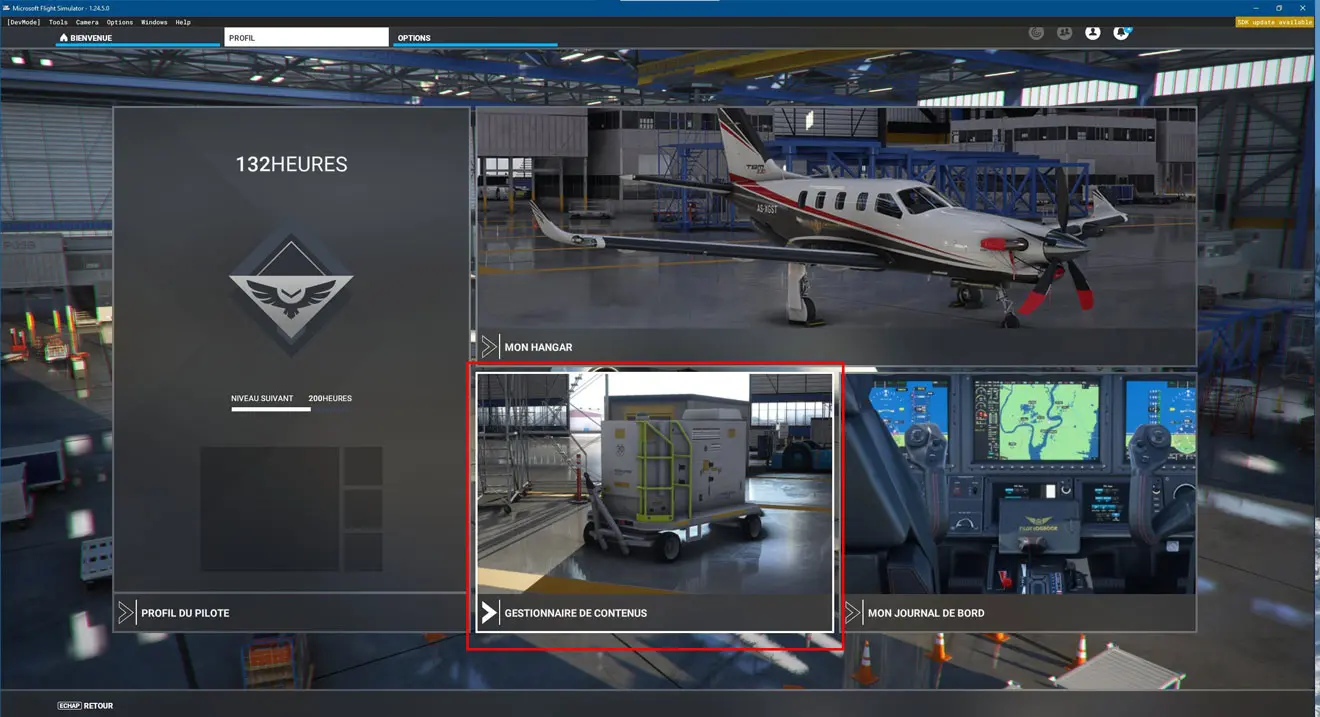
Cliquer sur le bouton "Télécharger (xxx Gb)". Le téléchargement est lancé.
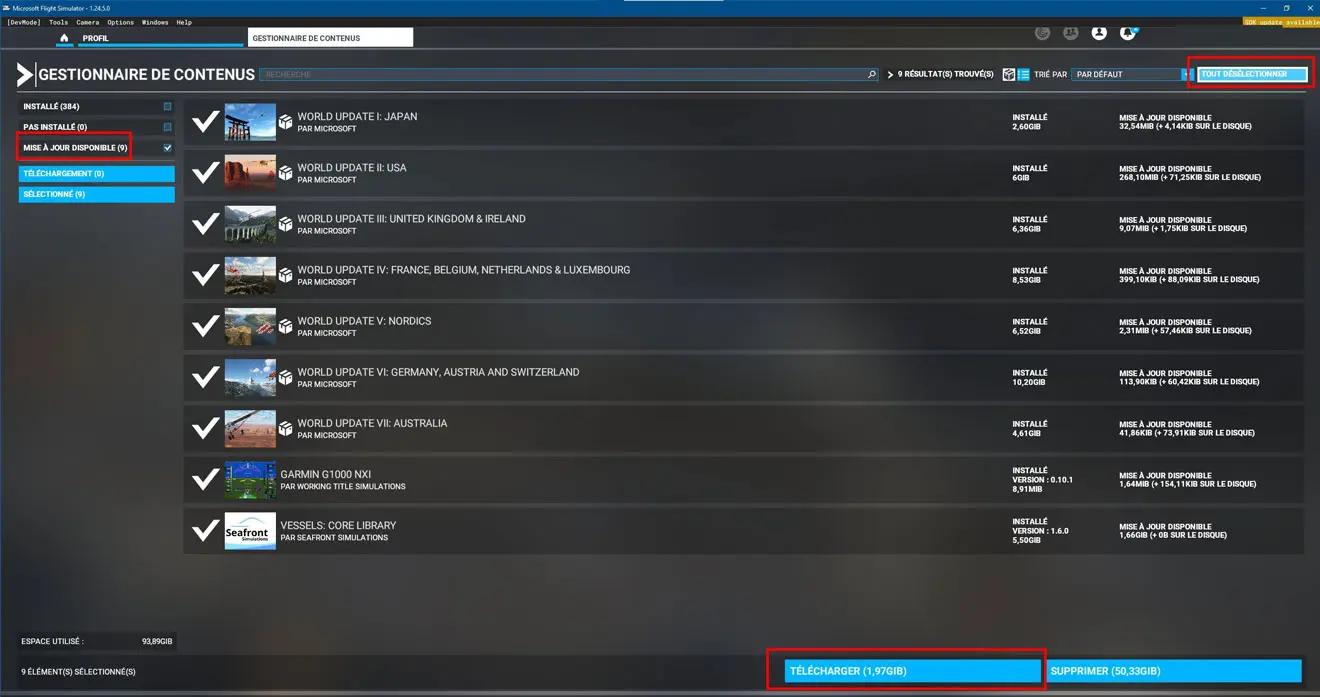
A la fin du téléchargement, on vérifie que tout s'est bien passé avant de passer à la dernière étape.
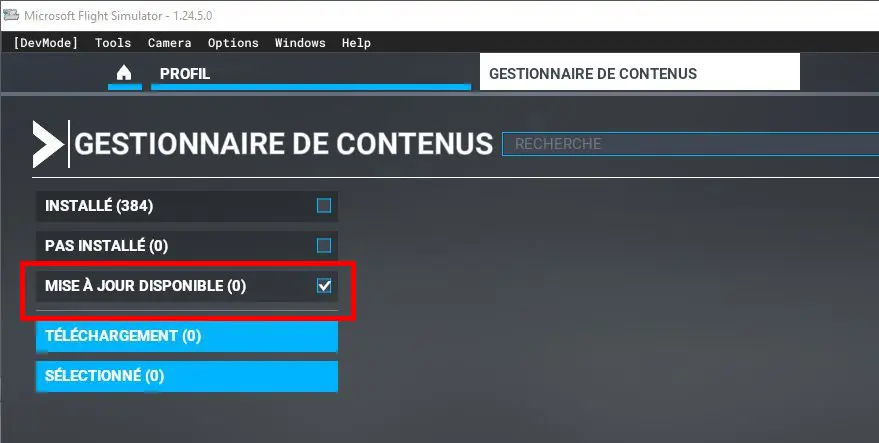
Il faut revenir sur la page d'accueil du simu et cliquer sur l'image "BOUTIQUE" pour charger les contenus de la "World Update"
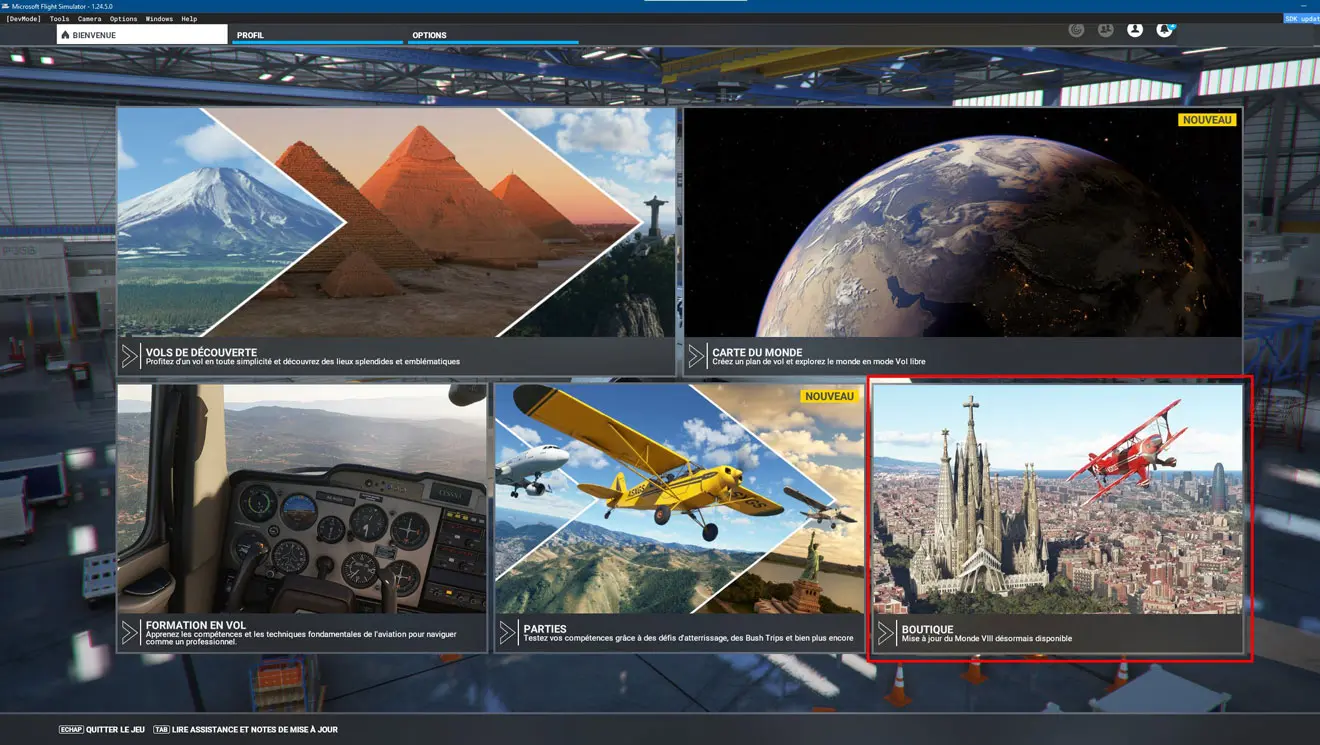
Sur la page qui s'ouvre, rechercher les "Logiciels gratuits" et sélectionner la "World Update" à télécharger
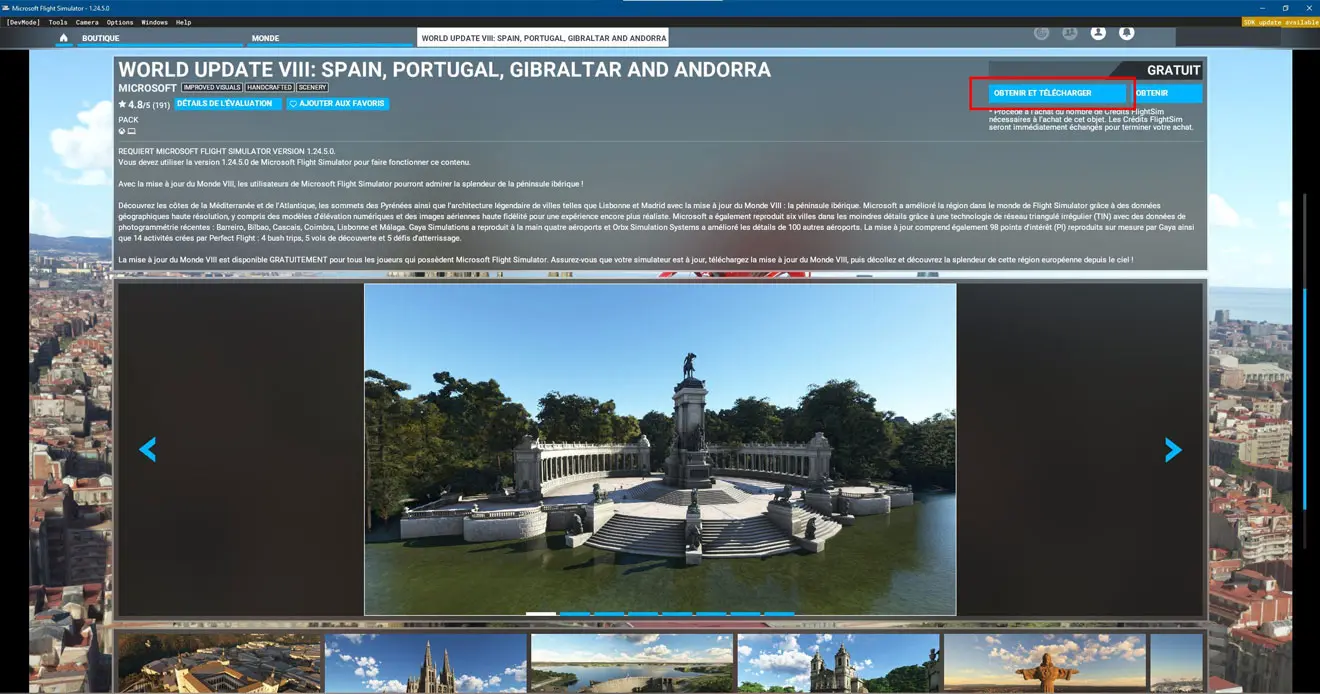
Cliquer sur le bouton "Obtenir et télécharger" pour terminer la mise à jour : c'est la plus grosse partie (7 Go pour la WU8).
Une fois ce chargement terminé, vous pouvez le vérifier dans vos contenus et préparer votre prochain vol.

2 - Via le Xbox Store
Depuis son lancement, un des gros problèmes de MSFS est sa complexité, voire difficulté de le mettre à jour.
Chez certains, tout se passe bien et chez d'autres pas du tout.
La première difficulté vient du mode d'acquisition : MS Store, DVD, Steam, chaque mode semblant avoir des règles de mise à jour différentes.
De plus, lors de l'installation, la répartition sur les disques du PC a également un impact sur la facilité de changer de version.
Il est à noter que depuis quelques versions, pour certains (?), les mises à jour se font par le Xbox Store. C'était le cas pour la version V1.23.12.0 du 28/02/2022 qui nous a servi d'exemple pour ce tuto.
La mise à jour en images, point par point à partir de Xbox Store
ATTENTION : les opérations décrites ci-dessous ont été faite avec un achat par le MS Store et une ventilation sur 2 disques :
- FS2020 (1.5 Go environ) sur le SSD contenant Windows
- les contenus (Official et Community) sur HDD
Accès à Xbox Store, qui indique qu'une mise à jour est à faire, sélection de FS2020
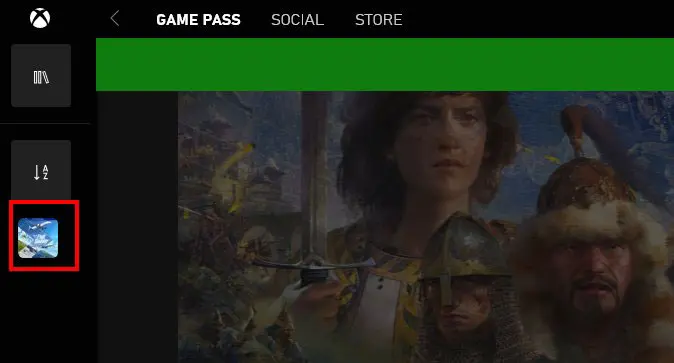
Lancement de la mise à jour
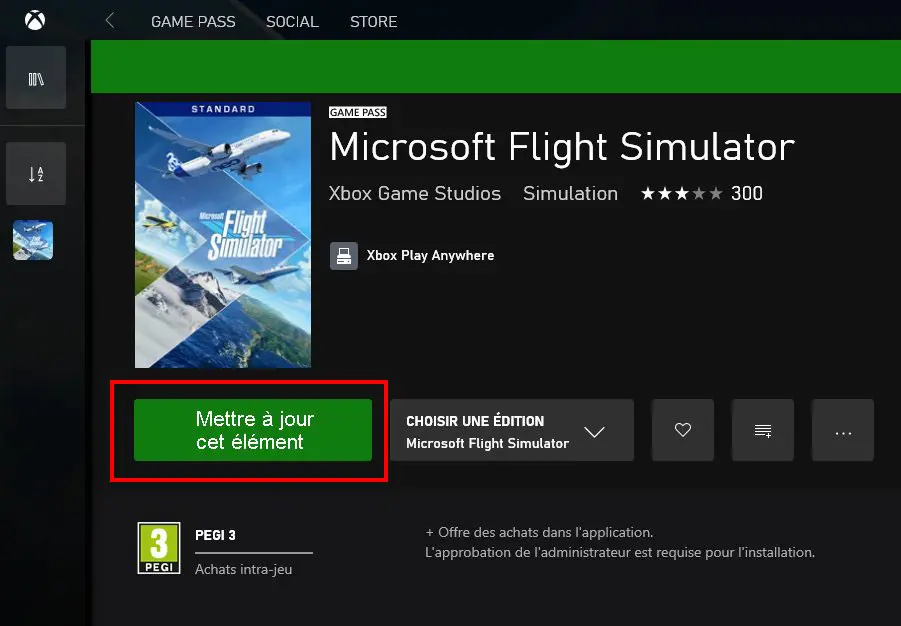
Mise à jour en cours
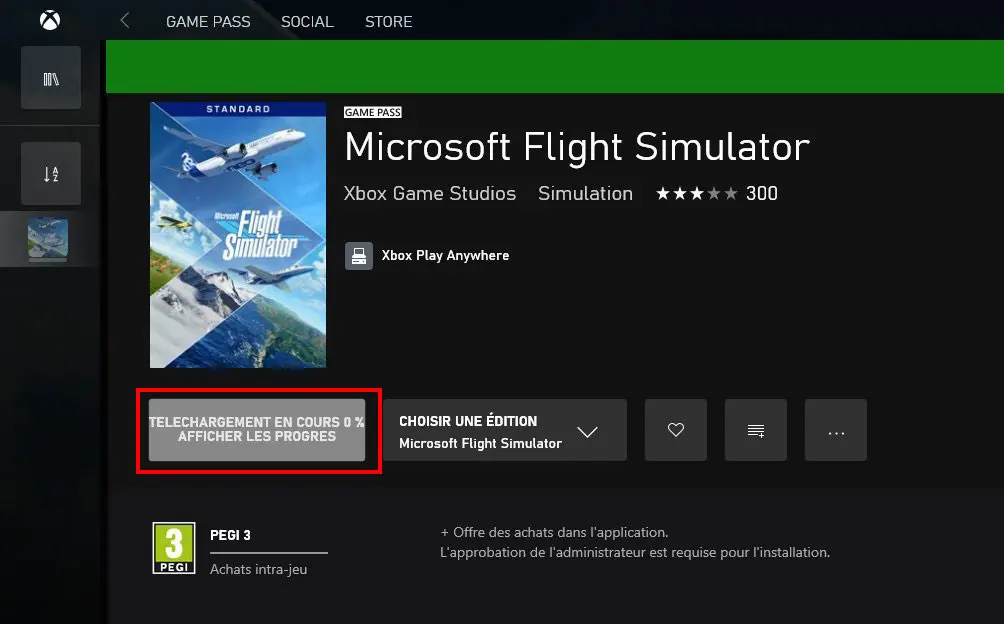
Mise à jour terminée (éléments sur le disque C:)
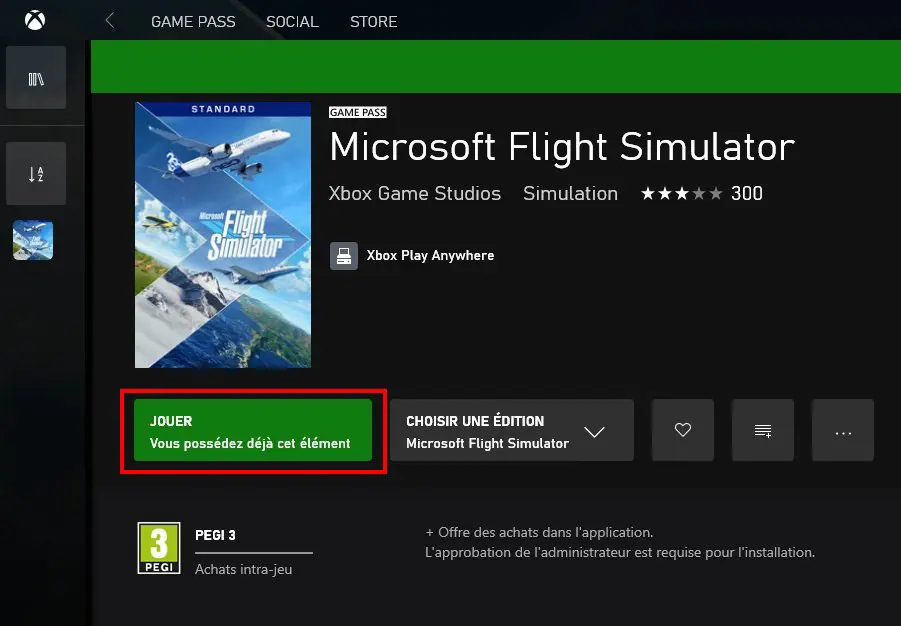
Lancement de FS2020 qui va continuer la mise à jour des contenus : il est important de vérifier le disque qui recevra ces contenus.
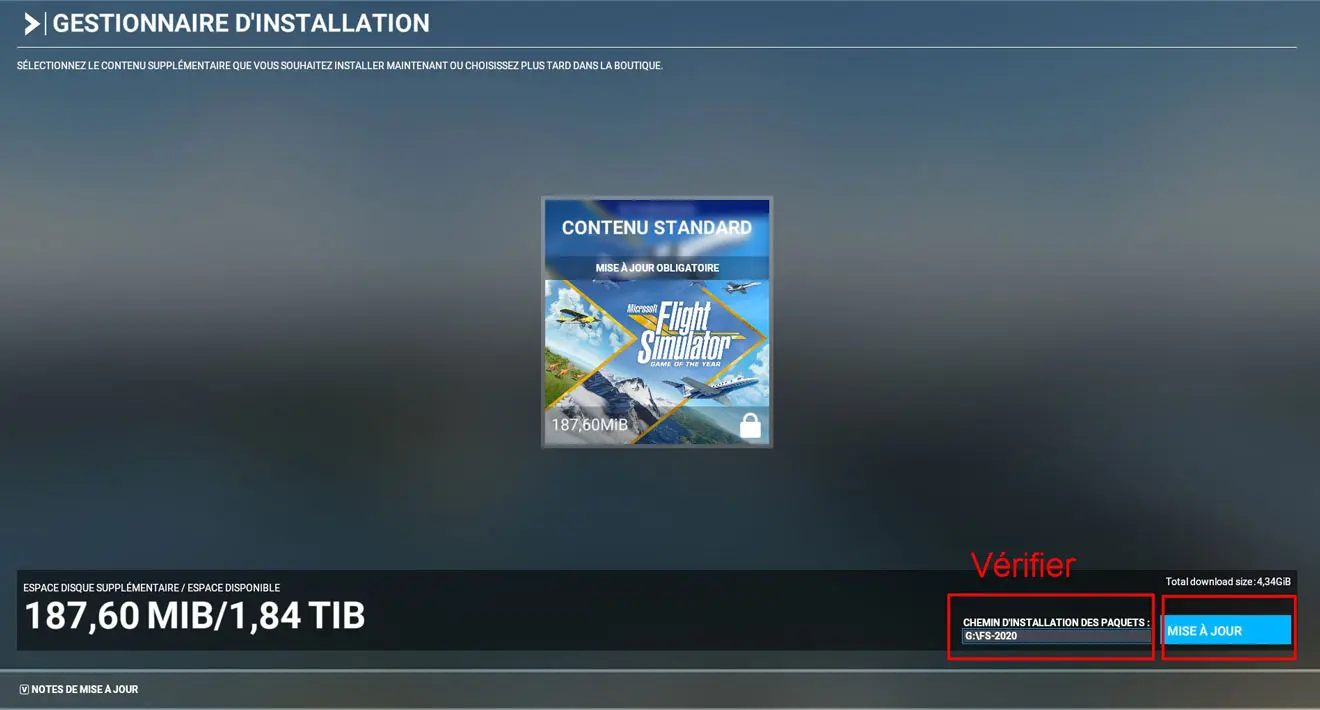
Chargement en cours
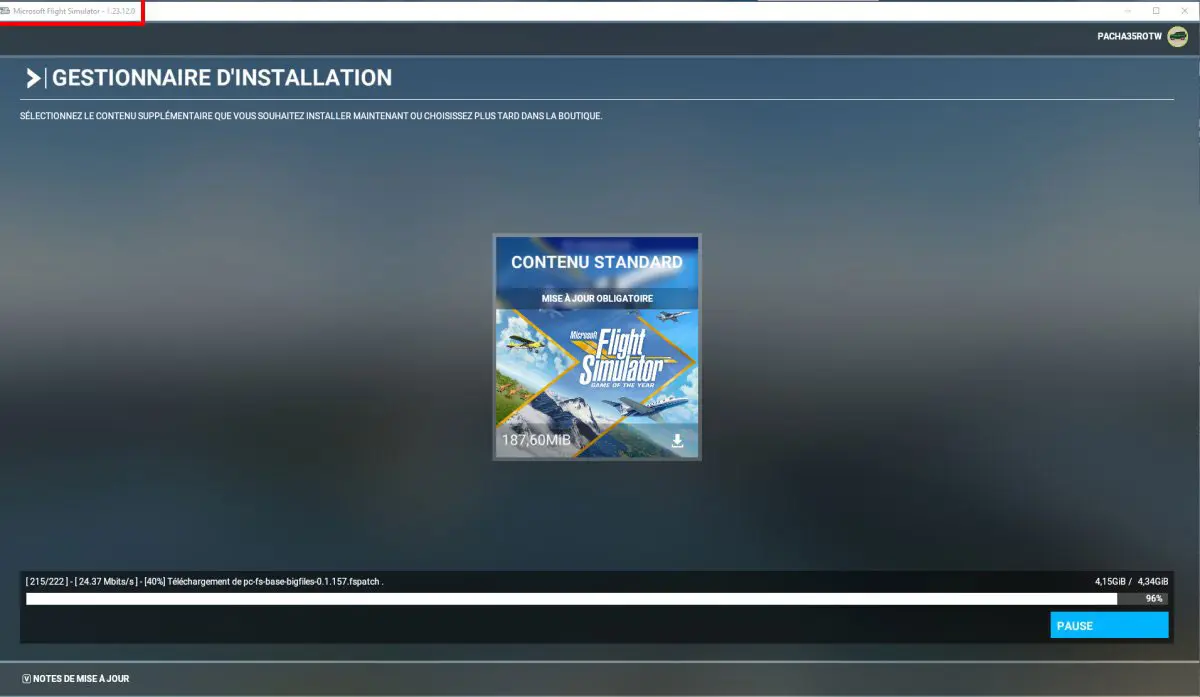
Une fois cette opération terminée, comme pour le chargement via MS Store, il reste à le finaliser en allant sur le "Gestionnaire de contenus" que nous rappelons ici :
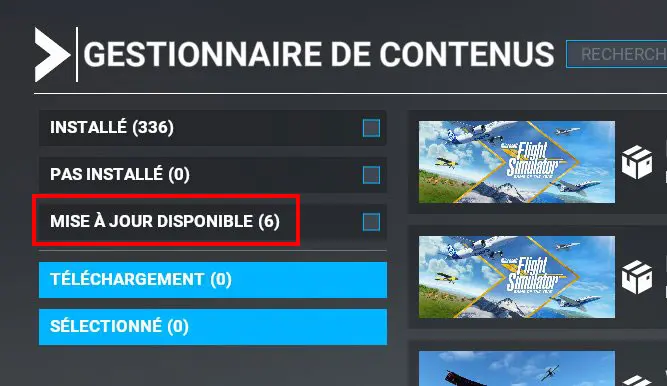
On sélectionne ces contenus indiqués dans "Mise à jour disponible (x)" et on clique sur "tout sélectionner".
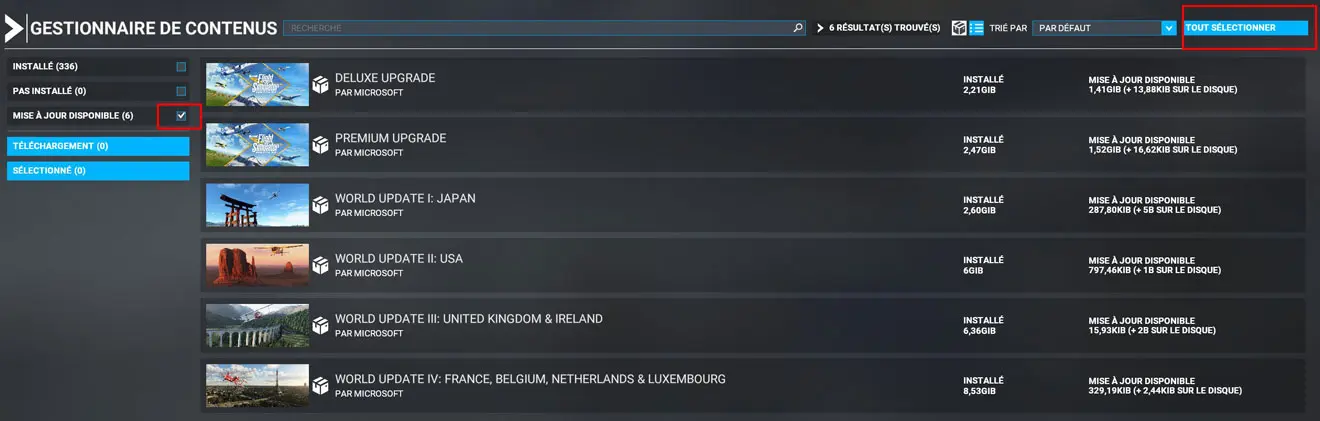
La fenêtre de chargement s'ouvre et on clique sur "TELECHARGER (x,xx GIB)". On peut ne pas charger tous les éléments proposés.
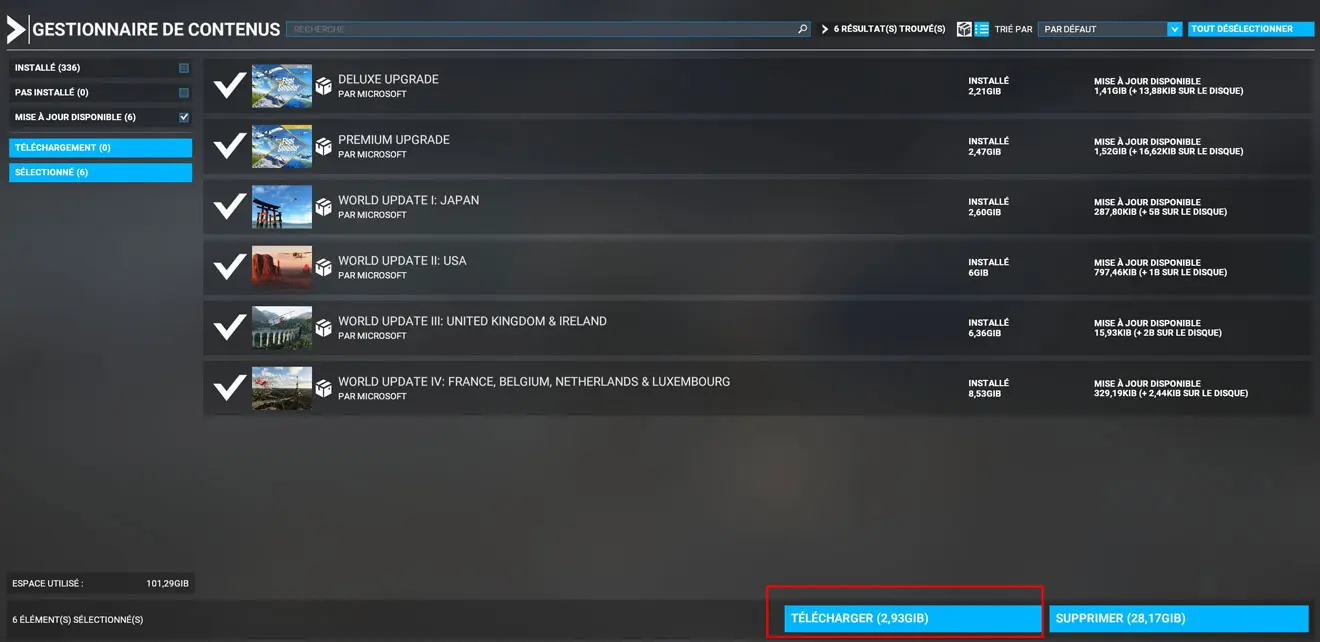
Chargement en cours
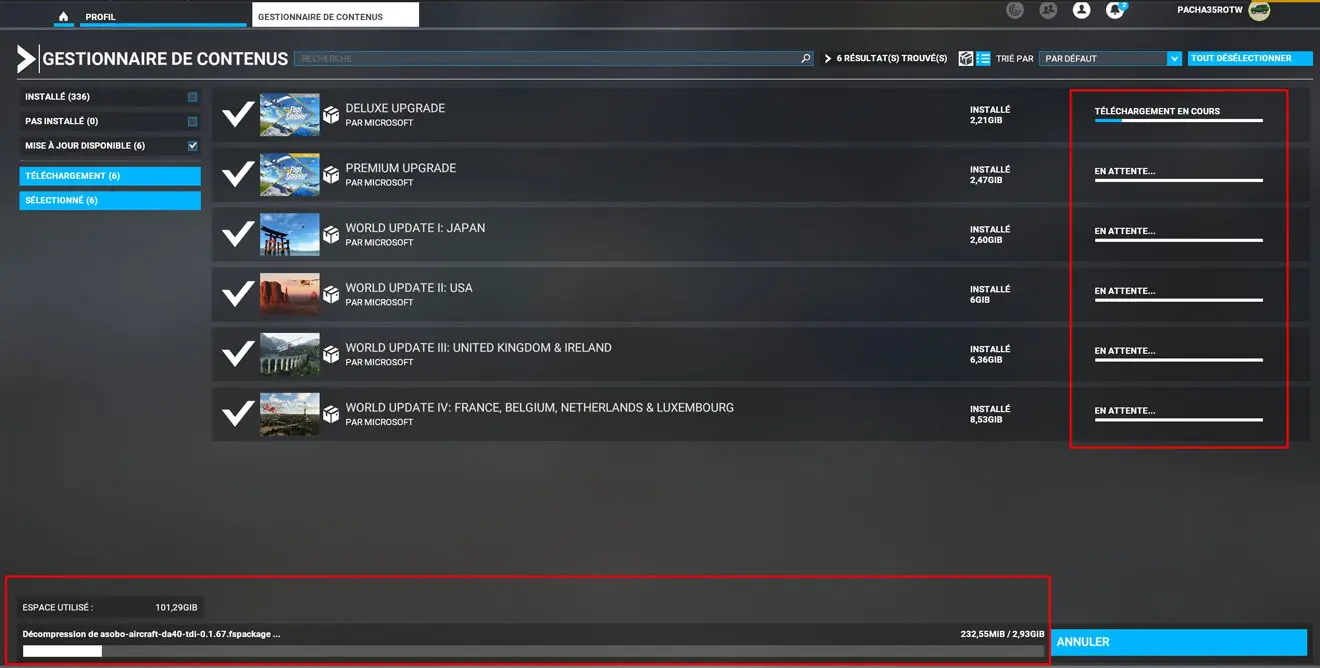
A la fin, on revient sur la carte du monde : on peut utiliser le simulateur.