GSX Pro : pushback et pull forward
Le tutorial "GSX Pro : programmation d'un pushback" de Simvol explique comment créer une trajectoire simple de pushback, l'avion étant poussé en position de roulage.
Ce tutoriel va expliquer comment réaliser une trajectoire plus complexe avec des virages et le passage en marche avant du tracteur (pull forward opérationnel depuis la version 2.8.9).
Il ajoute la création de points de passage "waypoint" (WP) qui permettront de changer de direction ou de sens.
Prérequis : avoir lu le tutoriel précédent cité ci-dessus. La mise en œuvre de GSX Pro et l'accès à l'éditeur ne sont pas repris ici.
Pour imager ce document nous avons pris le poste de parking 44 du terminal E de l'aéroport de Roissy Charles de Gaulle (LFPG). Les postes de cette partie du terminal sont les plus souvent affectés aux A320 moyen courrier d'Air France.

Pour pouvoir travailler la trajectoire, on utilise la caméra "drone" en vue de dessus avec un facteur de zoom permettant de voir l'ensemble du trajet à parcourir.
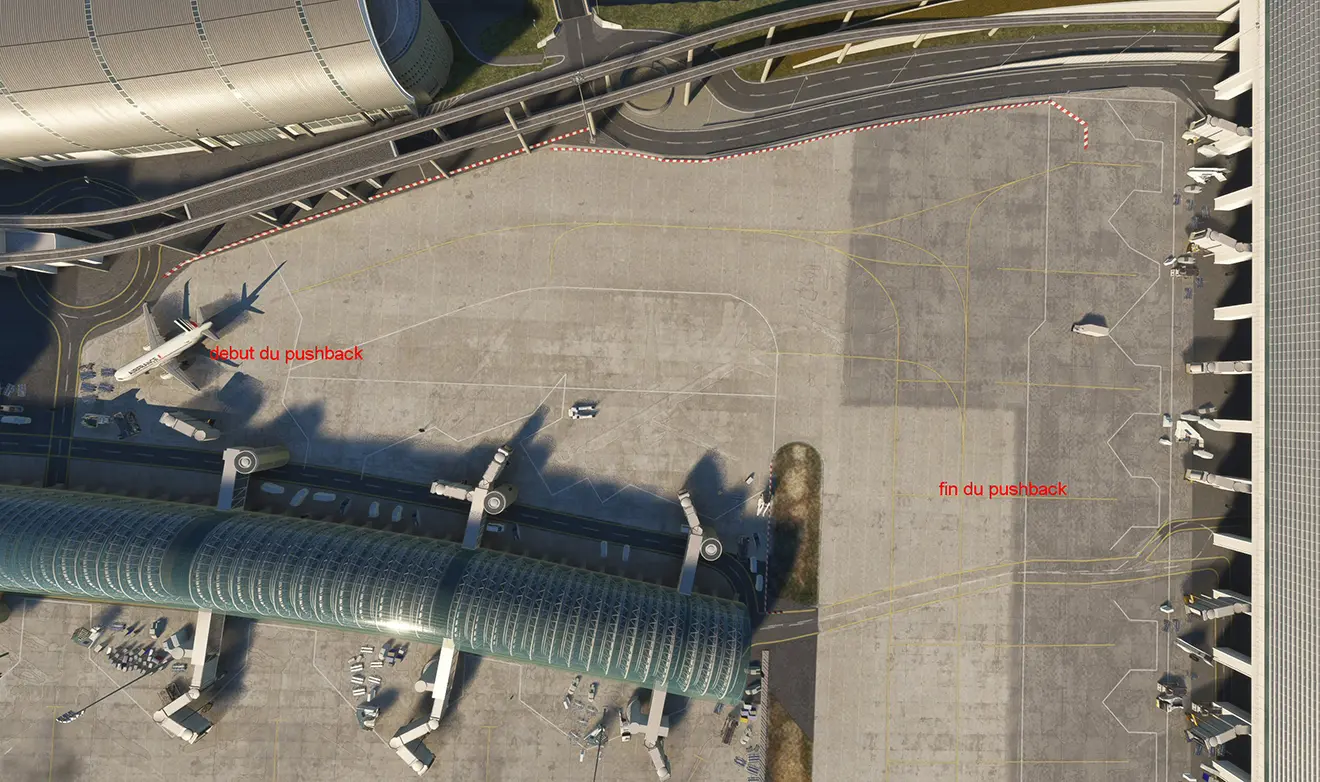
La particularité des postes de cette zone est qu'elle est très proche de routes et de bâtiments. Les avions ne peuvent pas mettre les moteurs en route avant d'en être sortis ce qui implique un déplacement d'abord en arrière puis en avant pour l'éloigner des structures environnantes.
Création du pushback
Dans la fenêtre du simulateur, cliquer sur l'icône GSX puis sur la fonction "9 – Customize this Parking position".
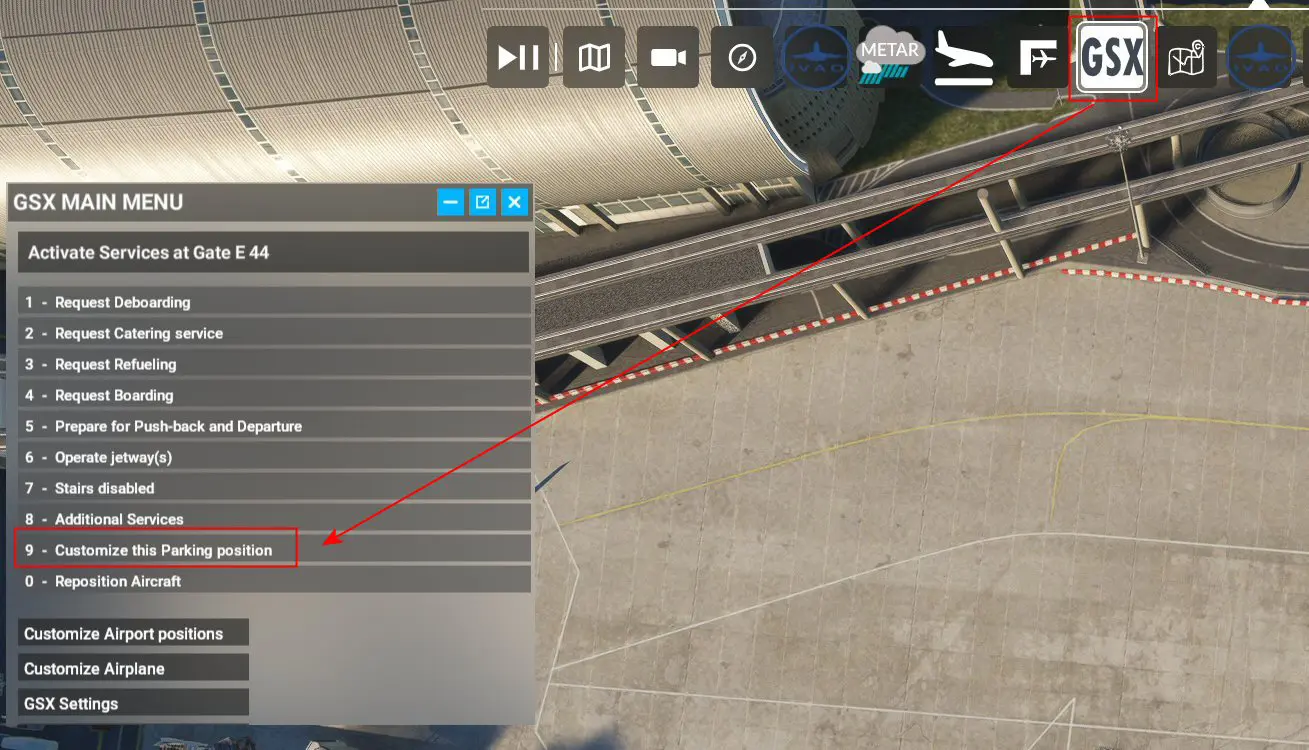
Dans la fenêtre d'édition, se positionner sur l'onglet "Pushback" et cliquer sur le bouton "Add slot".
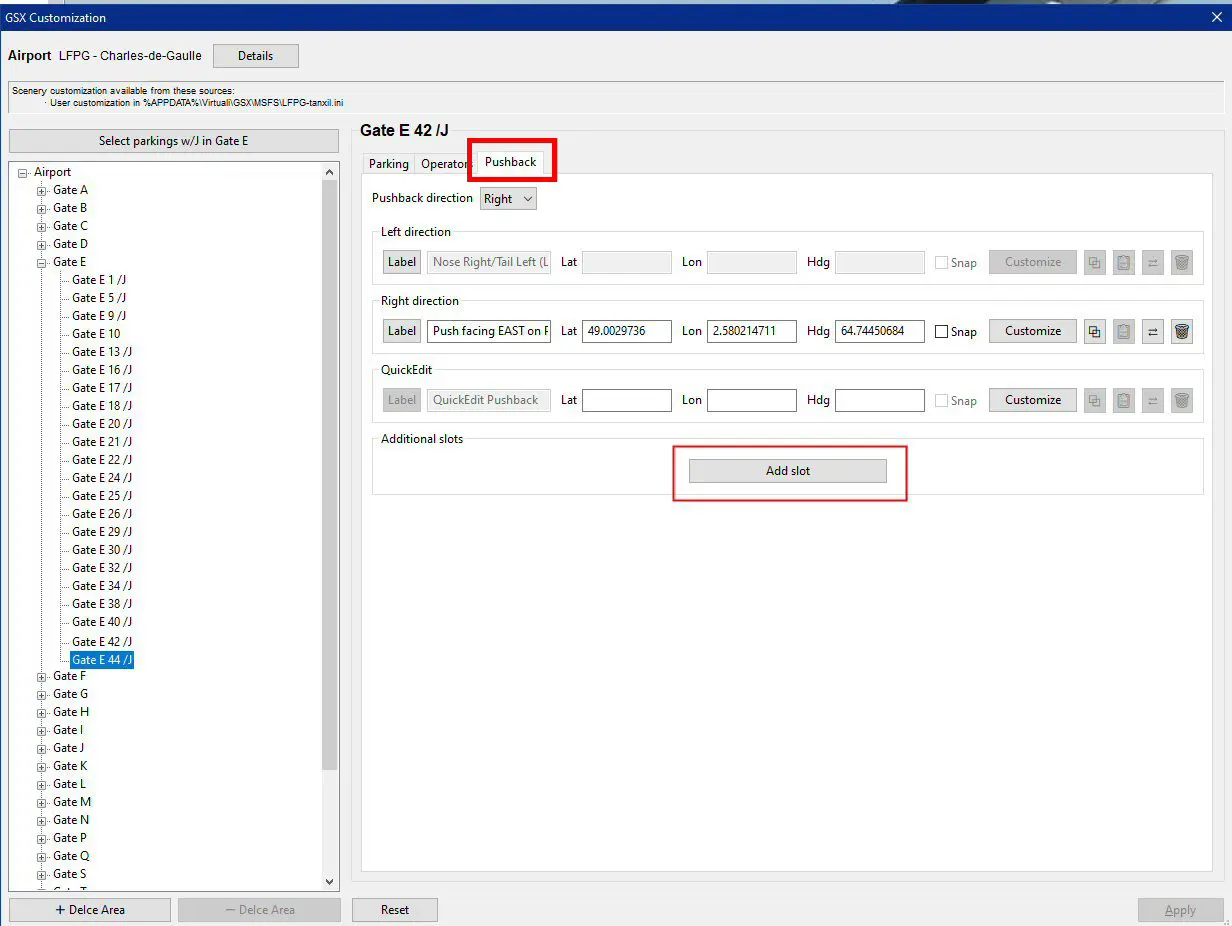
Compléter la zone pour donner un nom à ce pushback (LFPG_E44_01 dans l'exemple) et cliquer sur le bouton "Customize".
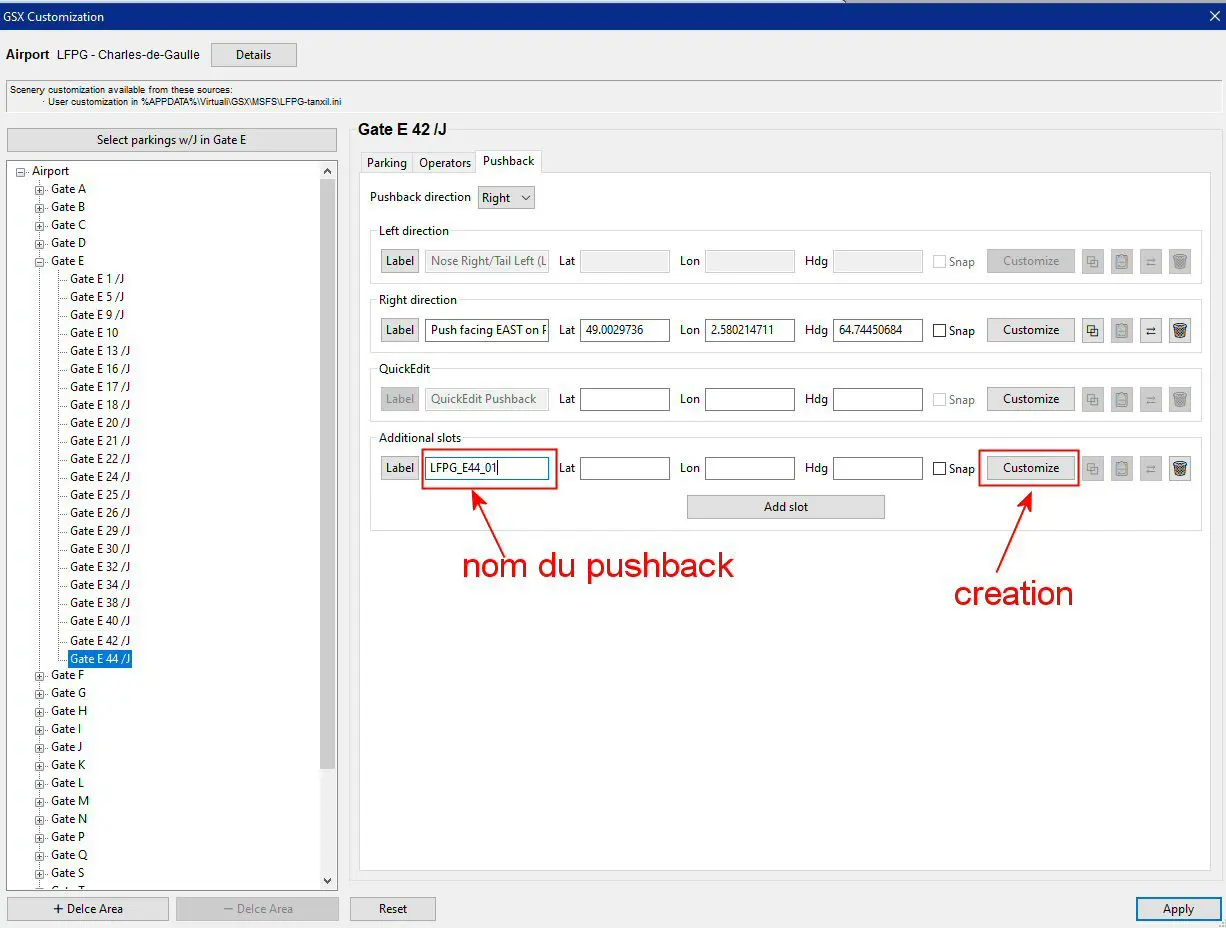
Dans la fenêtre du simulateur, on a maintenant une position et une ébauche de trajectoire qu'on va modifier.
Rappel : se mettre en caméra drone vue de dessus comme dans l'image ci-dessous.
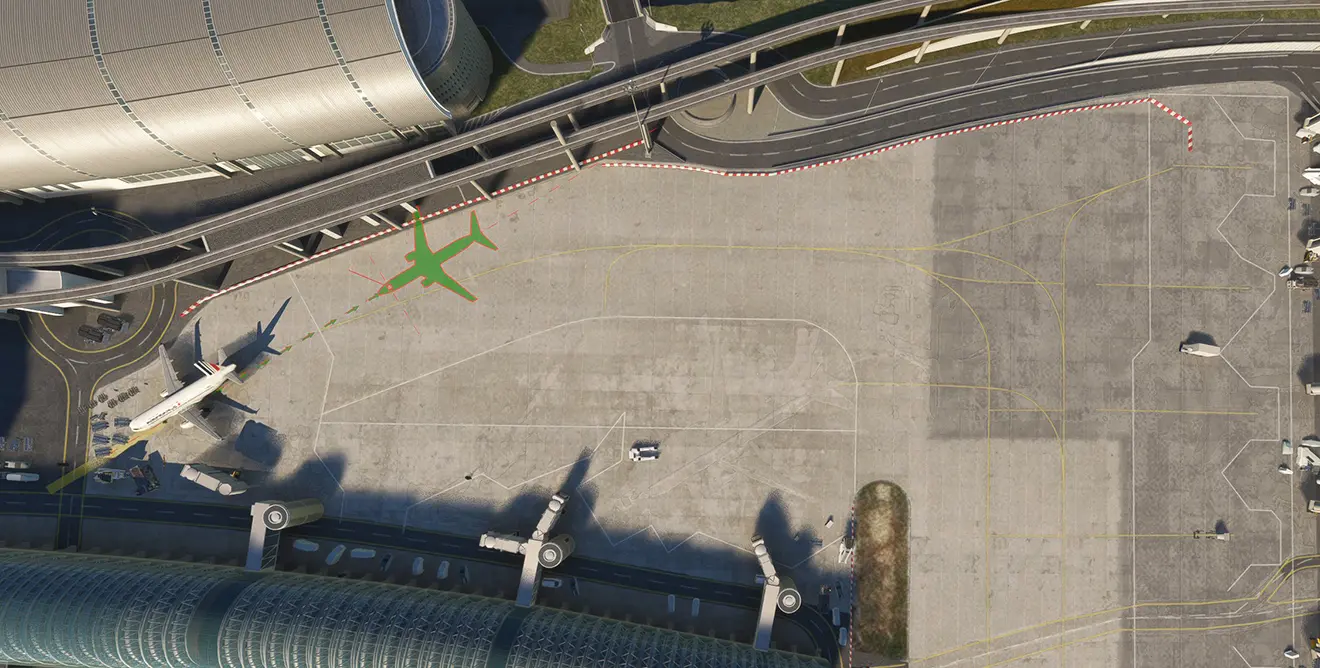
La création d'une trajectoire impose de bien intégrer les touches clavier à utiliser, voici les principales (en français) :
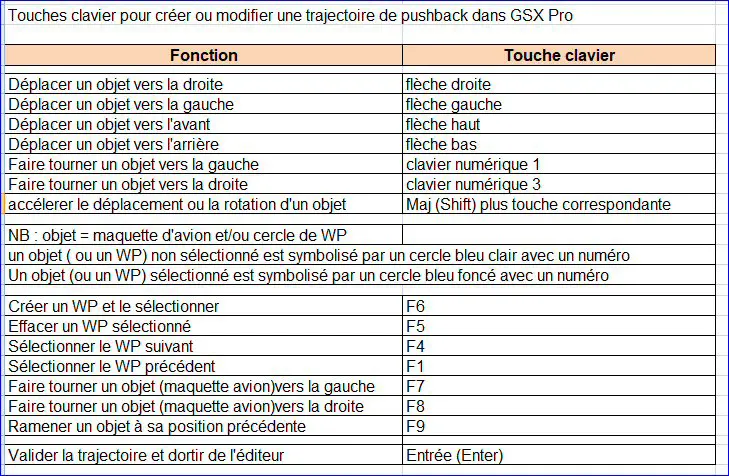
Position finale
C'est la première position à créer car les positions intermédiaires (WP) seront placées entre la position de l'avion et cette position finale ou le dernier WP créé. Avec les touches du tableau ci-dessus, on déplace l'objet (cercle numéroté et maquette) pour le mettre en bonne position et dans le bon sens.
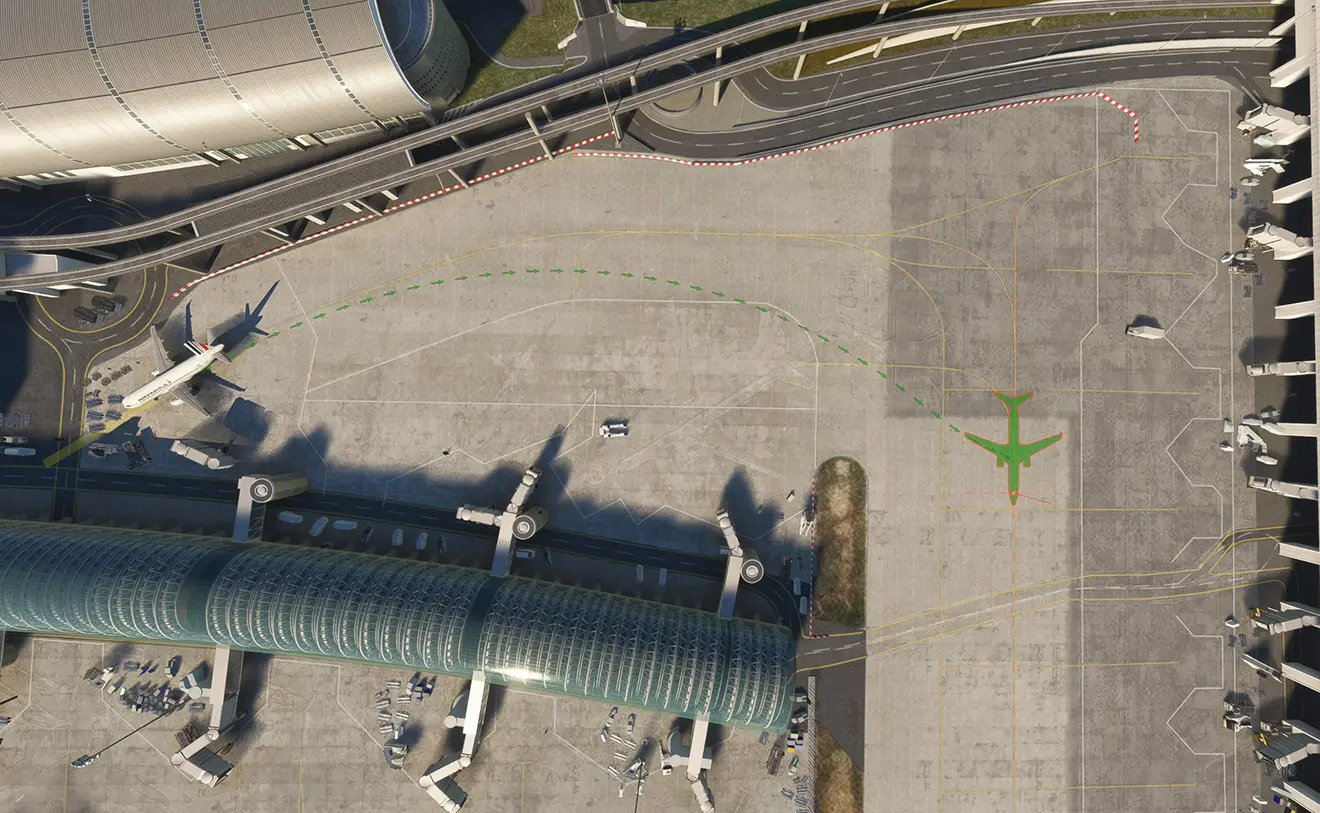
La trajectoire symbolisée par les petites flèches vertes est celle qui serait utilisée si on sortait maintenant de l'éditeur. Bien sûr, elle ne correspond pas du tout à la réalité et c'est elle qui sera modifiée.
Création du premier WayPoint
Remarque : au fur et à mesure de l'ajout des WP, leur numérotation évolue, le dernier créé ayant toujours le n°1.
L'appui sur la touche F6 crée un WP (qui aura donc le °1) au milieu des 2 positions existantes.
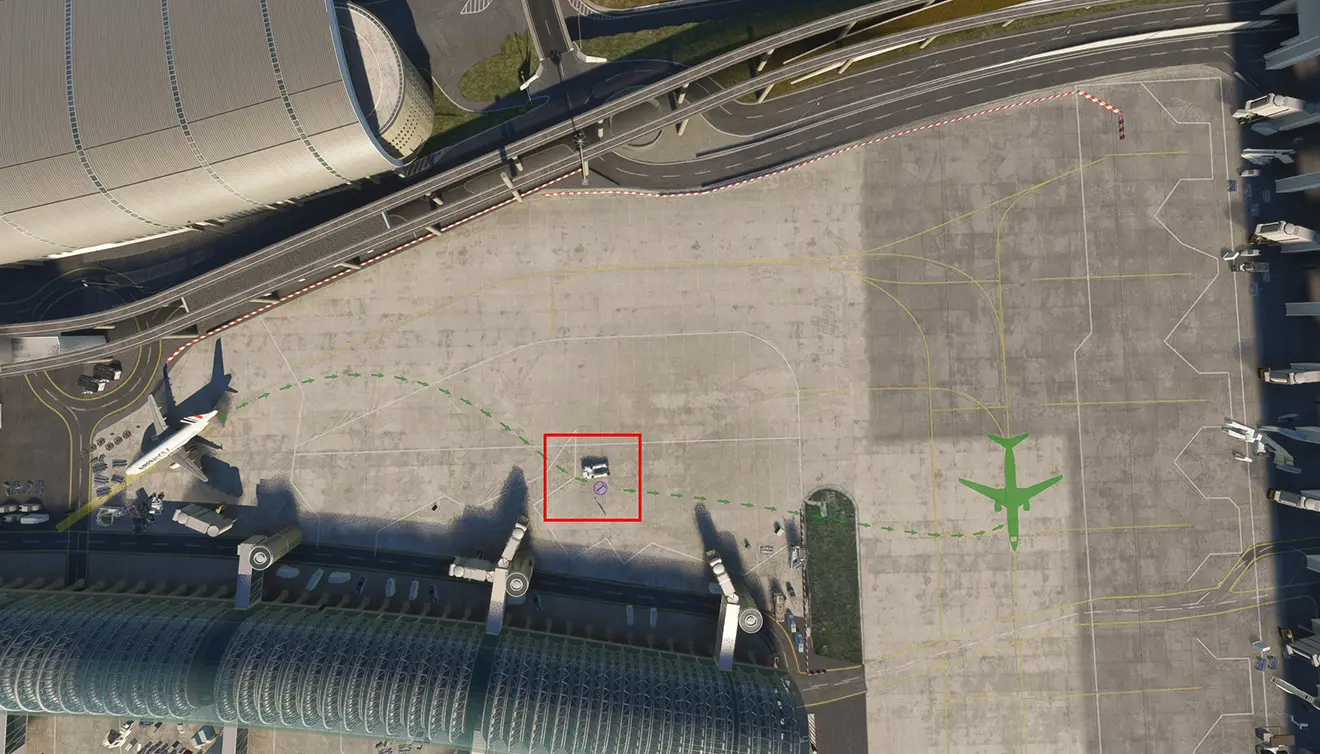
Pour faciliter le travail de déplacement et d'orientation, on va visualiser la maquette de l'avion (rouge) en appuyant sur la touche F7.
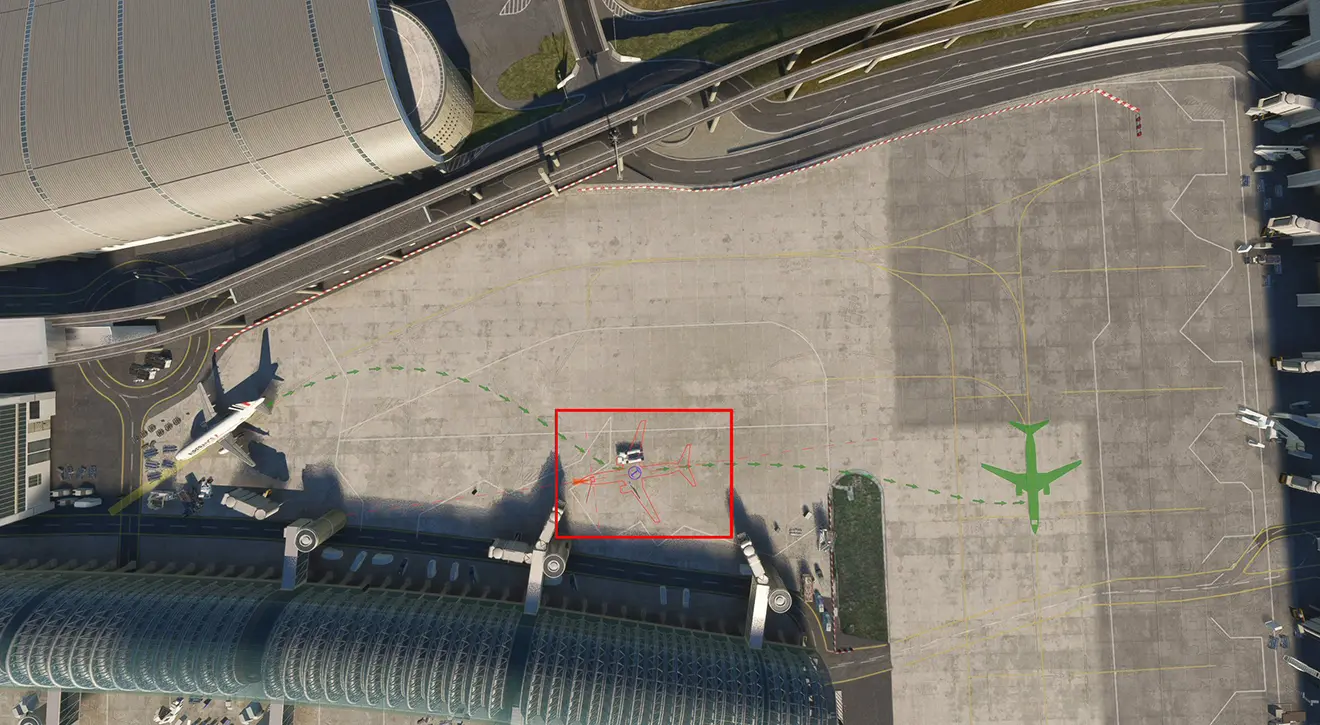
Il faut maintenant déplacer ce WP et orienter cette maquette (voir le tableau des touches) dans une position qui devra juste précéder la position finale.
On voit dans l'image ci-dessous que la nouvelle position de la maquette crée une ligne de flèches vertes qui vient de la position d'origine et une ligne de flèches rouges qui va à la position finale.
- ligne verte : l'avion recule
- ligne rouge, l'avion avance
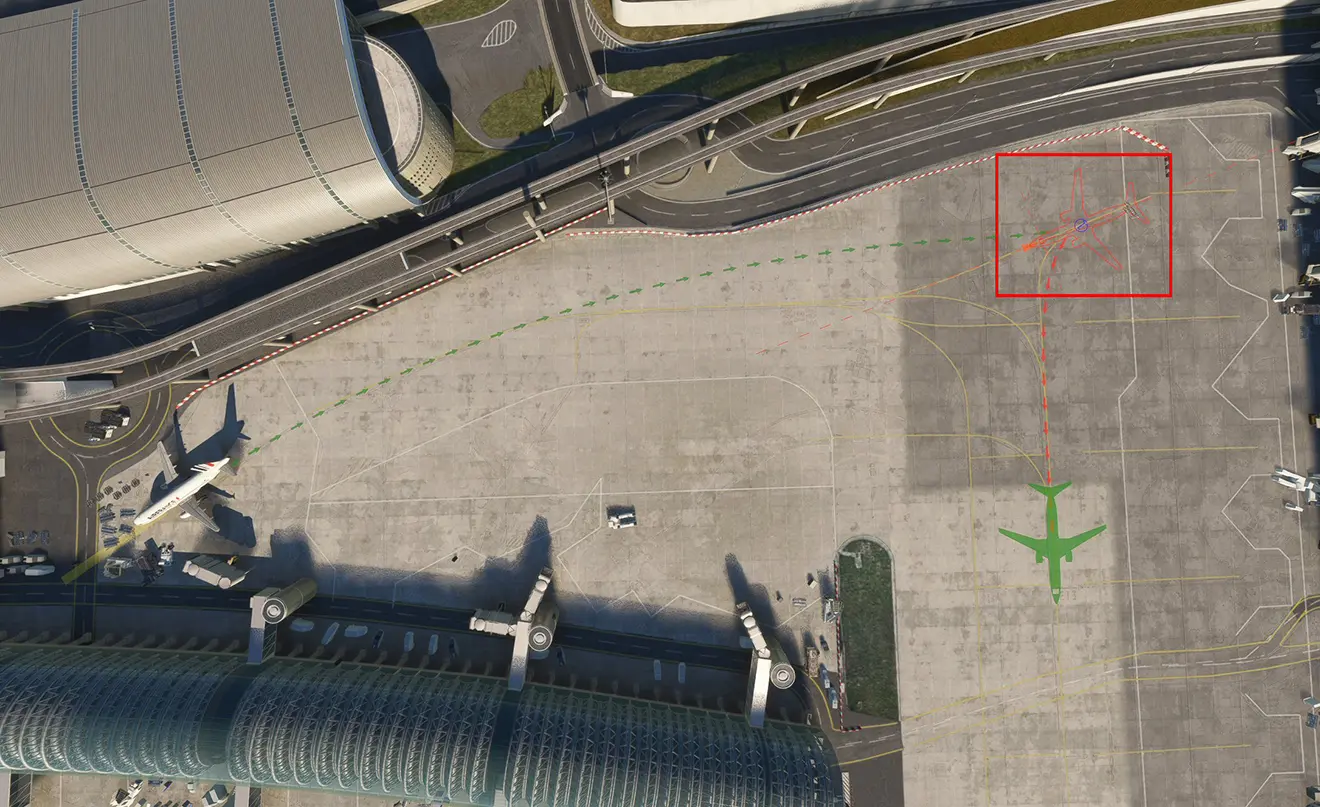
Le tracé depuis l'avion d'origine ne suit pas encore la ligne jaune mais est bien placé pour la ligne rouge. Il faut donc créer un (ou deux) WP supplémentaires entre le dernier créé
(cercle bleu foncé donc sélectionné) et la position d'origine.
Rappel : l'ajout d'un WP se fait toujours entre l'origine et le WP sélectionné.
Création d'un second WP
La manipulation est la même :
- touche F6 pour le créer au milieu de la trajectoire
- touche F7 pour afficher la maquette
- touches de déplacement et d'orientation pour le mettre dans une position qui suit la ligne jaune.
Dans l'image suivante, on a pu régler la trajectoire derrière la maquette et on va pouvoir améliorer la trajectoire devant en ajoutant un WP supplémentaire.
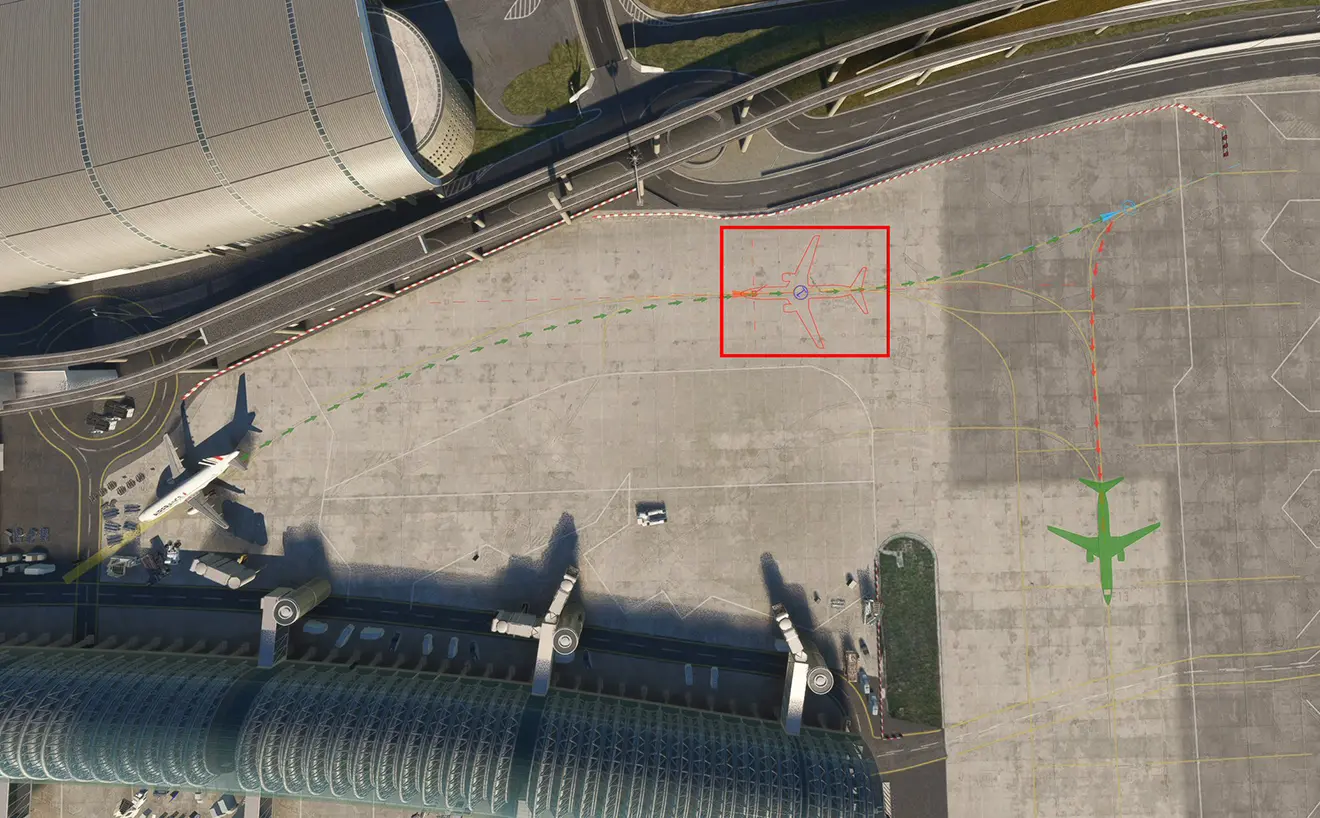
Création d'un dernier WP pour cette trajectoire
F6, F7, touches de déplacement...
On arrive ainsi à avoir une trajectoire très proche des lignes de circulation du parking.
A noter que le dernier WP porte toujours le n°1 (car le plus proche de l'avion d'origine) et que la numérotation des autres évolue.
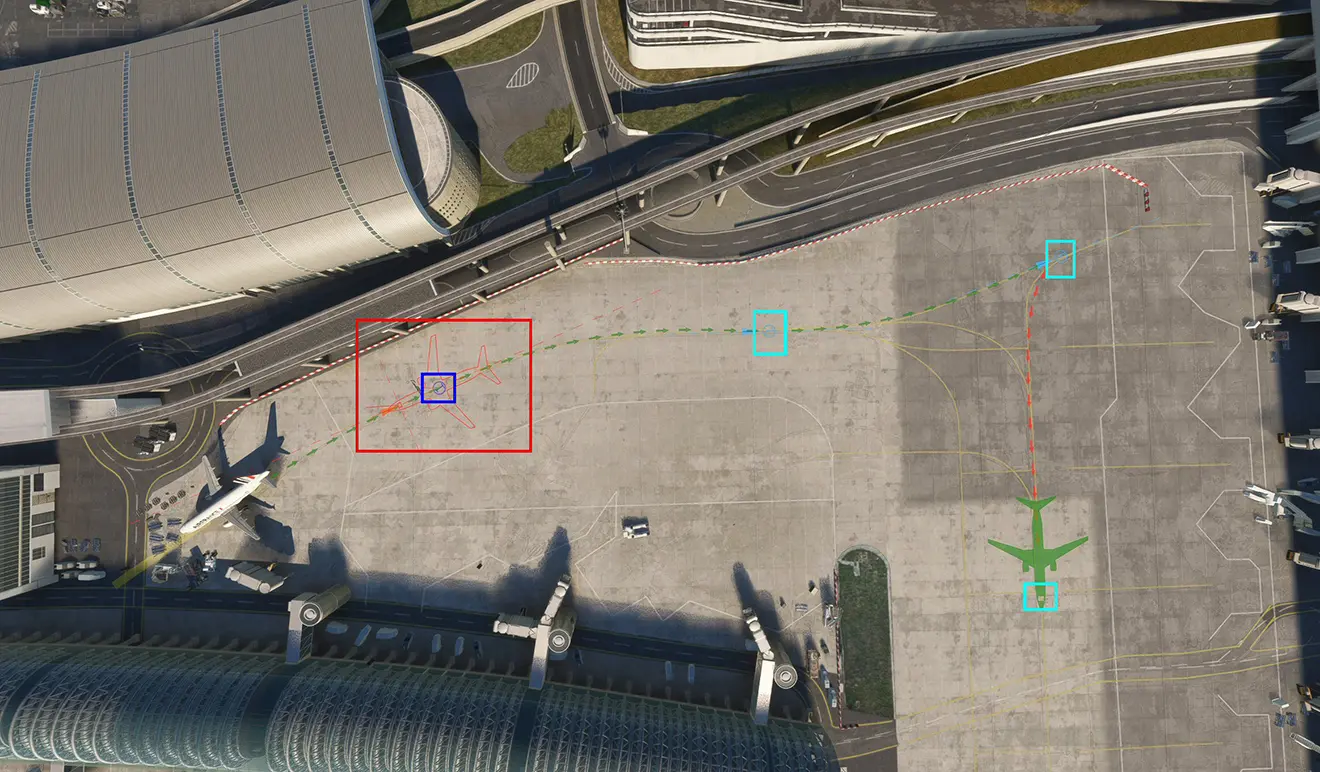
Le petit montage suivant montre les positions de chaque WP avec leur maquette rouge et les trajectoires "push" et "pull" finales.
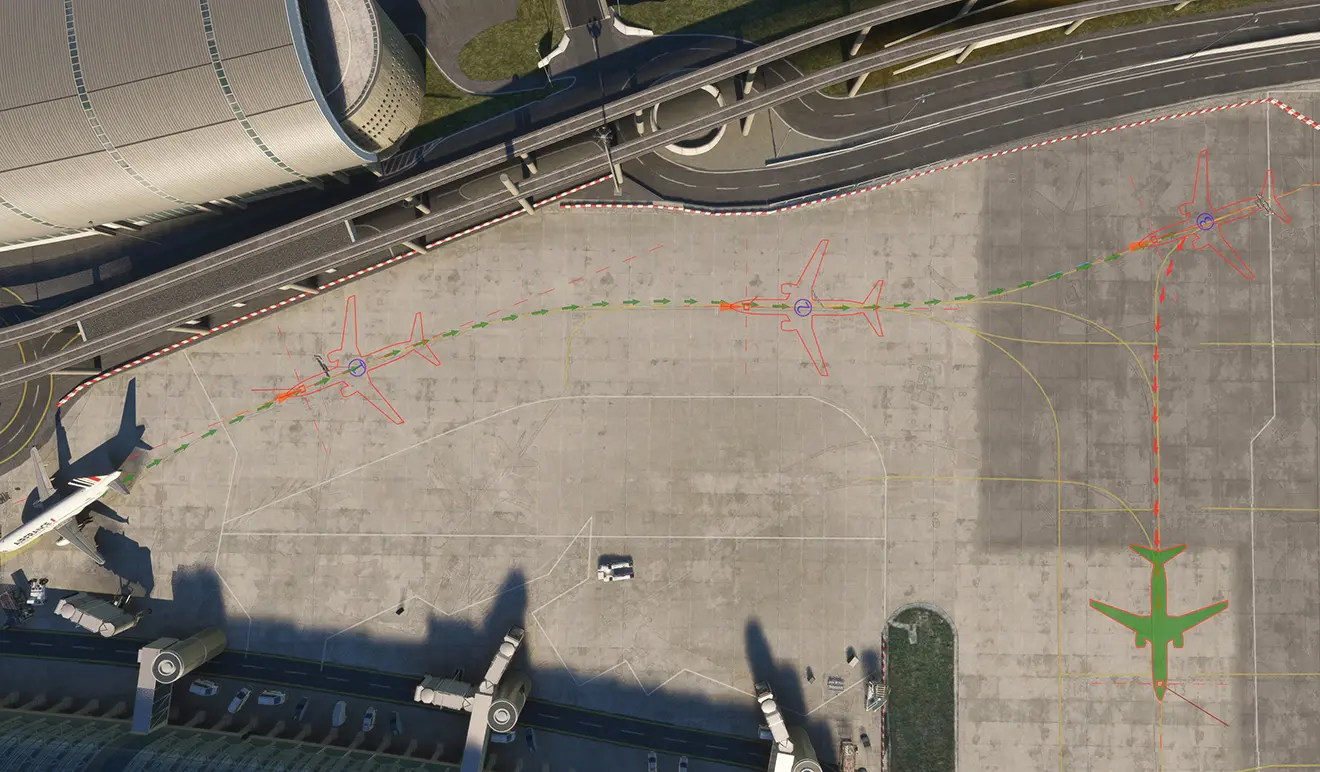
Fin de la création
La trajectoire est terminée. Il suffit d'appuyer sur la touche "Entrée" (Enter) du clavier pour sortir du mode édition du pushback.
On revient sur la fenêtre de GSX où on peut vérifier le travail fait. L'enregistrement dans le fichier .ini correspondant et la sortie du mode modification de GSX se fait en cliquant sur la croix en haut à droite.
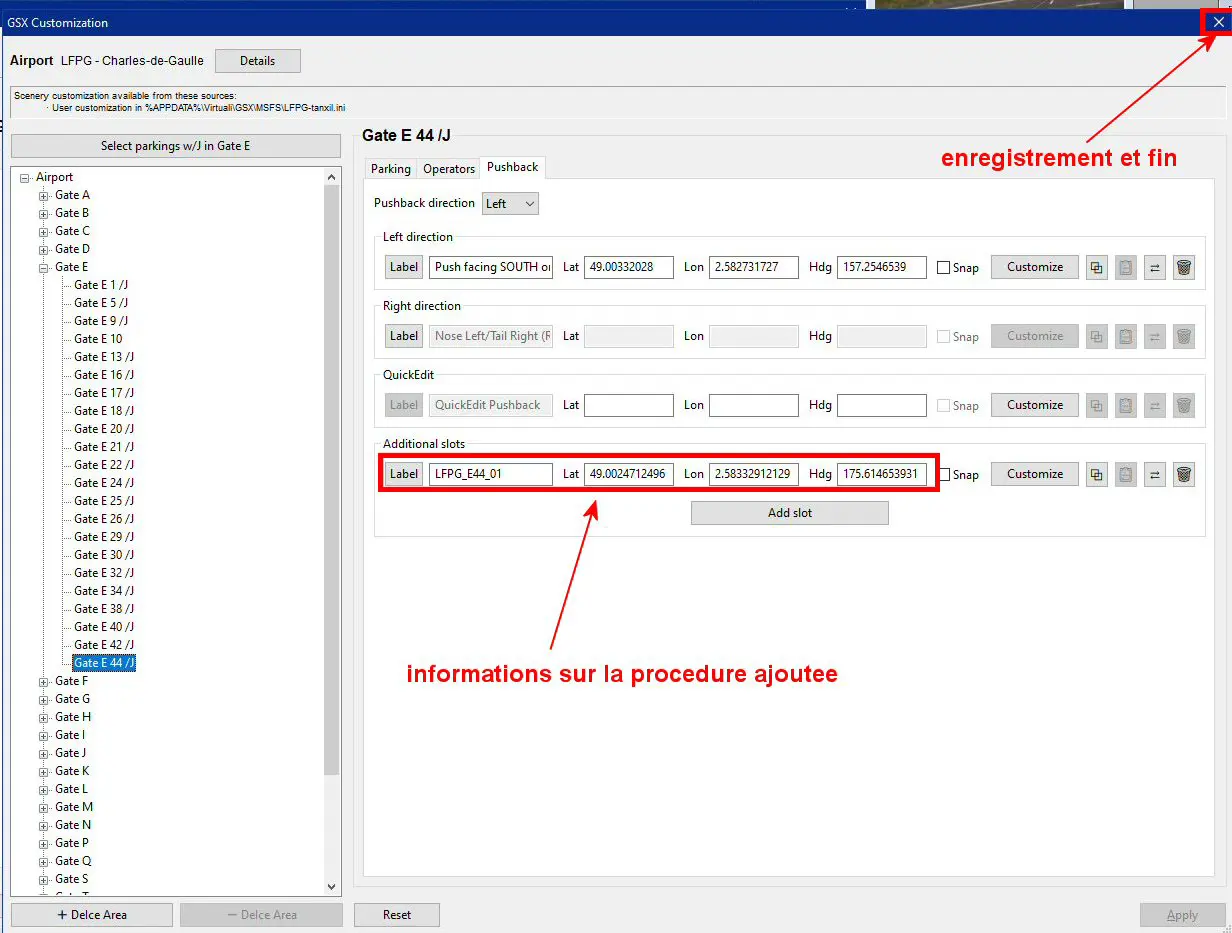
Information : les fichiers .ini décrivant les fonctions GSX Pro pour chaque aéroport dans ce chemin :
C:\Users\votre nom d’utilisateur\AppData\Roaming\virtuali\GSX\MSFS\...
