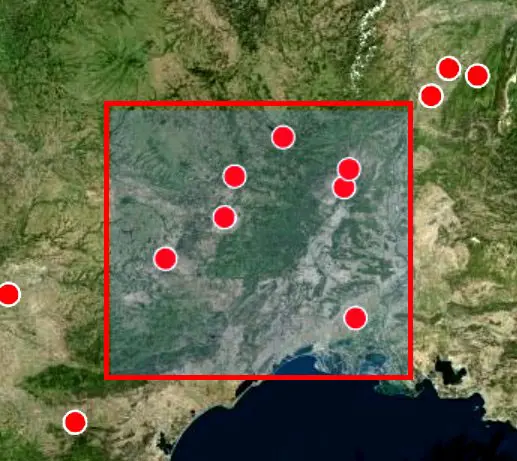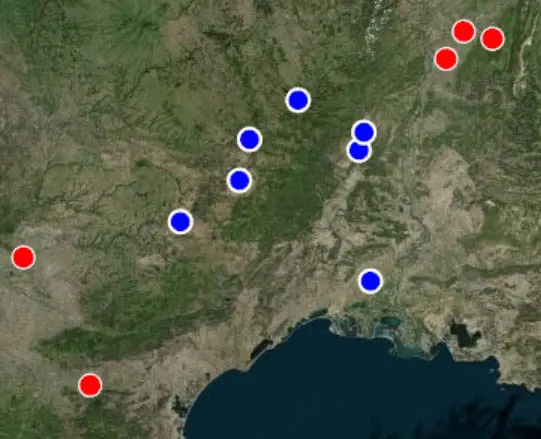Gestion des ajouts avec MSFS Addons Linker
TABLE DES MATIERES
- Installation
- Utilisation
- Gérer les dépendances
- Mise à jour d'un "preset"
- Informations complémentaires
Le dossier Community qui contient toutes les scènes, aéroports, avions, modules ajouté à MSFS, peut devenir rapidement très compliqué à gérer car il n'y a pas d'arborescence possible pour classer les éléments chargés.
Il existe plusieurs logiciels qui gèrent les "add-ons" du dossier Community.
Ce tutoriel présente le logiciel gratuit "MSFS addons Linker".
1. Installation
- Télécharger le logiciel "MSFS_Addons_Linker_v11_ywFSX.zip" sur le site du développeur (lien ci-dessus) ou sur flightsim.to :
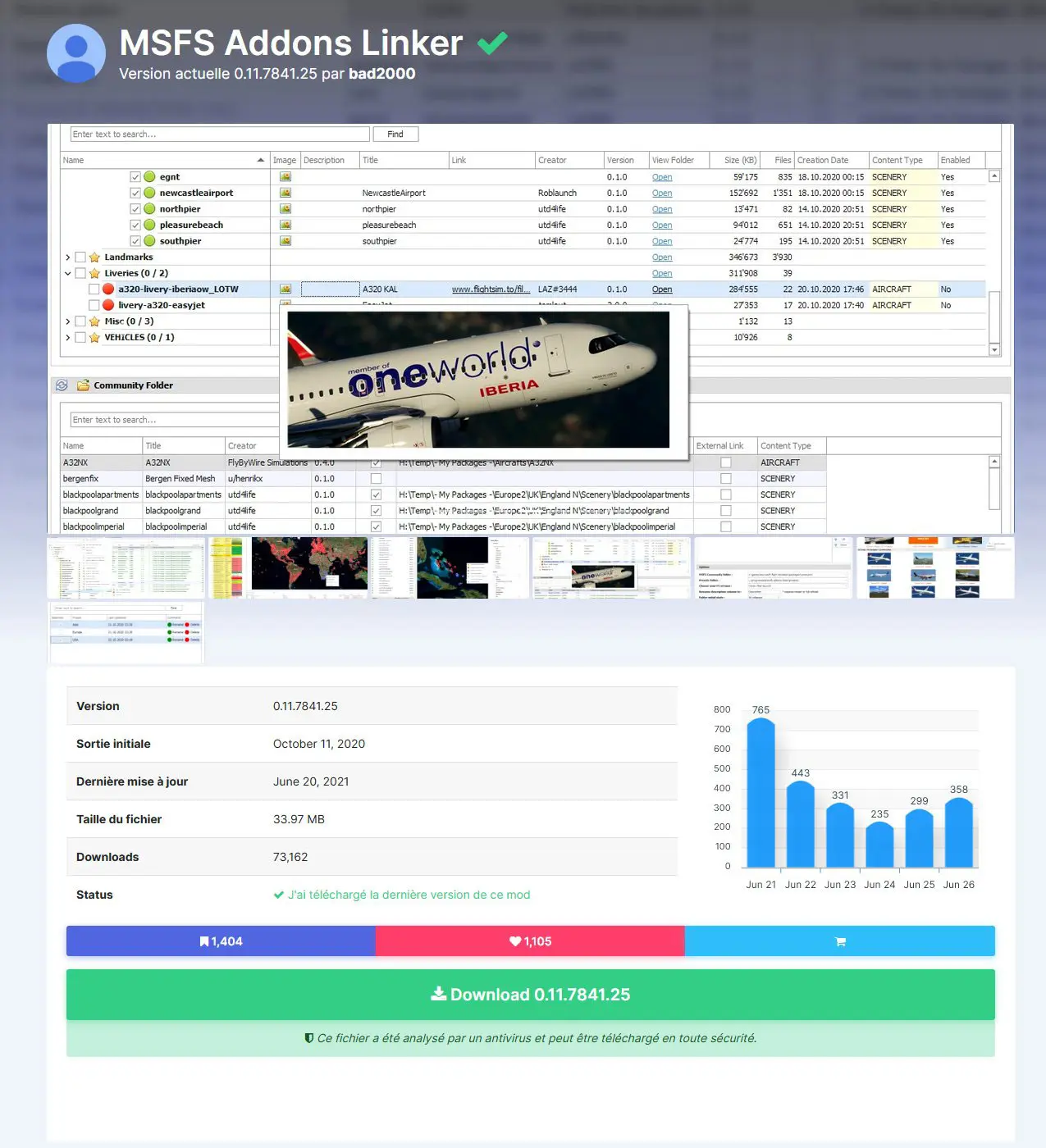
- Une fois le dossier décompressé et le produit installé sur le disque de votre choix (C: ou un autre, pas obligatoirement sur le disque qui contient MSFS), il faut créer le répertoire et les sous-dossiers qui recevront les addons.
Ce répertoire peut être créé dans le dossier "MSFS_Addons_Linker_v11_ywFSX" (exemple ci-dessous) ou ailleurs, voire sur un autre disque. Le nom est à votre choix.
Il faut aussi rechercher dans "MSFS_Addons_Linker_v11_ywFSX" le fichier "MSFS_AddonsLinker.exe" et créer un raccourci à mettre sur le bureau Windows.
Ci-dessous, exemple, avec un répertoire nommé "Linker_community" avec un premier niveau de sous-dossiers pour classer les addons :
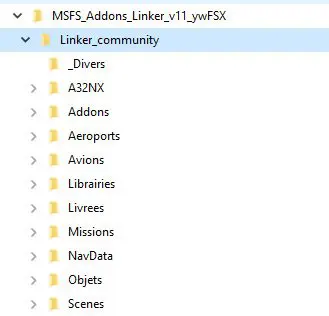
Vous pouvez bien entendu choisir les noms de sous-dossiers qui vous vont bien et chaque sous-dossier peut également contenir une arborescence de sous-dossiers :
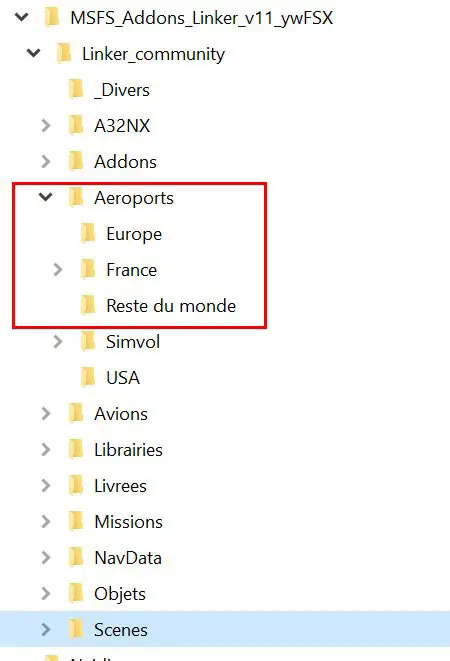
Il faut ensuite cliquer sur le raccourci de Linker pour lancer le programme qui s'ouvre, la première fois sur une fenêtre "Options".
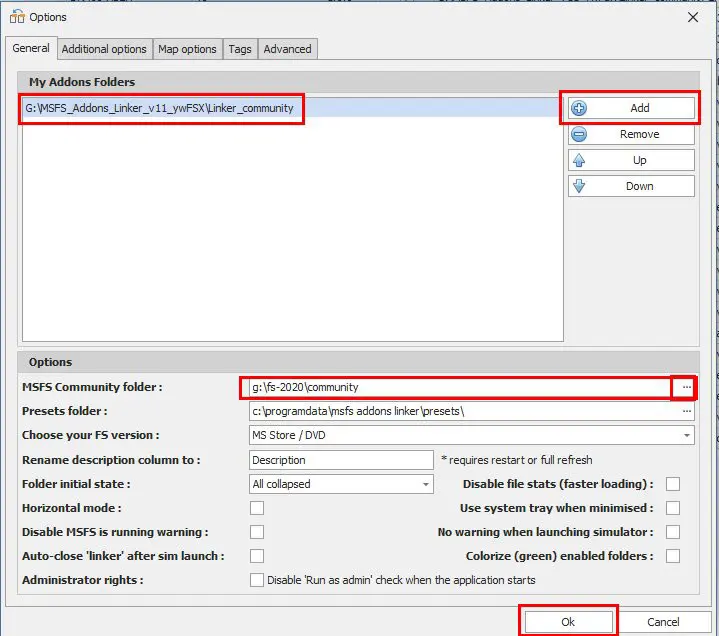
Dans cette fenêtre, si ce n'est pas pré rempli (il faut alors vérifier les liens), il faut sélectionner le répertoire créé précédemment qui contiendra tous les addons et indiquer où se trouve le répertoire Community de FS2020.
Après appui sur OK, la fenêtre d'utilisation s'ouvre et vous pouvez vérifier l'arborescence de votre répertoire et de ses sous-dossiers. Exemple:
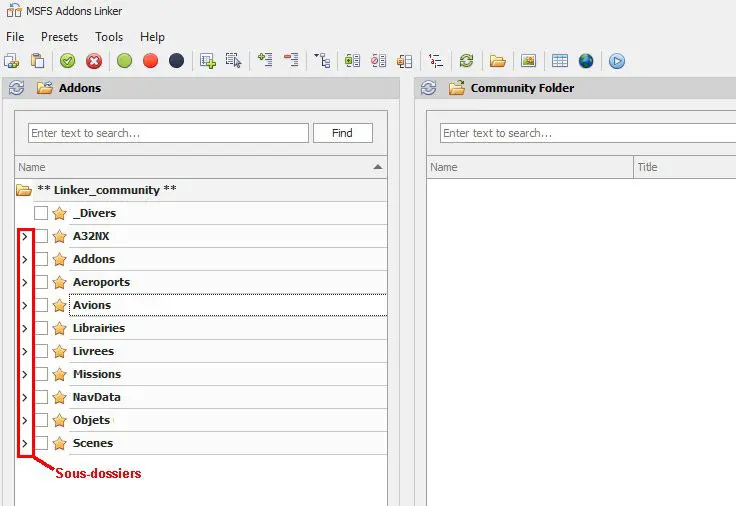
NB : vous pourrez toujours revenir et modifier les options à partir du menu "Tools puis Options" :
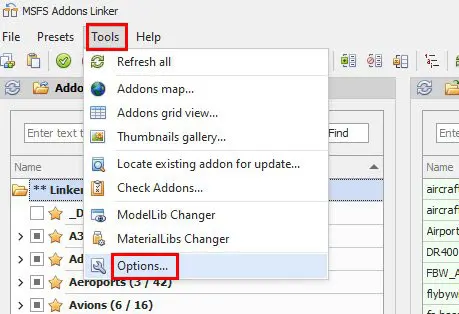
Il y a deux boutons pratiques, dans la base supérieure des menus, qui permettent de développer ou de réduire les arborescences des dossiers/fichiers :
Développement
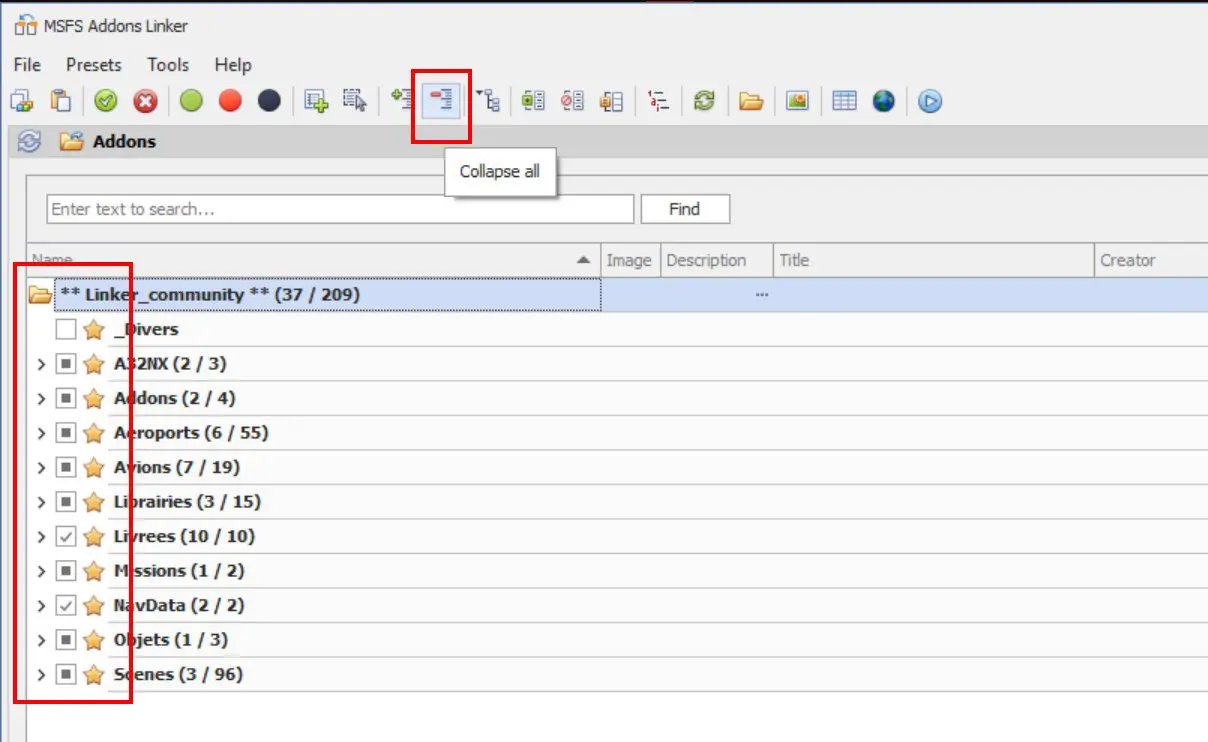
Réduction
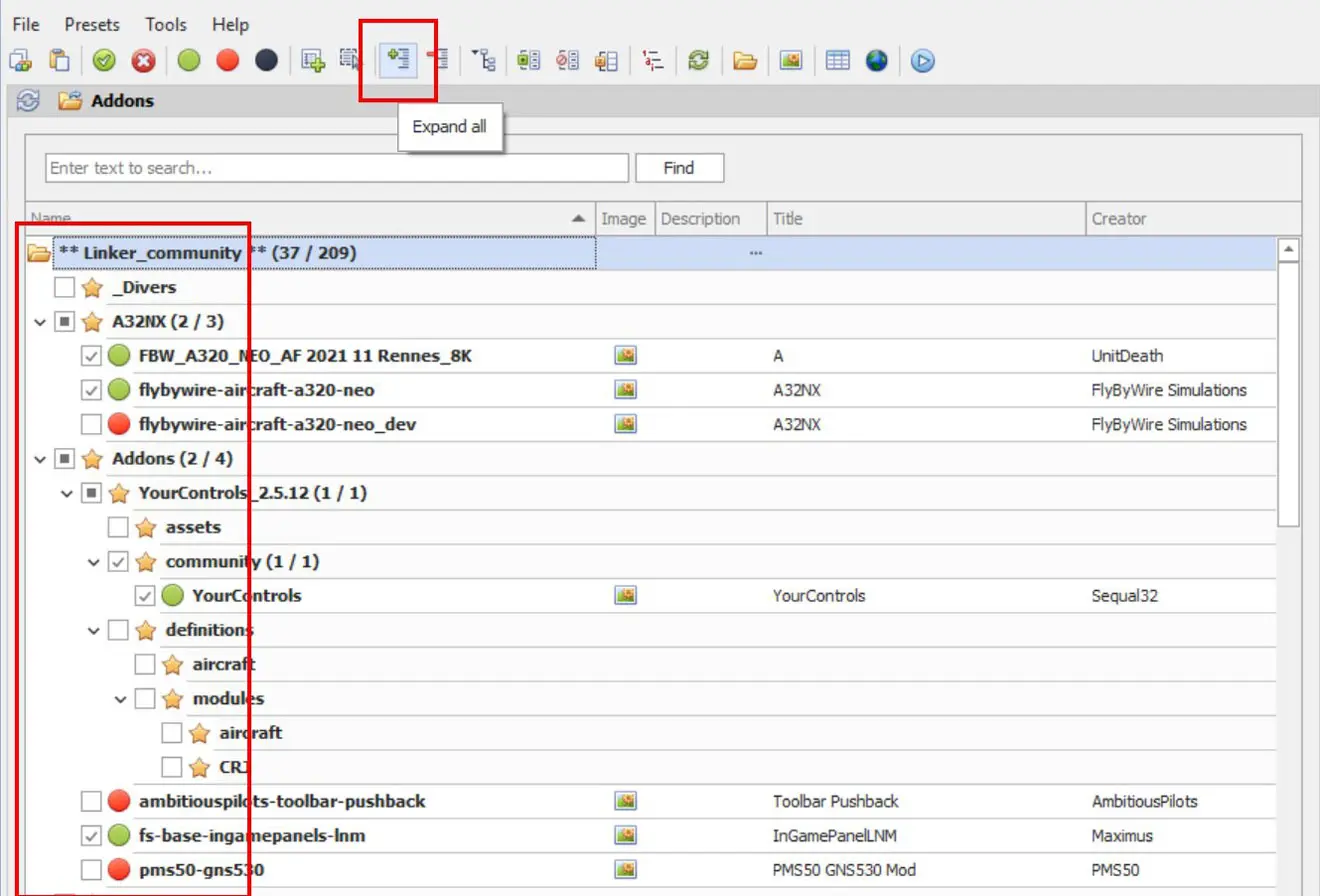
2. Utilisation
Pour utiliser MSFS Addons Linker (diminutif "Linker" dans ce tuto), il faut ranger les addons dans le répertoire créé précédemment (Linker_Community dans notre exemple). C'est Linker qui se chargera de créer des liens dans le dossier Community de MSFS, il n'y aura jamais de duplication de fichiers.
De nombreux sites fournissent des addons gratuits, comme flightsim.to et simvol.org (le nôtre). D'autres sont payants, mais le processus est le même.
ATTENTION : certains addons se font par un installateur qui, implicitement, met le module dans le dossier Community et donc ne passe pas par Linker. C'est le cas pour l'Airbus A32NX et pour le module de pilotage à deux "Your Controls". Mais il est possible de les paramétrer pour qu'ils créent leurs fichiers dans le répertoire des addons de Linker.
Les addons téléchargés sont en format compressé et il faut les décompresser et ne prendre que le (ou les) dossier contenant les fichiers nécessaires à MSFS pour le ranger dans Linker.
Pour ceux qui débutent, ce sera rapide, pour ceux qui ont déjà un grand nombre d'addons, le travail de rangement sera plus important.
ATTENTION : c'est Linker qui crée les liens dans Community, il doit donc être vide au départ : sauvegarder son contenu ailleurs.
-
Après l'installation, Linker s'ouvre sur une fenêtre en deux parties :
- à gauche, l'arborescence et son contenu
- à droite, le contenu du dossier Community
Exemple avec des addons déjà chargés et une arborescence "dépliée" :
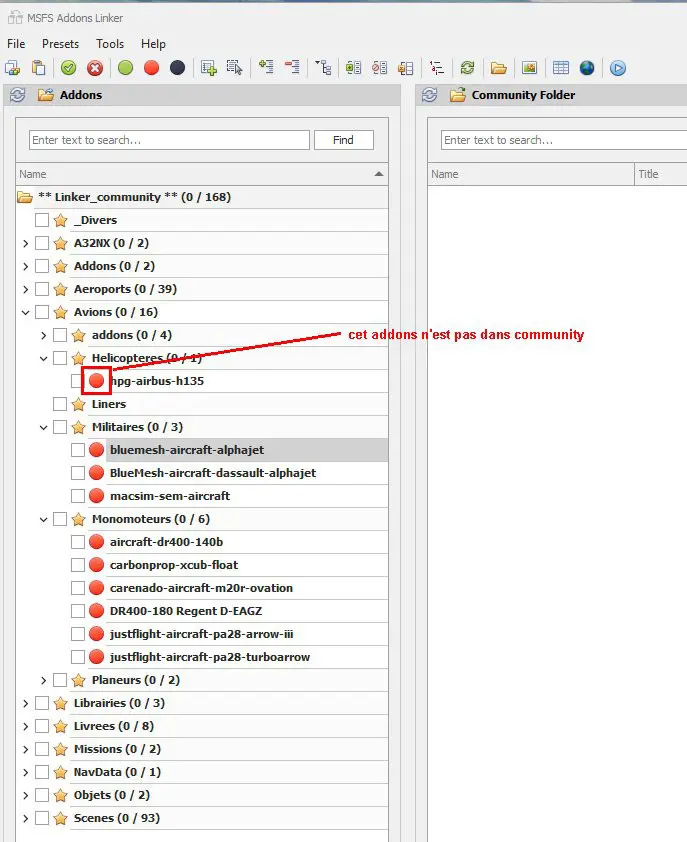
Les addons non présents dans Community sont précédés d'un rond rouge.
Les addons qu'on souhaite voir présents dans Community seront précédés d'un rond vert.
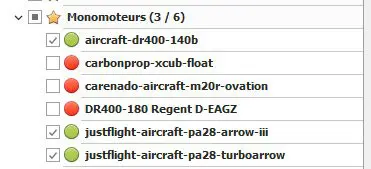
L'intérêt de ce logiciel est de ne mettre dans Community que ce qui est nécessaire à son vol (avions, régions, etc...).
Cependant, il y a des addons que l'on utilise tout le temps et donc qui doivent toujours être dans Community.
-
Deux possibilités :
- les placer directement dans Community sans les répertorier dans Linker
- les mettre dans Linker et créer un "Preset" qui ne contient que ces addons (voir plus bas la création d'un preset)
Exemple de "Community" minimum (chacun met ce qu'il veut) :
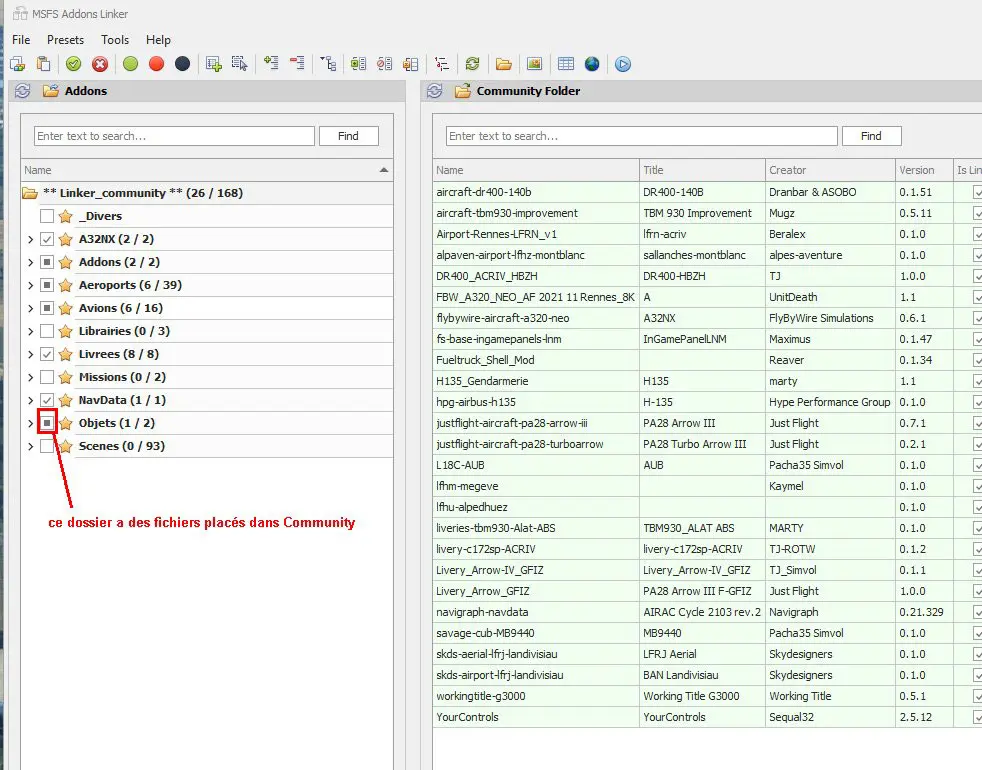
On peut ensuite créer d'autres "Presets" qui reprennent tout ou partie celui de base et lui ajoute d'autres addons :
Exemple : ajout des scènes "Norvège" :
- scènes dans Linker mais pas encore dans Community
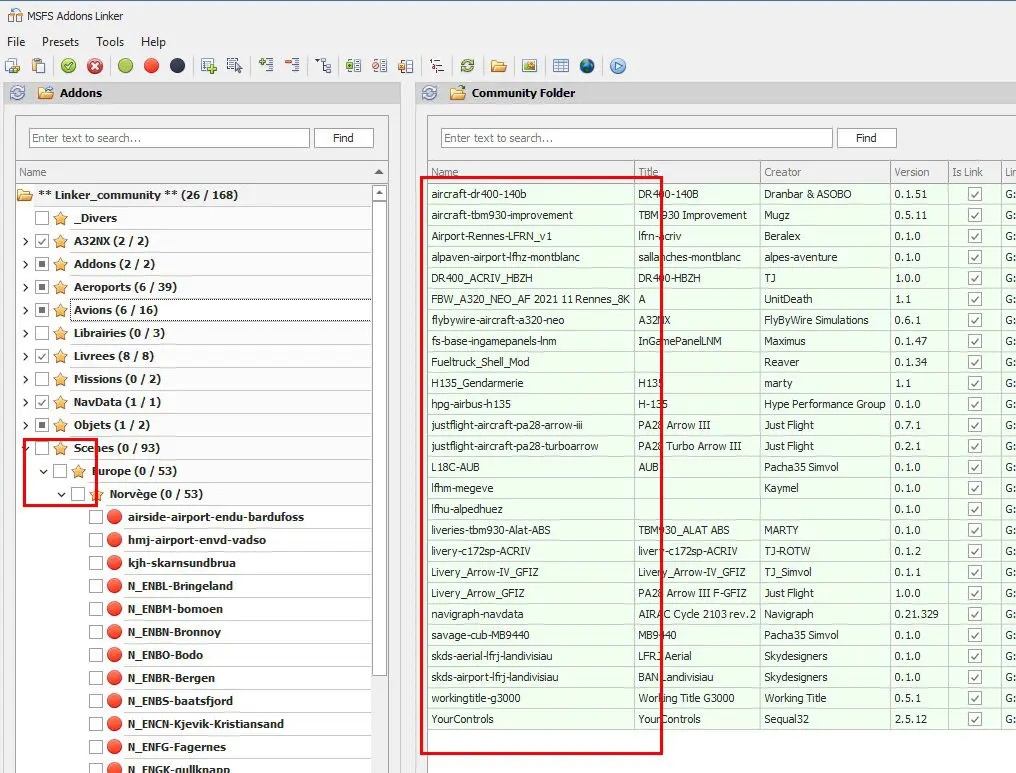
- scènes ajoutées à Community (en cliquant sur le carré blanc à gauche du nom soit du dossier soit de chaque fichier)
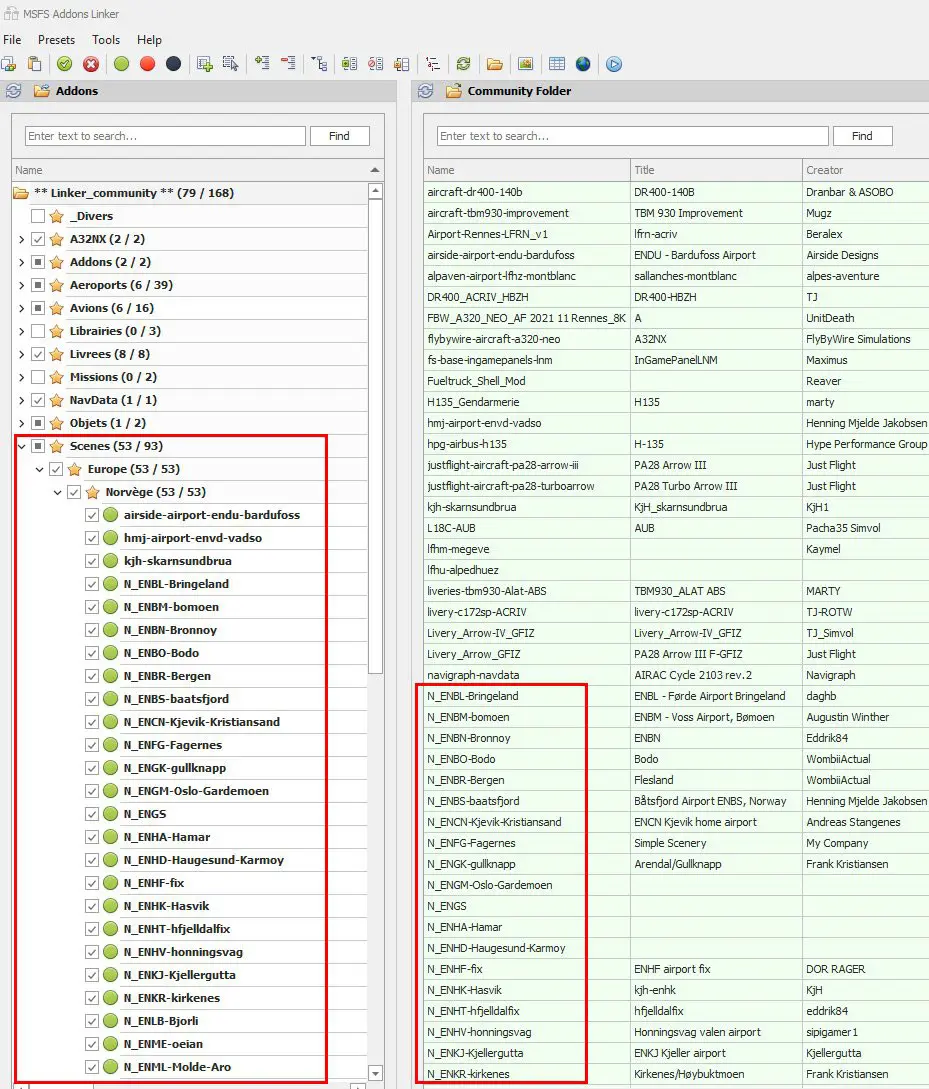
Bien sûr, s'il fallait sélectionner à chaque fois ce qui doit aller dans Community, ce ne serait pas pratique.
Linker utilise donc des "Presets" qui sont des situations pré enregistrées permettant d'un simple clic de ranger tout un contenu dans Community en remplaçant celui existant (n'oubliez pas, ce ne sont que des liens).
Exemple de création d'un "preset"
Il faut d'abord sélectionner tous les fichiers qu'il doit contenir en les faisant passer du rouge au vert ce qui les met dans Community.
Il faut ensuite créer le "preset" en cliquant sur le bouton "create new preset".
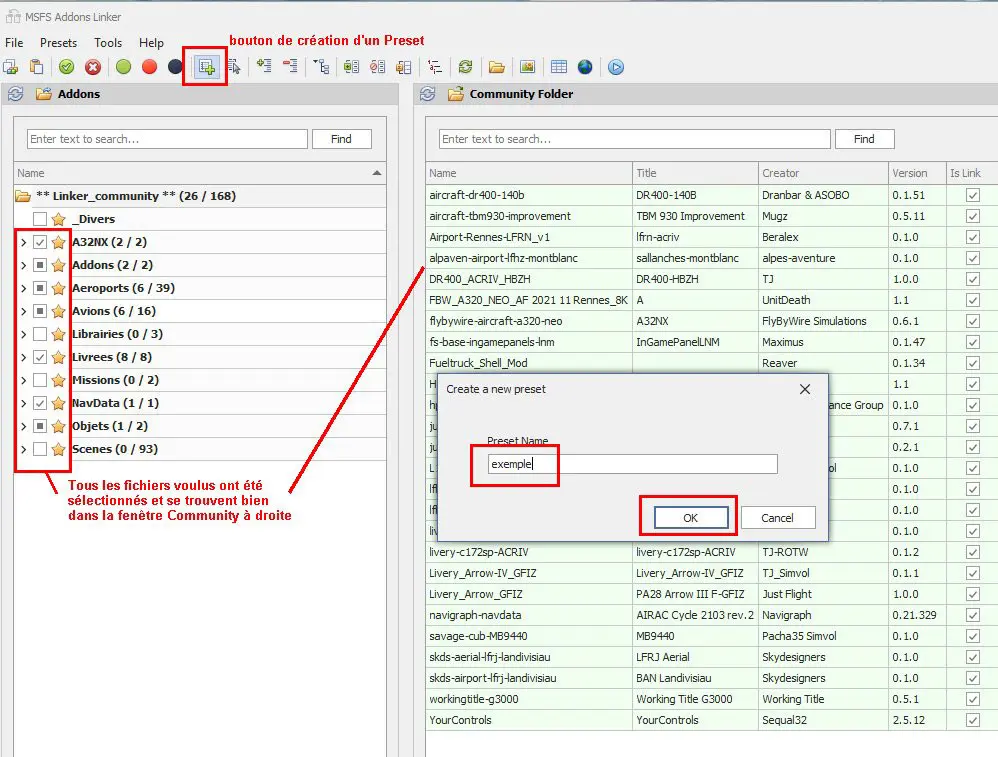
Une fois OK validé, le preset est créé et on le retrouve dans la fenêtre de sélection des presets en cliquant sur le bouton "Apply preset" :
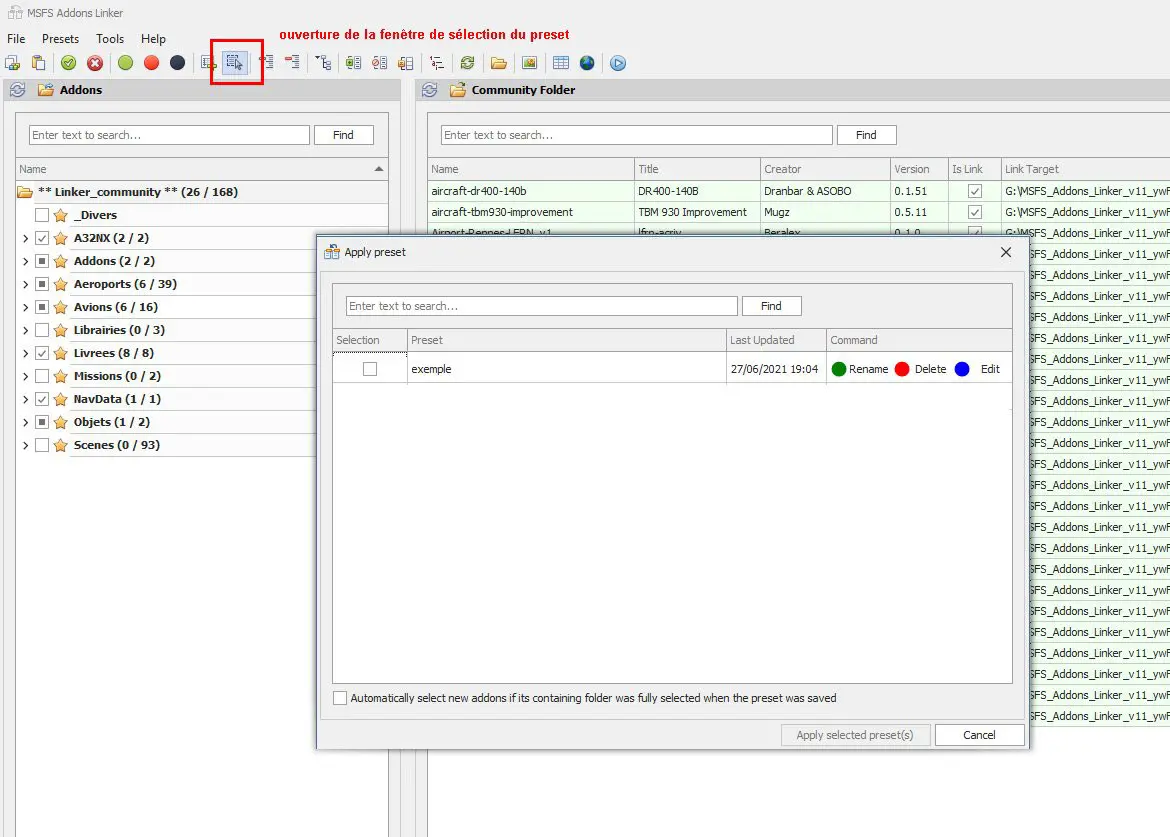
Si vous avez créé plusieurs environnements de vol par "preset", ils apparaîtront dans cette fenêtre et, en cliquant sur le carré devant le nom et appui sur OK, les addons remplacent les précédents dans le dossier Community.
Tout ceci est très rapide car, dans le dossier Community, les fichiers ne sont pas copiés, ce sont des liens sur les fichiers contenus dans Linker.
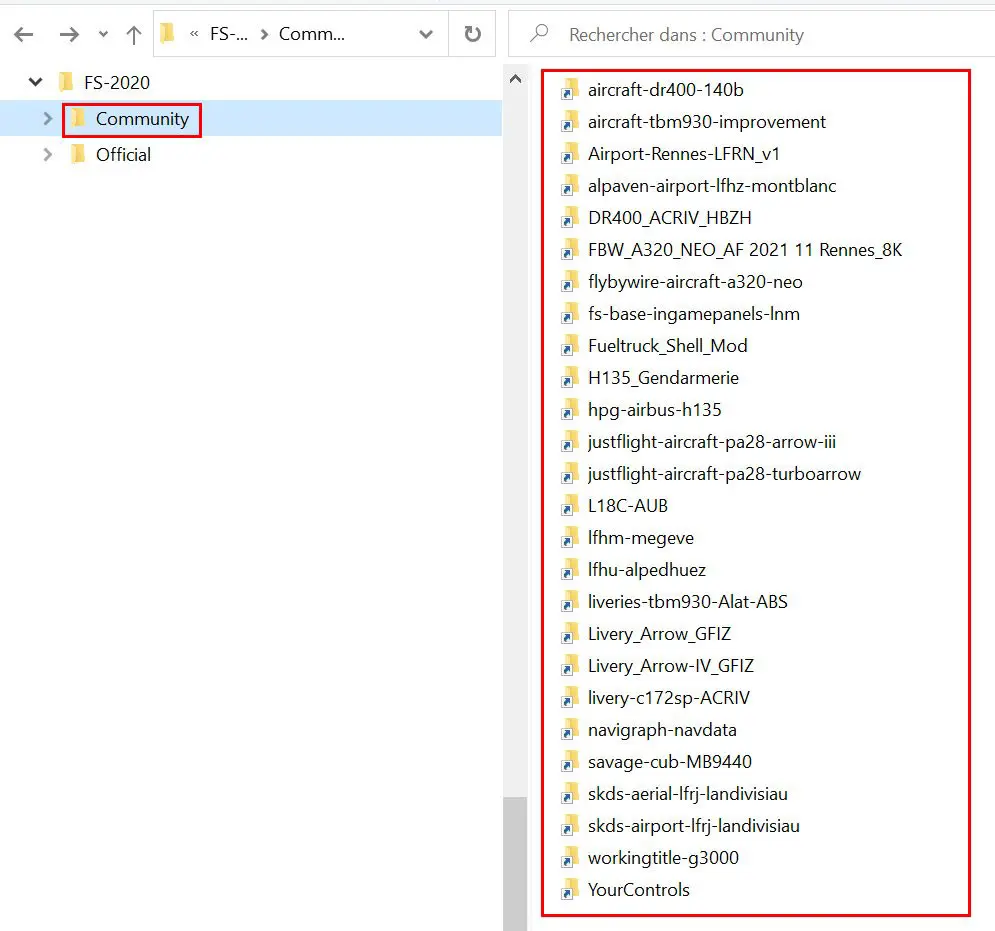
Cas d'un Community vide
Lors des mises à jour de MSFS, il est arrivé que le contenu de Community soit détérioré ou empêche la mise à jour.
Il est recommandé de ne faire les mises à jour qu'avec un Community vide.
On peut donc créer un "preset" vide qui permettra de lancer sans risque la mise à jour de MSFS.
Pour cela, il faut juste désélectionner tous les addons présents et créer le preset.
NB : c'est prudent de créer ce preset avant d'avoir mis des addons dans Linker.
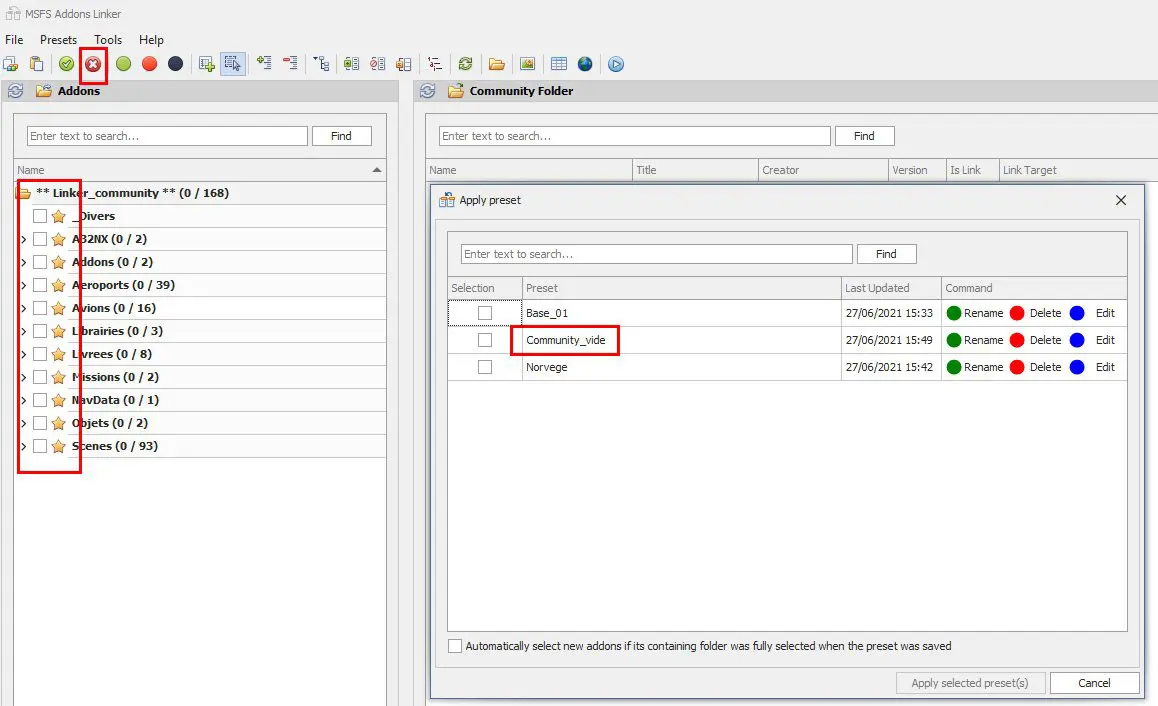
NB : cette opération n'est pas obligatoire, c'est juste une sécurité.
3. Gérer les dépendances
Comme dans tout simulateur, certaines scènes ou aéroports peuvent utiliser des bibliothèques d'objets (librairies) qu'il faut bien sûr mettre dans Community quand on veut utiliser la scène ou l'aéroport.
MSFS Addons Linker permet de gérer ces dépendances très facilement dès lors qu'elles sont installées dans son répertoire (dans un sous-dossier "Librairies" par exemple).
Dans Linker, rechercher la scène qui utilise des librairies (indiquées par l'auteur) et faire un clic droit dessus pour ouvrir le menu d'accès à la fenêtre "Dependencies selection". Sélectionner "Set dependencies for this selected addon...".
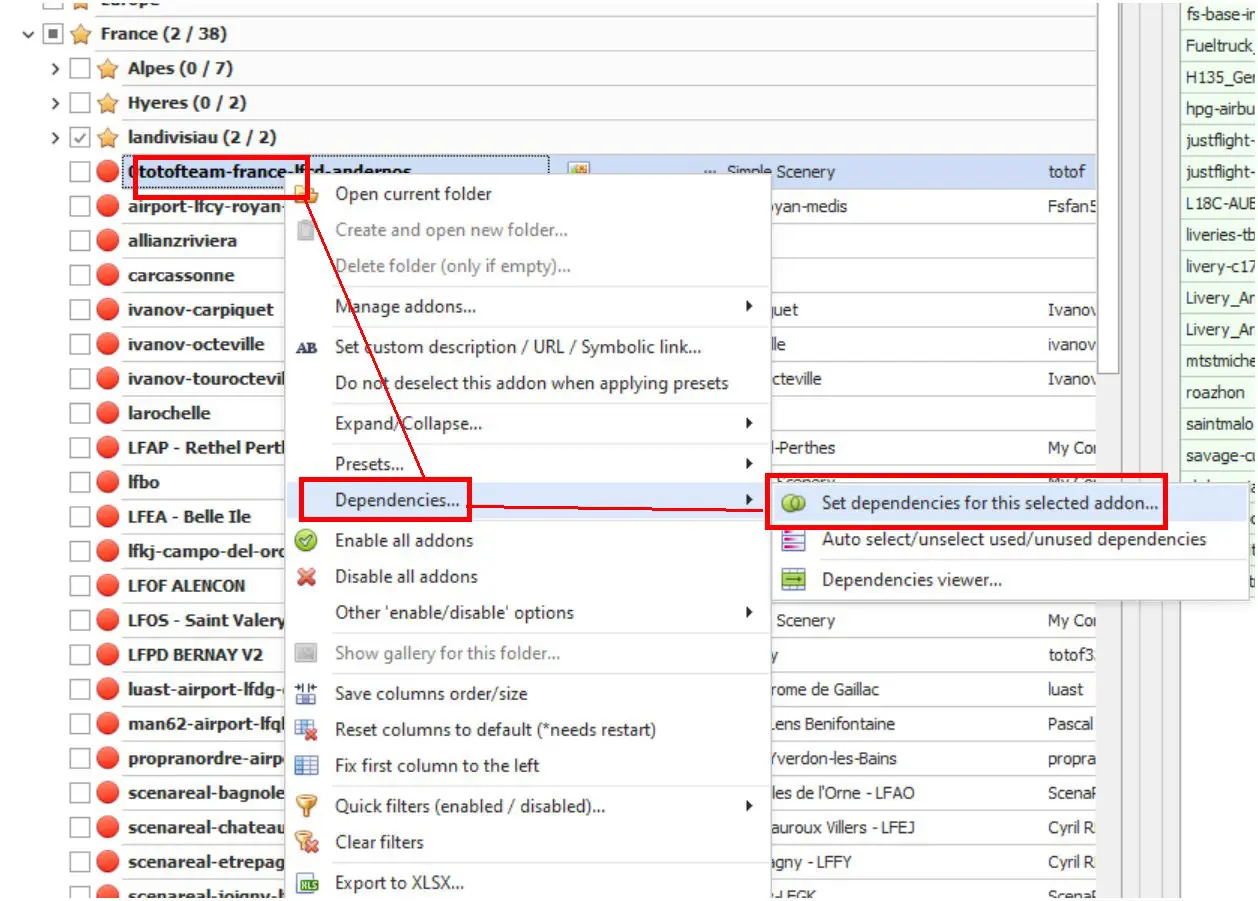
Dans la fenêtre de sélection des dépendances, rechercher dans le dossier adéquat les fichiers qui doivent s'installer avec la scène et les sélectionner.
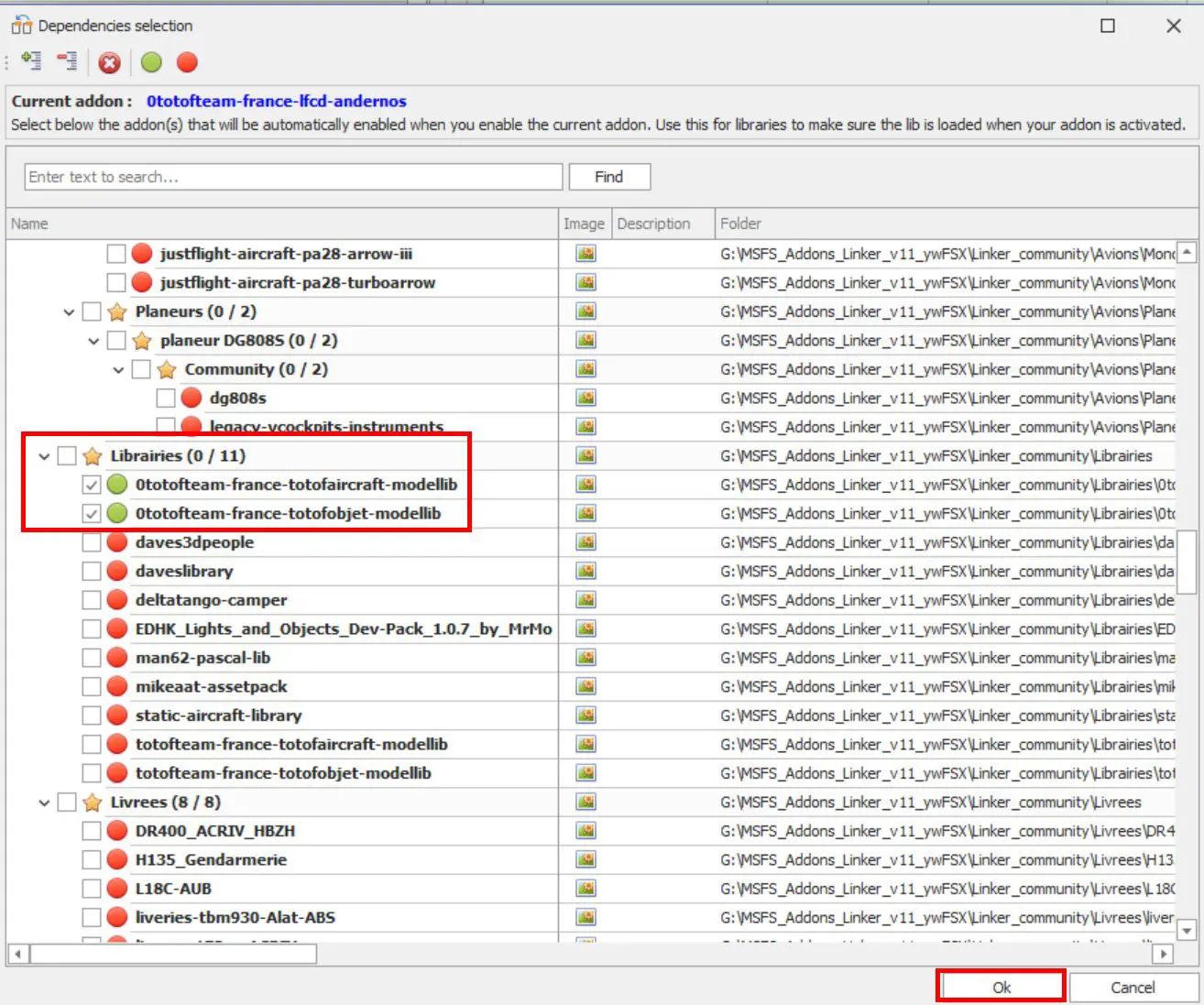
Cliquer sur OK et la relation est établie, il suffira de sélectionner la scène pour qu'elle s'installe dans Community avec les librairies dépendantes.
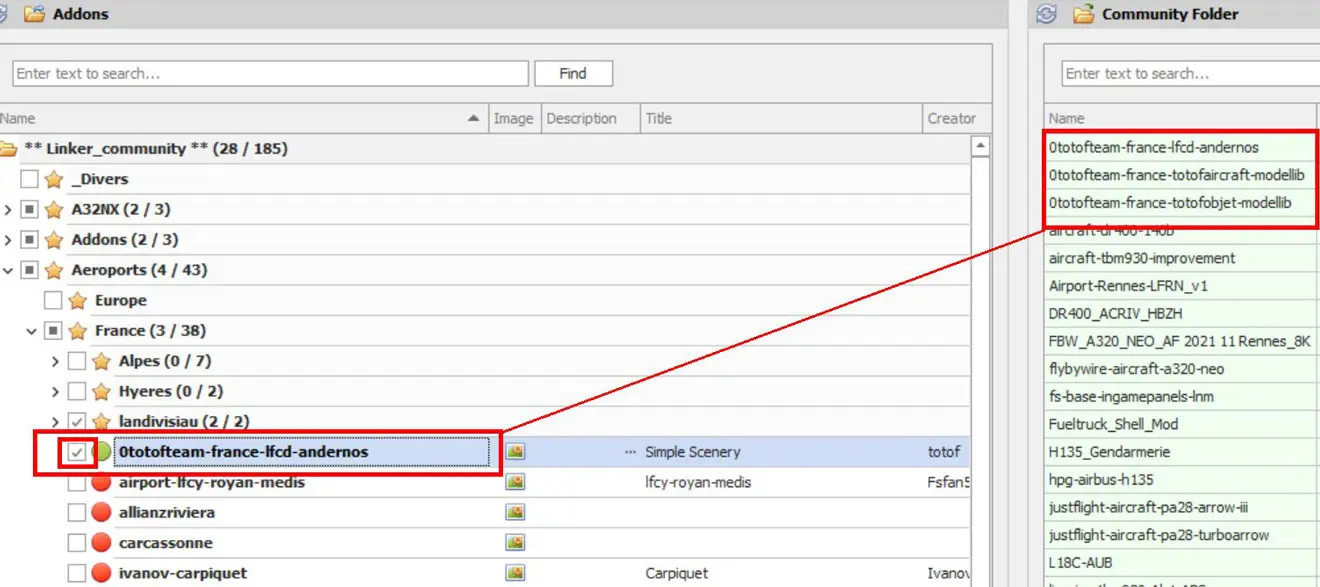
4. Mise à jour d'un "preset"
On peut vouloir modifier un "preset" (ajouter ou enlever des éléments) sans le supprimer et en créer un autre.
On peut le faire avec l'icône "edit" en bas de la fenêtre de sélection des éléments.
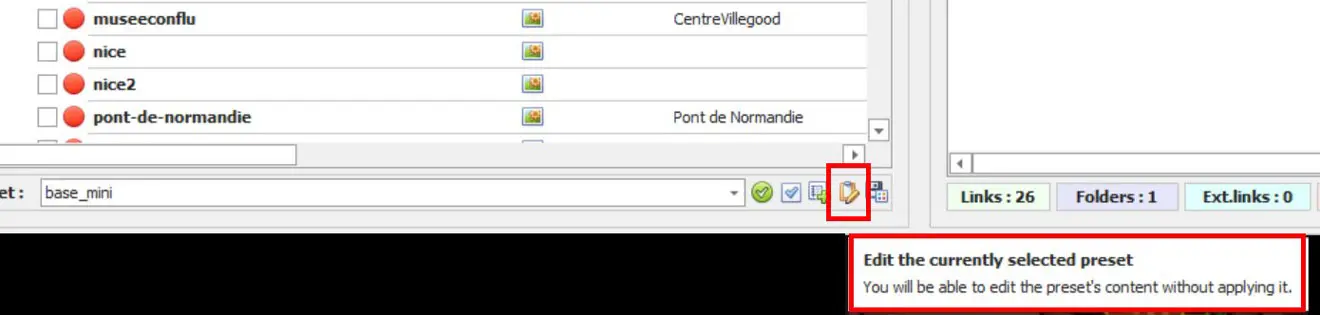
Il suffit de sélectionner les éléments à ajouter (en les passant au "vert") ou à enlever (en les passant au rouge) et de cliquer sur OK dans la fenêtre de mise à jour qui s'ouvre.
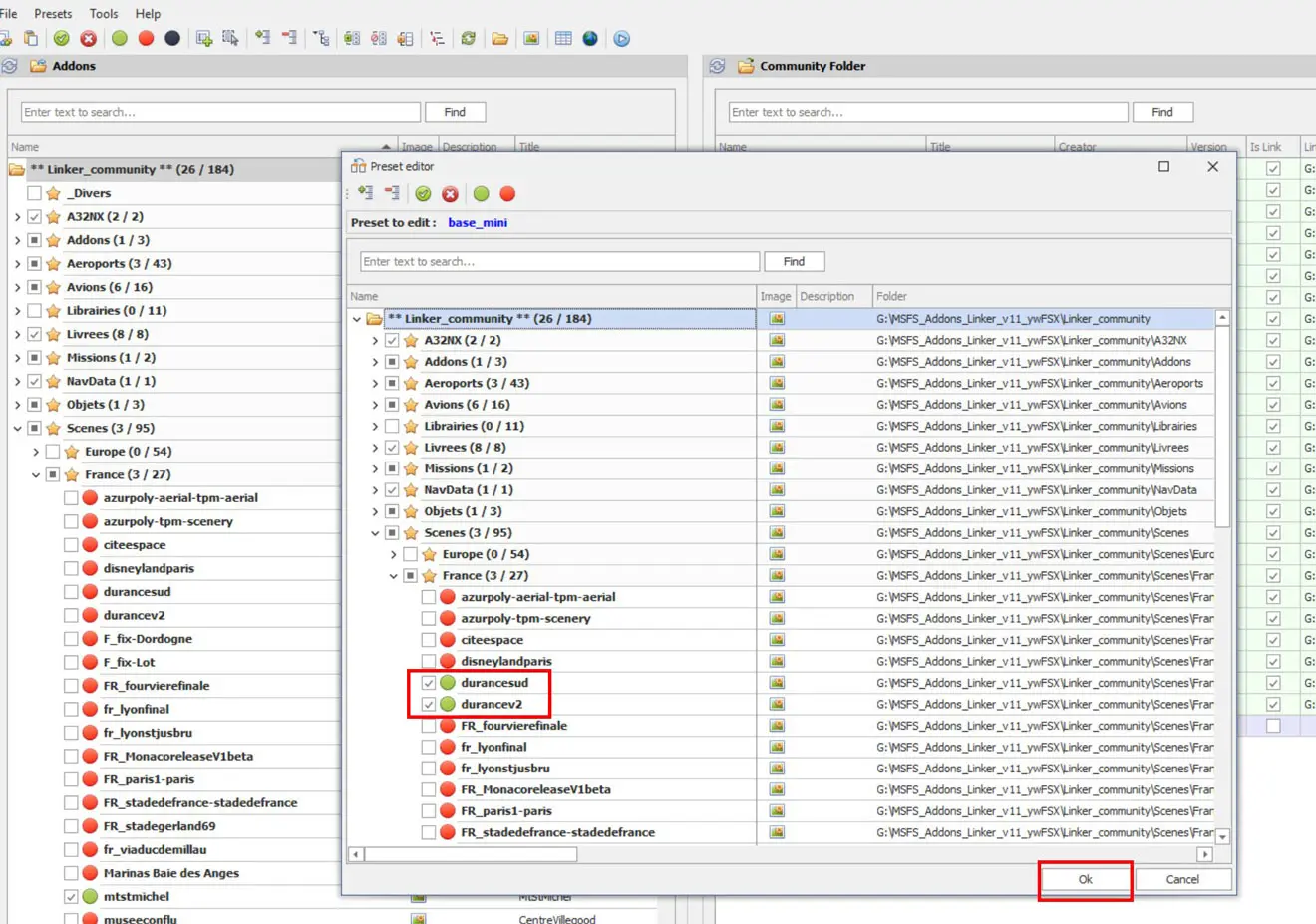
La mise à jour sera effective au prochain rechargement du "préset".
5. Informations complémentaires
1 - Il est possible qu'en chargeant votre dossier d'addons dans Linker vous ayez des doublons : ils sont indiqués comme suit :
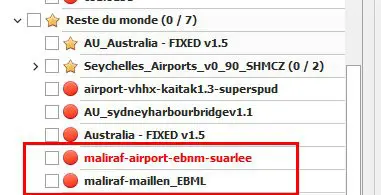
Ce n'est pas une gêne mais ce n'est pas très "esthétique".
Si, lorsque vous ajoutez de nouveaux addons dans le dossier utilisé par Linker, celui-ci est déjà lancé, vous serez prévenu par un message et il faudra cliquer sur l'icône à sa gauche pour mettre à jour (rafraîchir) Linker.
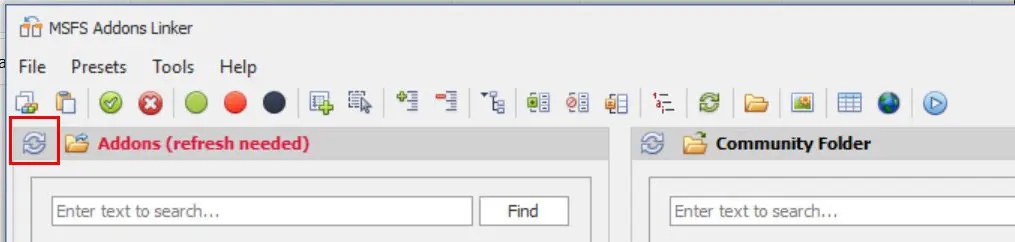
2 - Vous pouvez visualiser les imagettes (thumbnails) des addons en passant la souris sur l'icône à droite du nom de fichier.
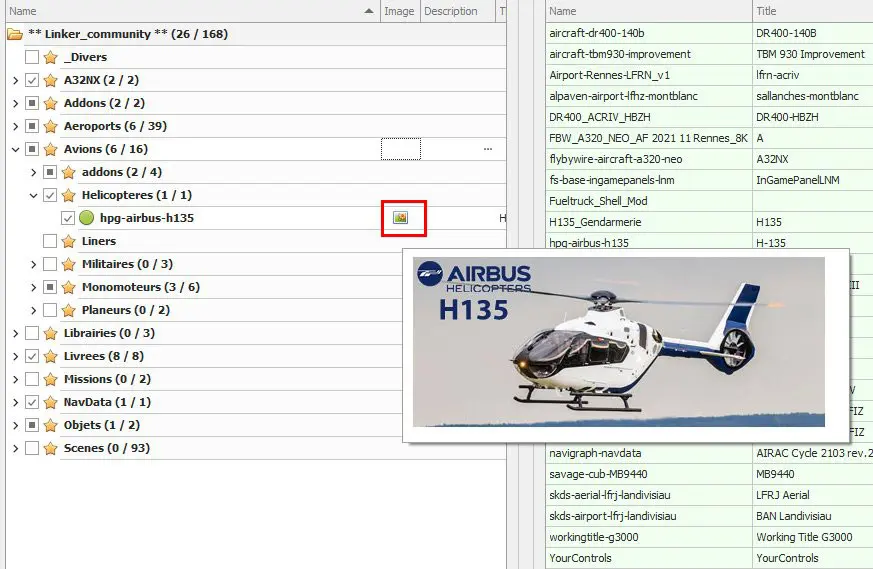
3 - Dans la barre des icônes, vous trouverez 3 boutons particuliers :

- un bouton "Addons map" qui affiche une carte zoomable (plusieurs fonds de cartes) des scènes et aéroports contenus dans le dossier addons de Linker
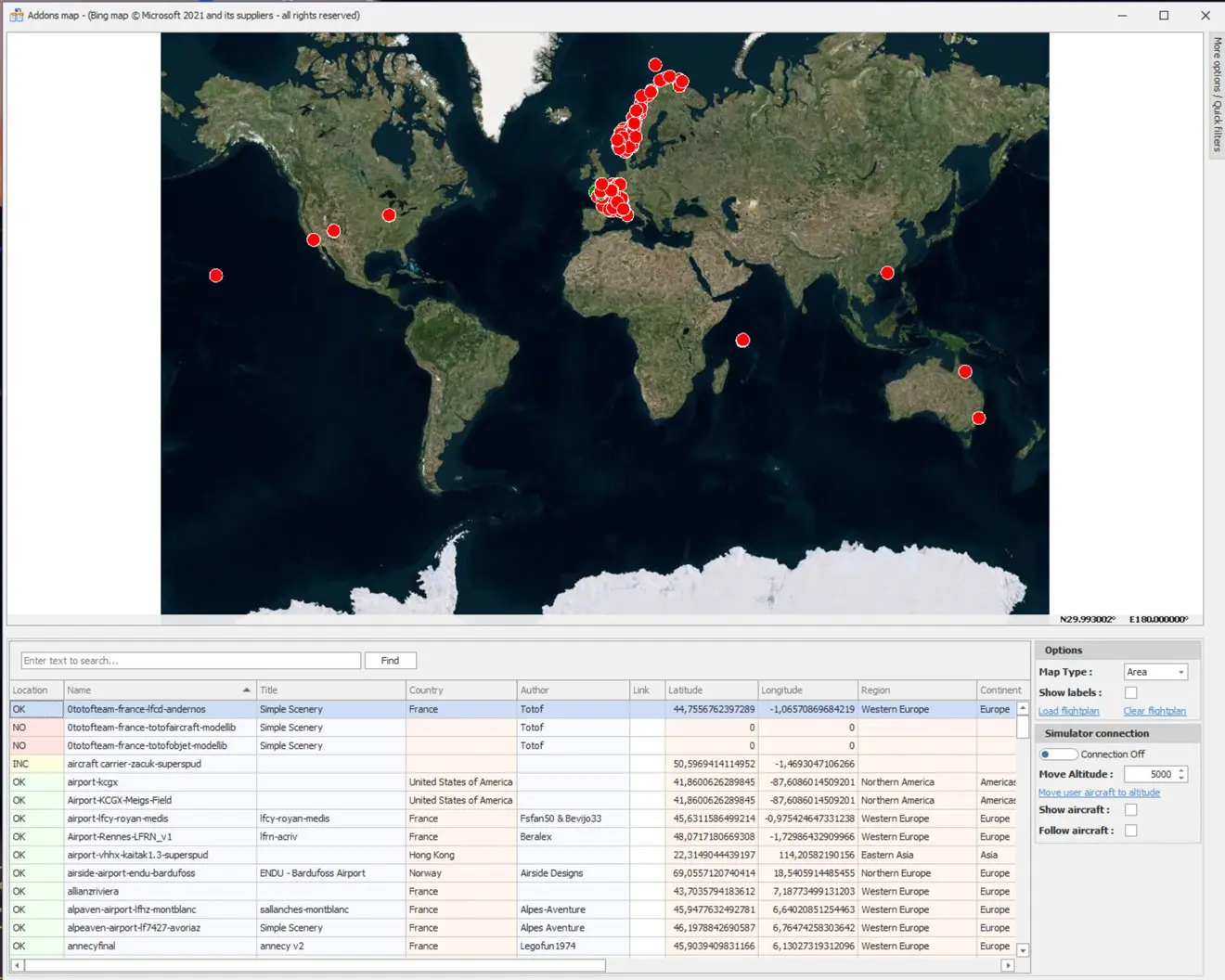
A partir de la carte, on peut directement sélectionner et donc mettre dans un preset plusieurs aéroports en une seule fois. Voir paragraphe "Utilisation de la carte pour mettre à jour les presets" en fin de tutoriel.
- un bouton "Addons grid view" qui affiche une fenêtre récapitulant tout le contenu du dossier des addons avec leur situation par rapport au "preset" en cours (rond rouge ou vert), leur type, leur taille et encore d'autres informations.
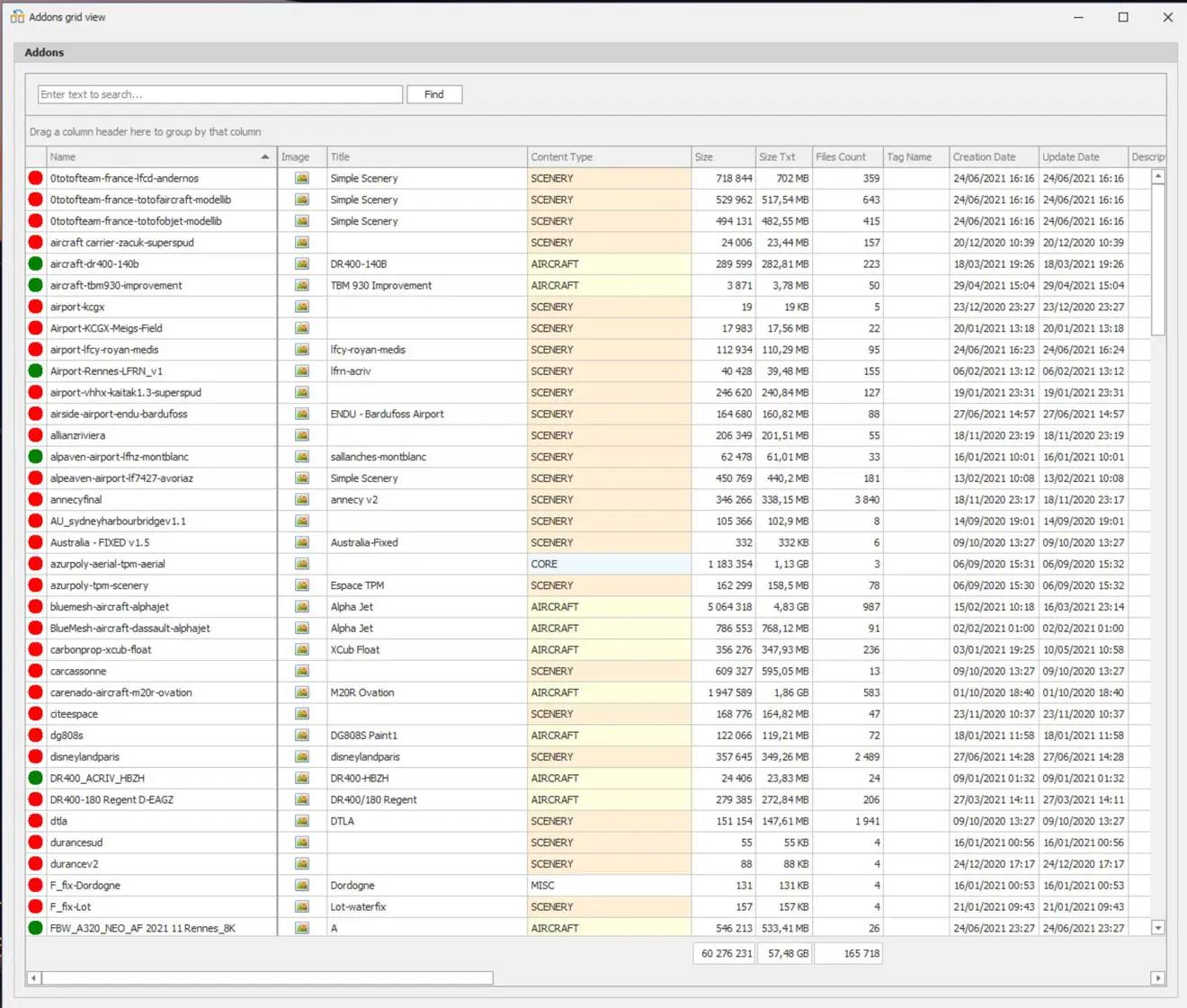
- un bouton "Thumbnails gallery" qui affiche une fenêtre avec toutes les imagettes trouvées dans les fichiers addons en indiquant si le fichier est ou n'est pas dans Community.
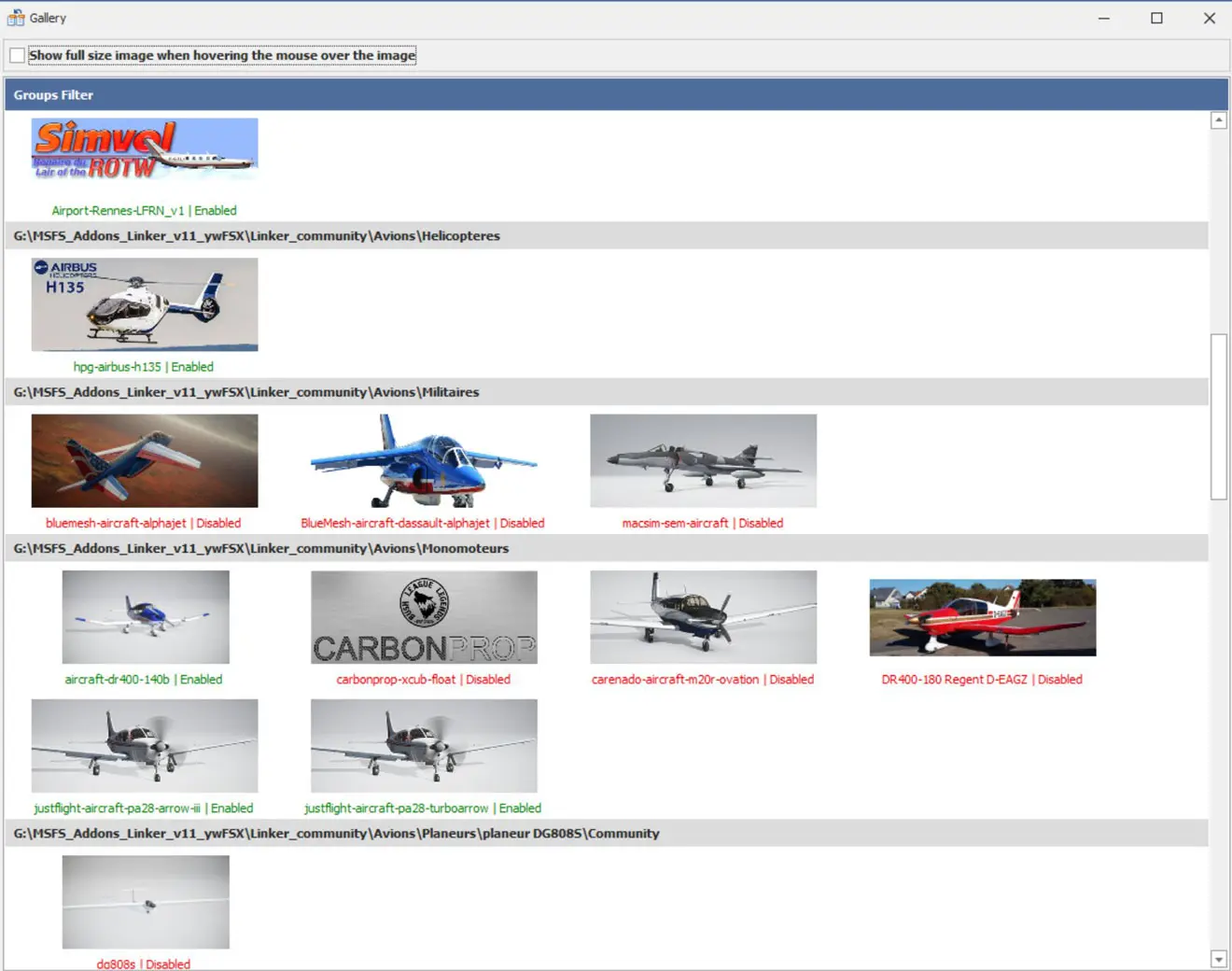
NB : Si vous modifiez le dossier Community via Linker alors que FS2020 est en fonctionnement, ces modifications ne pourront être prises en compte qu'au prochain lancement de FS2020.
Mais rien n'empêche de mettre à jour les dossiers de Linker avec de nouveaux addons et de créer, modifier ou supprimer des presets quand FS2020 est en fonctionnement, celui-ci utilisant le Community trouvé lors de son lancement.
4 - Utilisation de la carte pour mettre à jour les presets
Sur la carte, les points verts sont les aéroports inclus dans le preset actif, les points rouges sont tous les autres qui n'ont pas été sélectionnés dans le preset actif.
Mais, la carte permet aussi de sélectionner directement les aéroports de son choix et de les installer dans le préset en cours.
Exemple avec des aérodromes dispersés
1 - avec la touche Ctrl enfoncée, chaque point rouge cliqué passe en bleu.
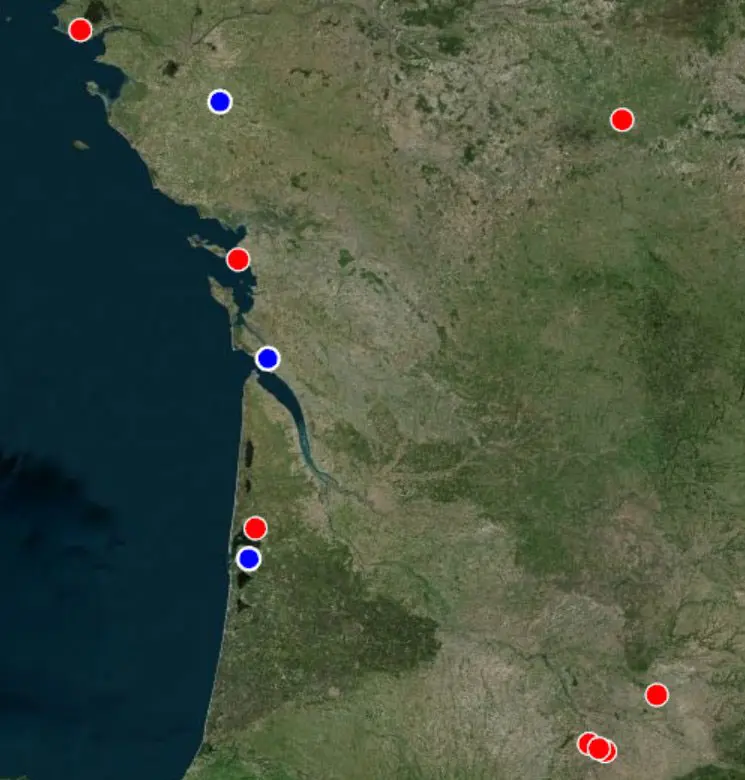
2 - sur un des points bleus, un clic droit de la souris pour faire apparaître le menu des actions et on clique sur "Enable selected addons".
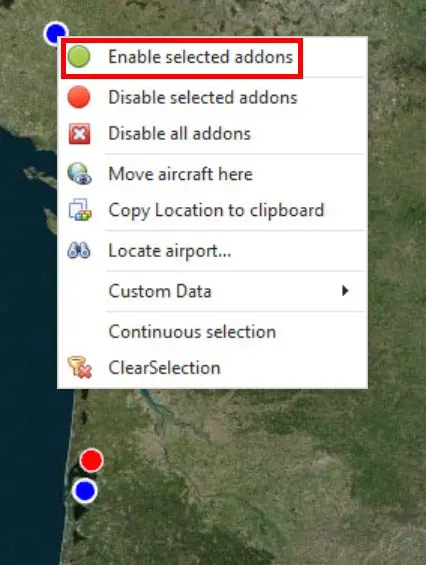
3 - les points deviennent verts et sont insérés dans le preset en cours.
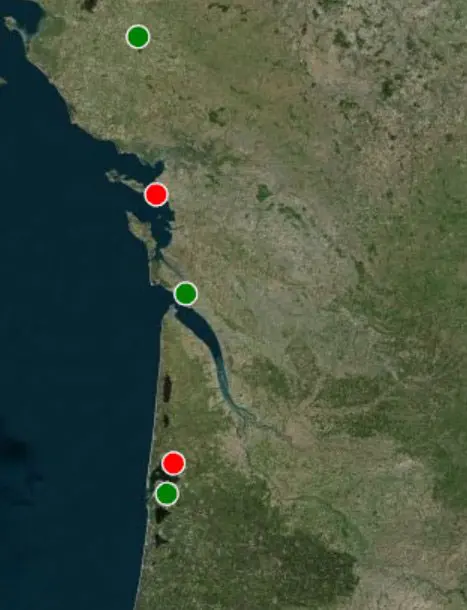
4 - Si on veut désélectionner des aéroports, la technique est la même, on passe les points en bleu et il faut juste, dans le menu, cliquer sur "Disable selected addons" d'un des points en bleu.
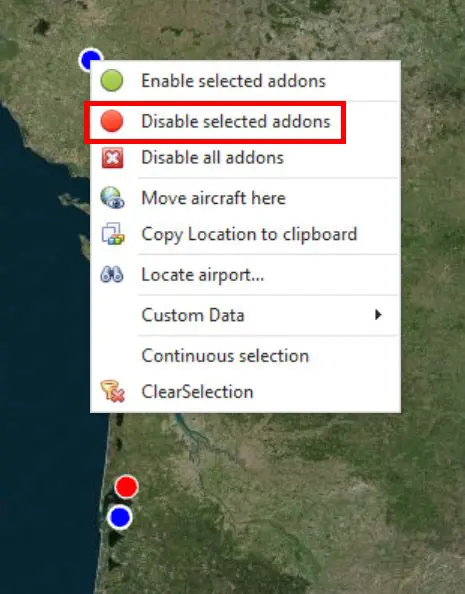
5 - Si les points à sélectionner sont groupés, on peut faire les mêmes manipulations en les sélectionnant avec la touche Maj enfoncée (fonction classique Windows).