Enregistrement vidéo avec Geforce Experience
Au préalable il faut télécharger le logiciel sur la page de Nvidia: https://www.nvidia.com/fr-fr/geforce/geforce-experience
Installation – Paramétrage
Une fois installé, il faut régler quelques paramètres (pas tous, ils sont assez nombreux).
Le logiciel recherche les "JEUX" connus et les installe dans sa fenêtre "ACCUEIL".
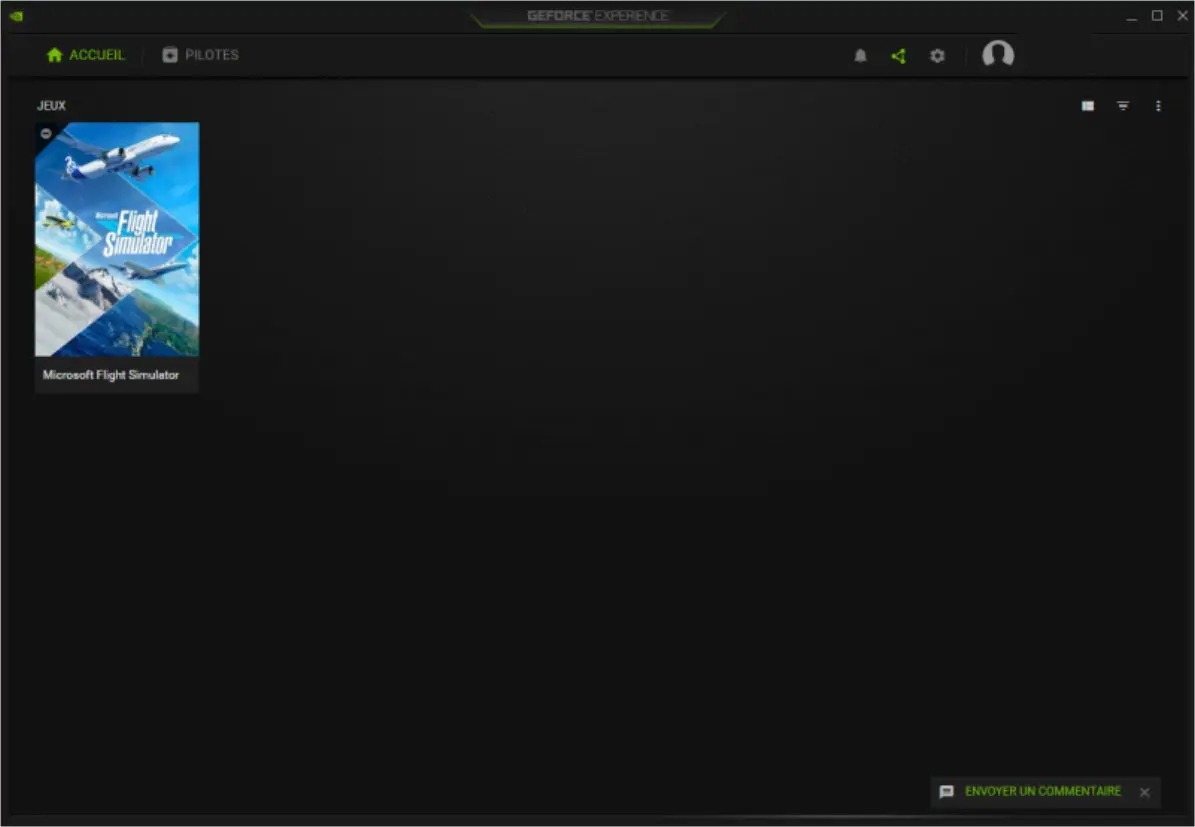
Un clic sur l'image du jeu (ici FS2020) ouvre une fenêtre technique qui permet de lancer le simu avec le bouton "JOUER". Il est préférable, si on a plusieurs jeux, de sélectionner celui qu'on veut enregistrer.
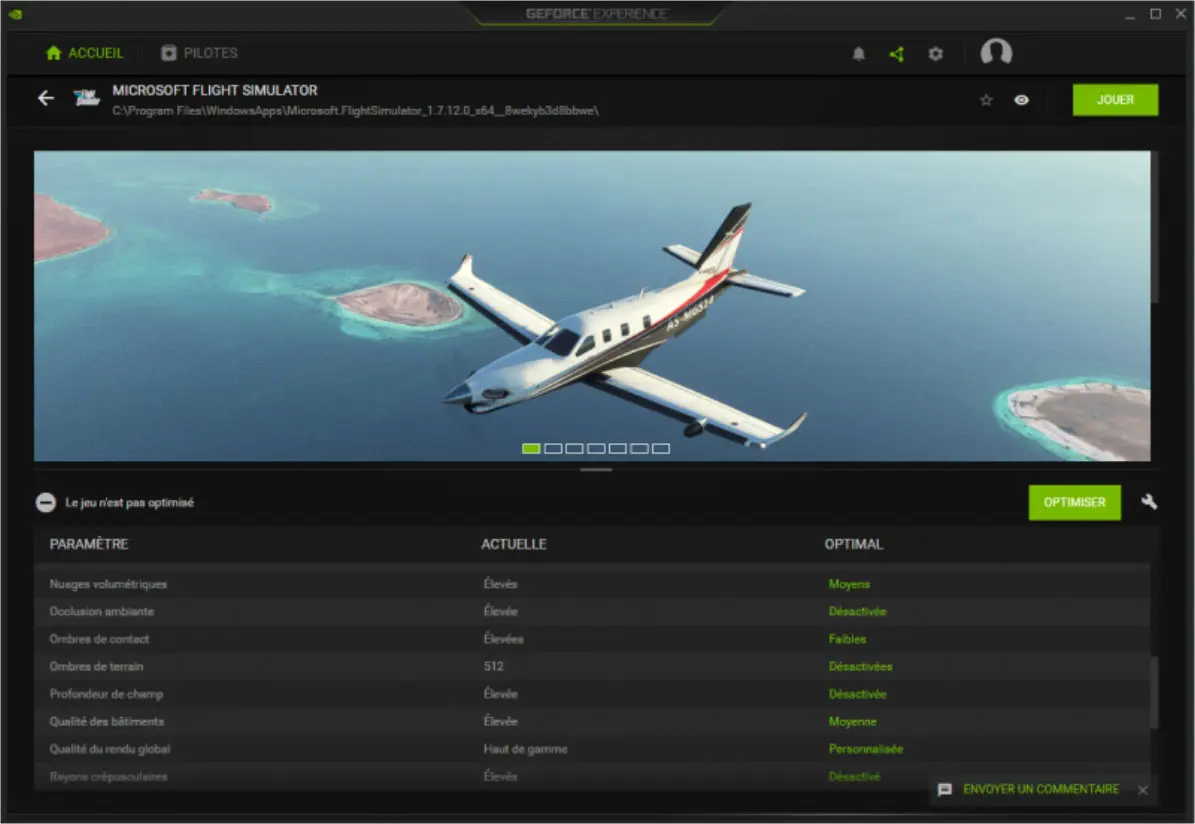
Mais auparavant, il faut paramétrer l'enregistreur qui se lance soit avec l'icône sur le bureau soit avec les touches
ALT + Z
(on l'arrête avec les mêmes touches)
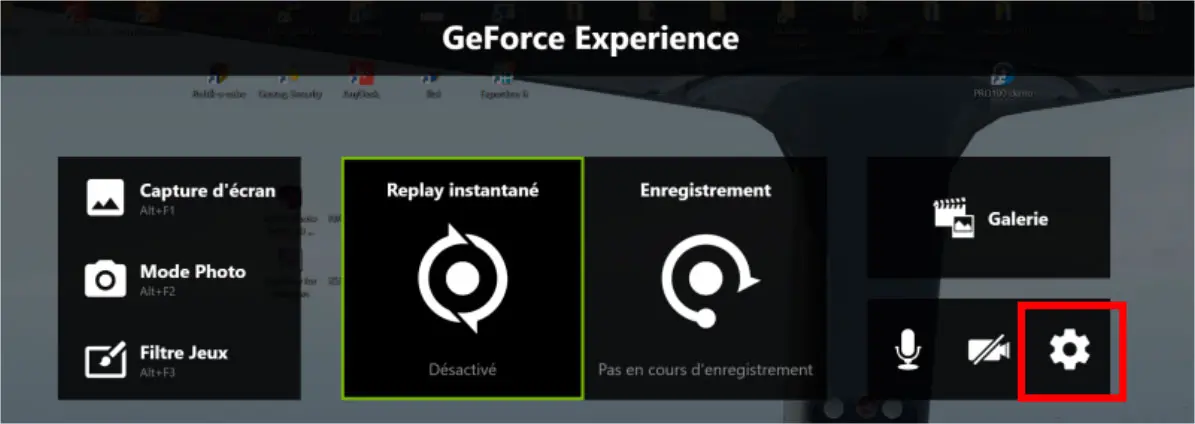
Les paramètres indispensables pour des vidéos sans commentaires et avec le son du simulateur sont:
- Enregistrements: vous indiquez où seront rangées vos vidéos
- Contrôle de confidentialité: à mettre sur ON
Les autres paramètres sont suffisants par défaut ou concernant d'autres fonctions comme le streaming.
Enregistrement
Avant de lancer le simulateur, il faut lancer Geforce Experience et le mettre en arrière plan.
Le démarrage d'un enregistrement ou l'arrêt se fait tout simplement avec le couple de touches
ALT + F9
Une petite pop-up en haut à droite vous indique que l'enregistrement a débuté et, à l'arrêt que l'enregistrement est sauvegardé.


Dans le dossier que vous avez indiqué, le logiciel range les vidéos:
- soit dans un sous-dossier "Microsoft Flight Simulator" si vous avez lancé le simu via la fenêtre Geforce Experience
- soit dans un sous-dossier "Deskop" si vous l'avez lancé via l'icône du bureau Windows
Pendant l'enregistrement on peut aussi prendre des images écran avec les touches
ALT + F1
Paramétrages supplémentaires
1 - Choisir le dossier recevant les enregistrements
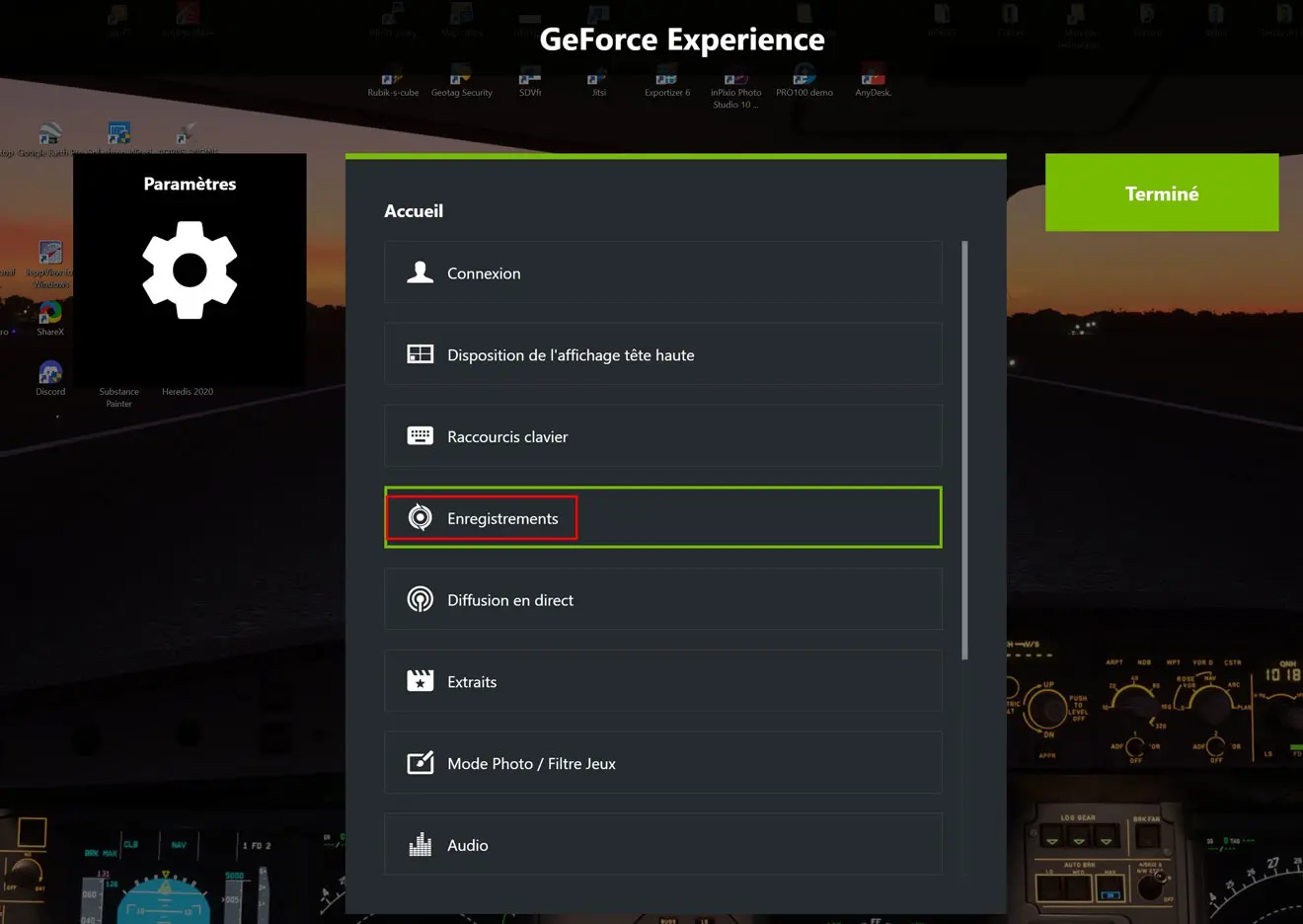
Exemple avec un dossier "Desktop" dans G:\_FS 2020
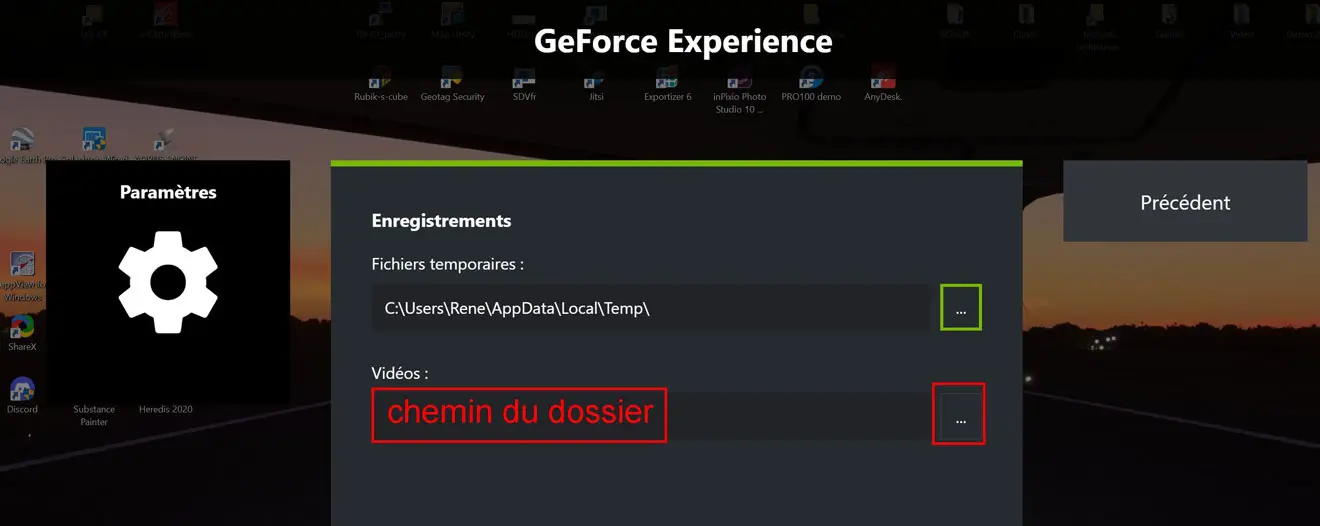
2 - Inscruster ce que voit sa caméra dans l'enregistrement
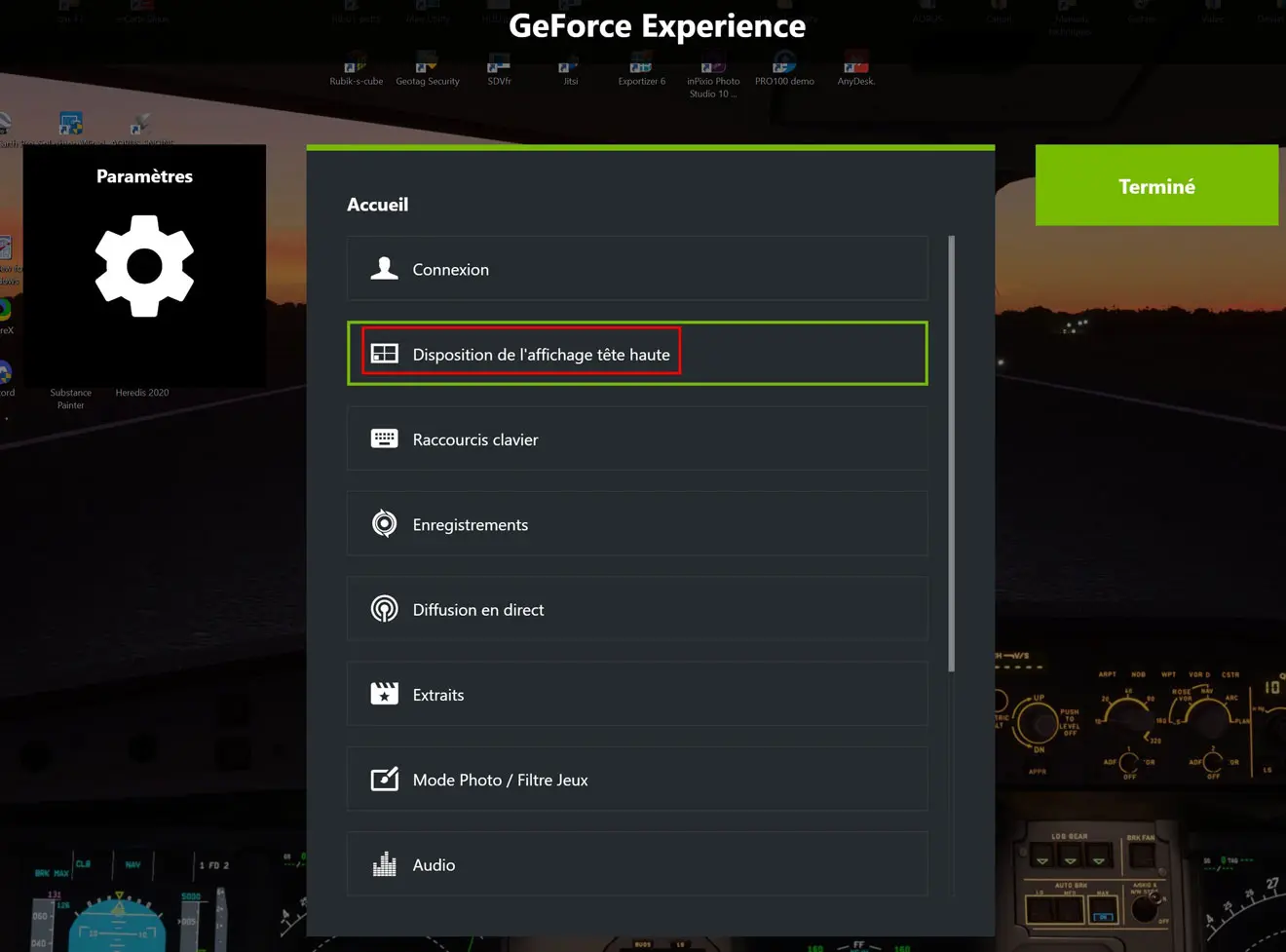
Positionner l'image de l'incrust et sa taille
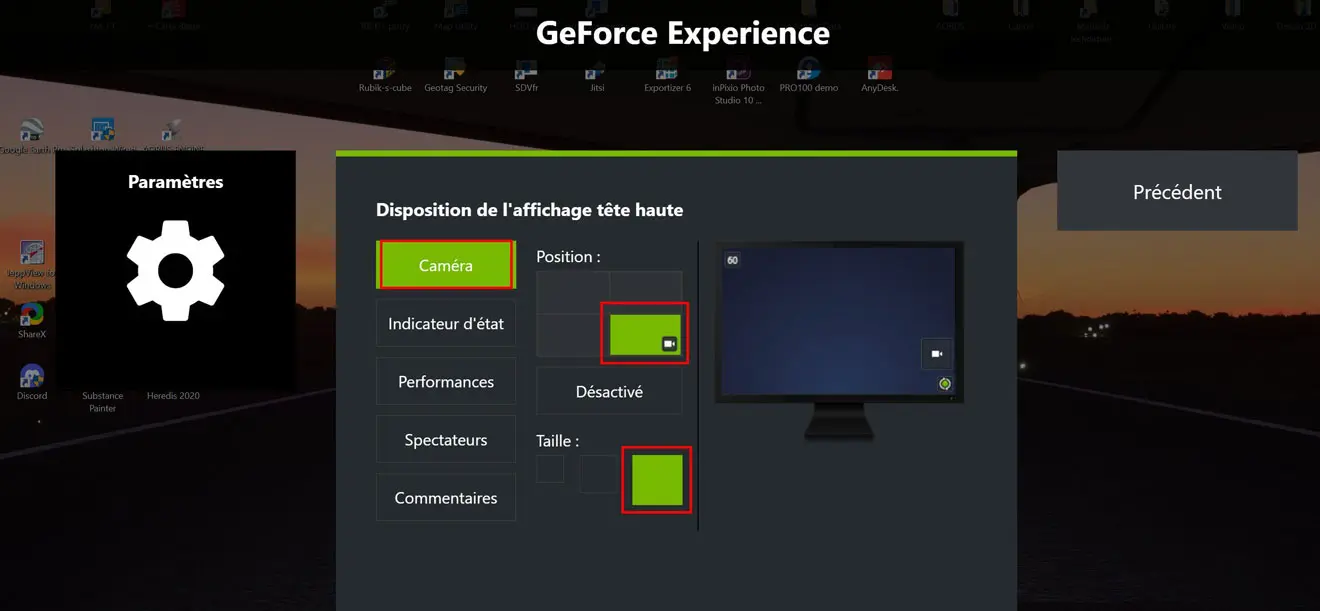
La camera en incrust se lance et s'arrête par ALT + F6, une fois l'enregistrement démarré (ALT + F9).
Ce qui donne :
On peut ainsi faire des vidéos plus explicatives.