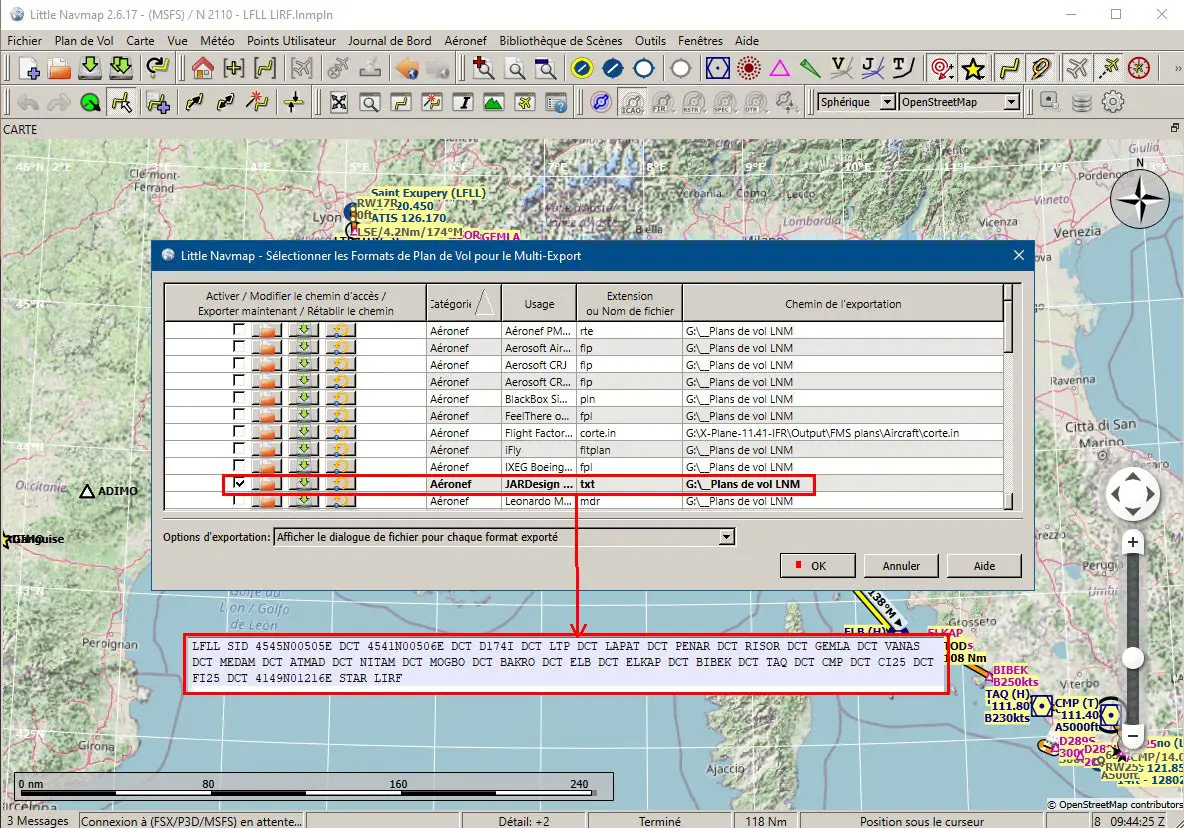Création d'un plan de vol avec Little Navmap
TABLE DES MATIERES
- Connexion au simulateur
- Plan de vol IFR rapide
- Ajout d'un Waypoint utilisateur sur la carte dans le plan de vol
- Insertion d'un Waypoint AIRAC dans le plan de vol
- Utilisation du plan de vol avec FS2020
- Paramétrages particuliers
- Sélection du format de plan de vol
1. Connexion au simulateur
Little Navmap est un générateur de plan de vol qui utilise les AIRAC et qui communique avec les principaux simulateurs de vol: X-Plane, Prepar3D, FSX.
Il communique également avec FS2020 et permet d'ajouter à ce simulateur des fonctions et une cartographie qui lui manque.
La connexion entre Little Navmap et FS2020 se fait en suivant les indications des images ci-dessous:
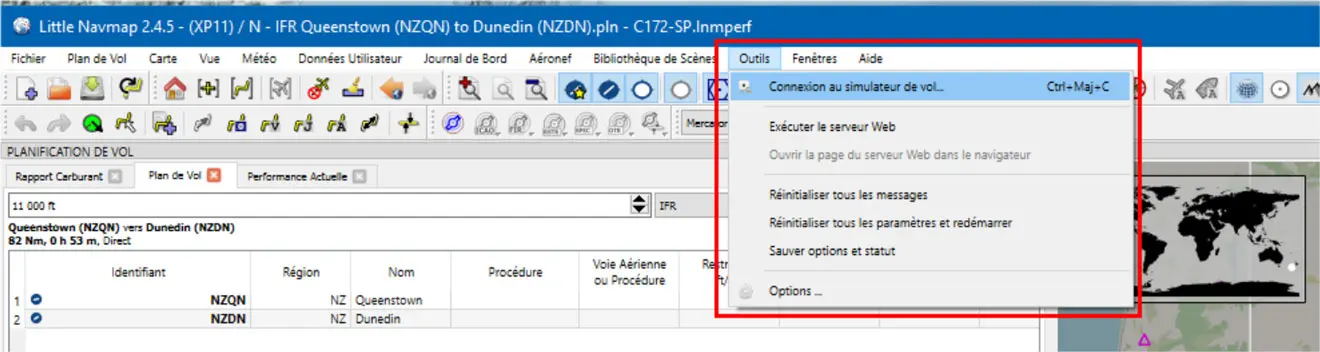
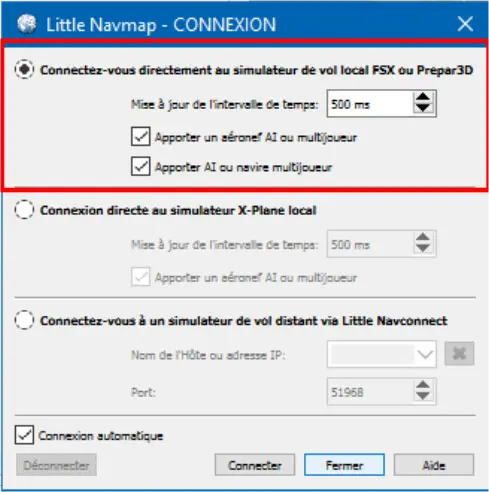
En cochant les cases AI et multijoueurs, ils apparaîtront sur la carte déroulante.
On peut également choisir son fond de carte.
2. Plan de vol IFR rapide
Cliquer sur l'icône "Créer un nouveau plan de vol..."
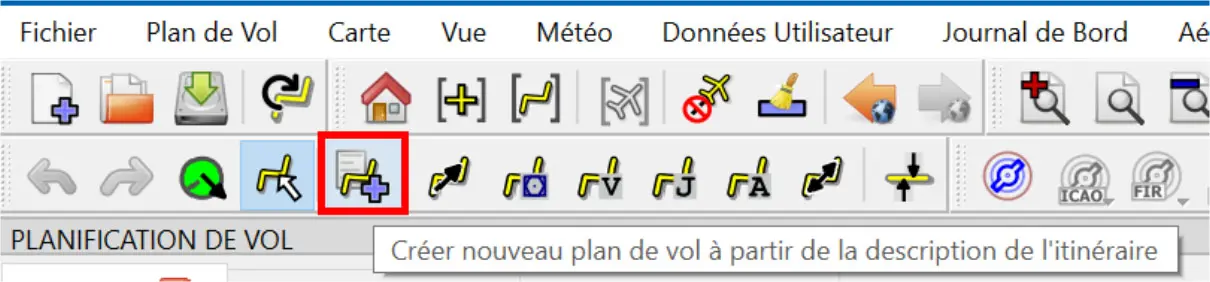
Entrer, à minima, les aéroports départ et arrivée
Cliquer sur le bouton "Lire la description de l'itinéraire": les données passent dans la fenêtre du dessous
Cliquer sur le bouton "Créer un plan de vol"
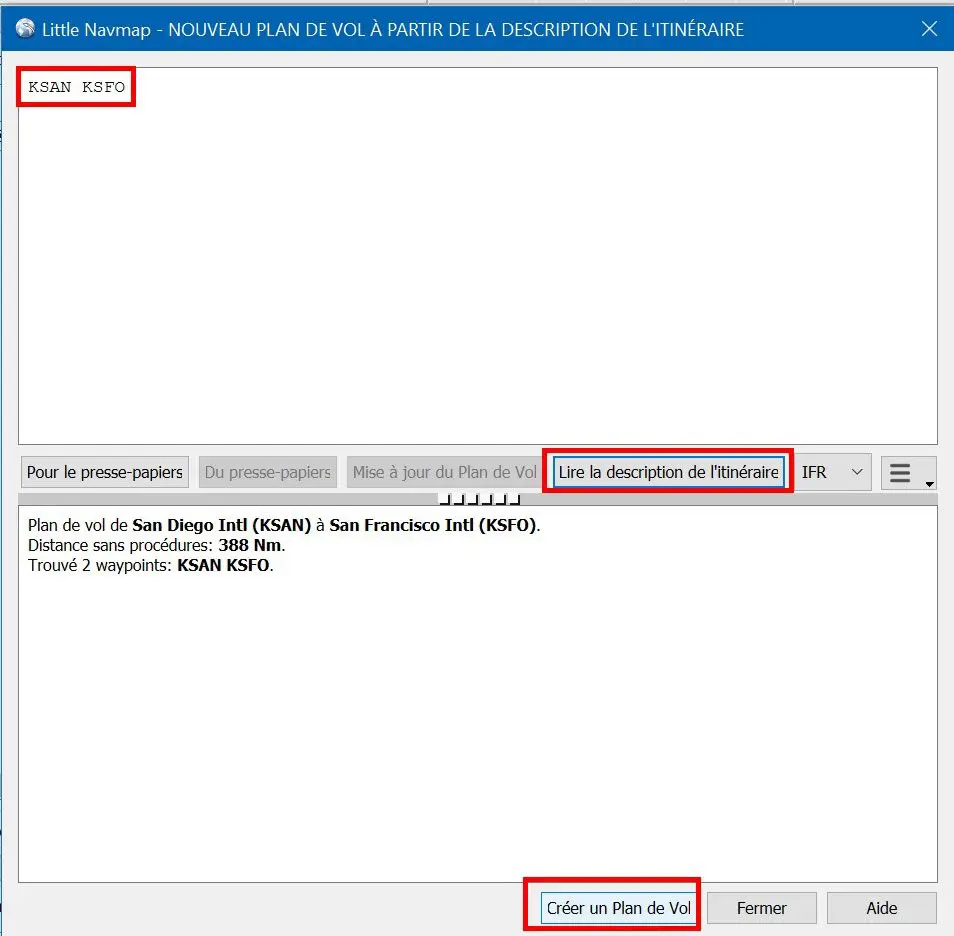
Le plan de vol (succinct) s'affiche dans les différentes fenêtres du logiciel.
Introduire "IFR" et le niveau de vol en haut du plan de vol.
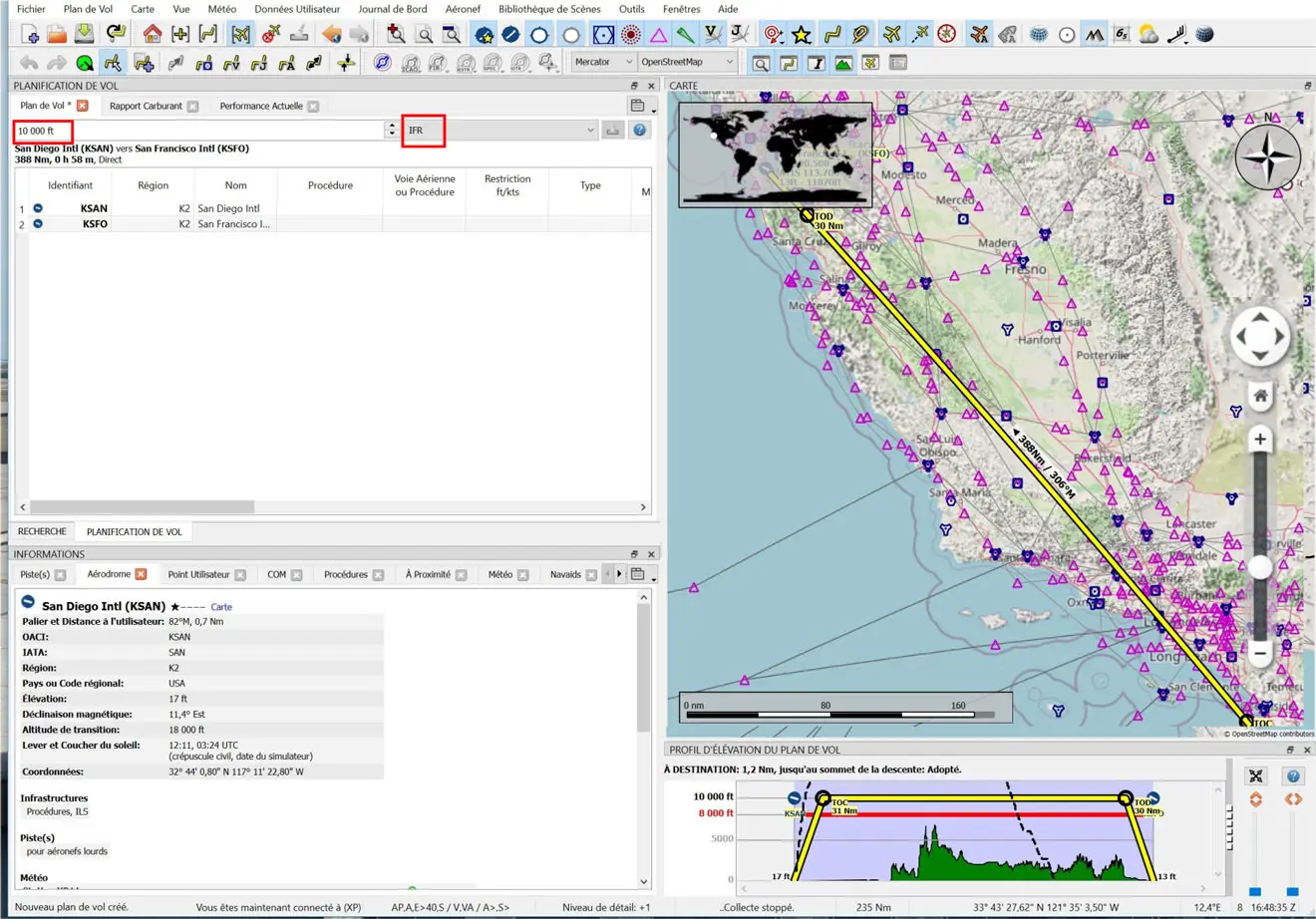
La route (ici point à point) s'affiche sur la carte ainsi que le profil d'élévation correspondant.
Il faut ensuite finaliser le plan de vol avec les SID, STAR, Waypoints, routes aériennes.
Clic droit sur l'aéroport de départ pour afficher le menu et sélectionner "Afficher la procédure de départ".
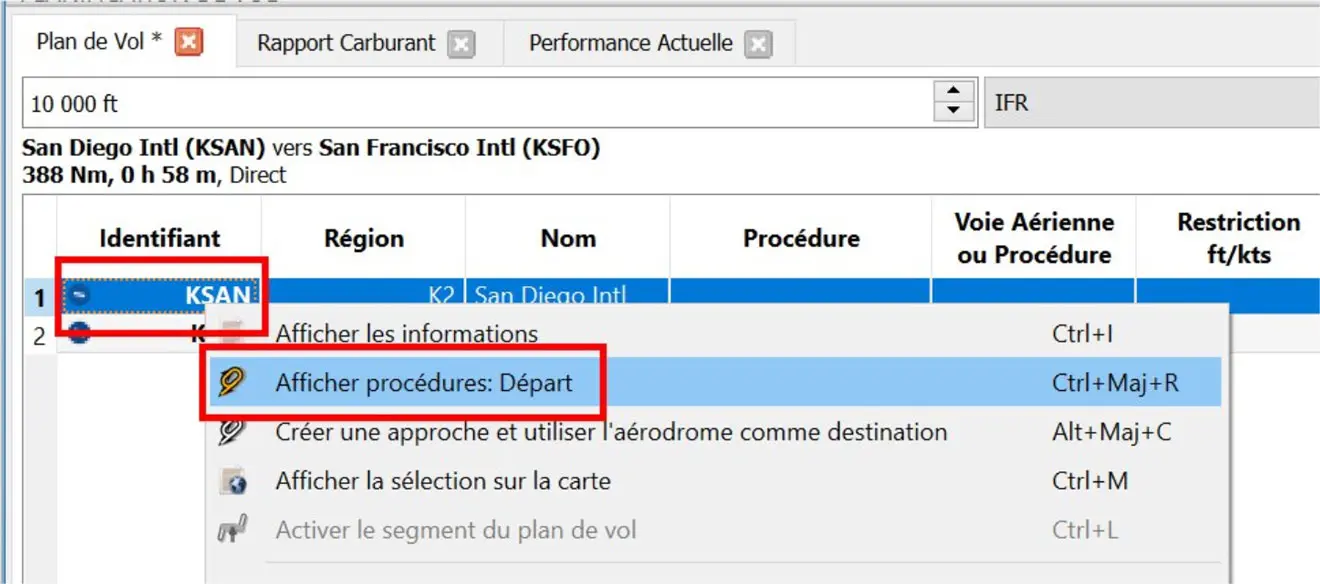
La fenêtre "RECHERCHE" s'ouvre et affiche la liste complète des SID trouvés dans la base AIRAC.
Sélectionner un des SID affichés en fonction de la piste choisie et de la destination
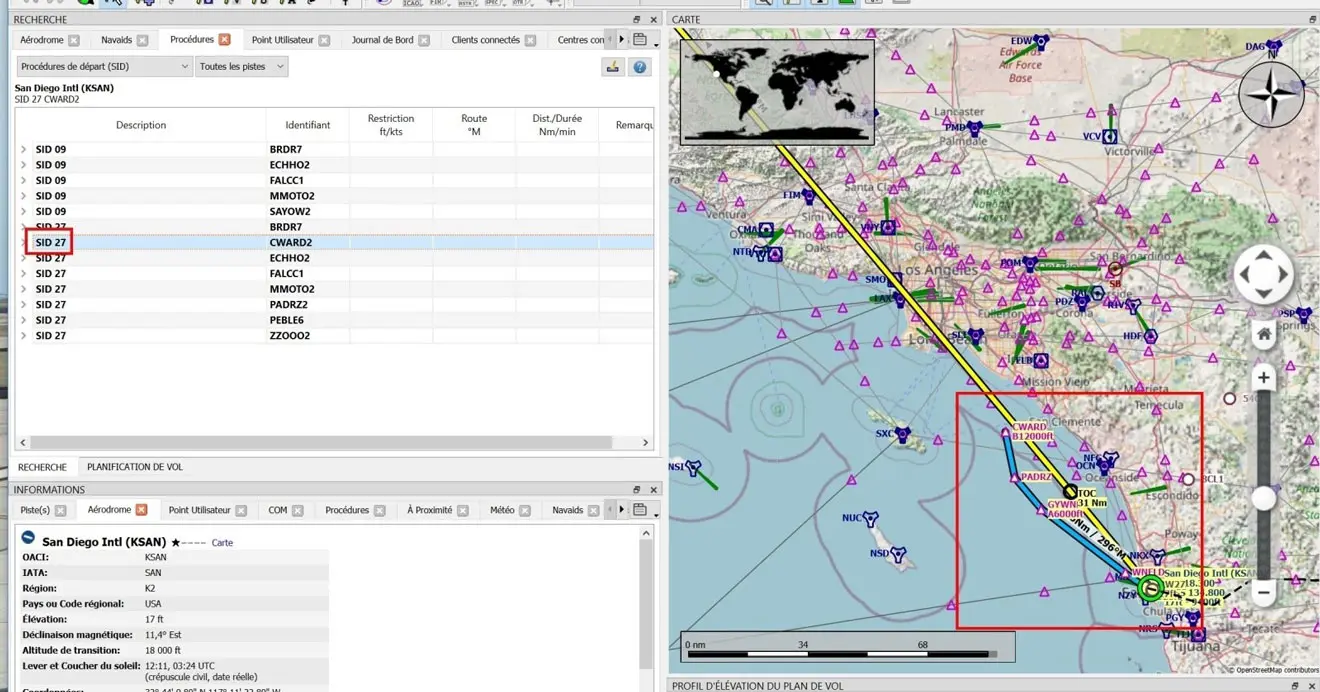
Le SID s'affiche immédiatement sur la carte ce qui permet d'en choisir éventuellement un autre.
Lorsque le SID est choisi, clic droit dessus et sélectionner "Insérer SID XX (nom du SID) dans le plan de vol".
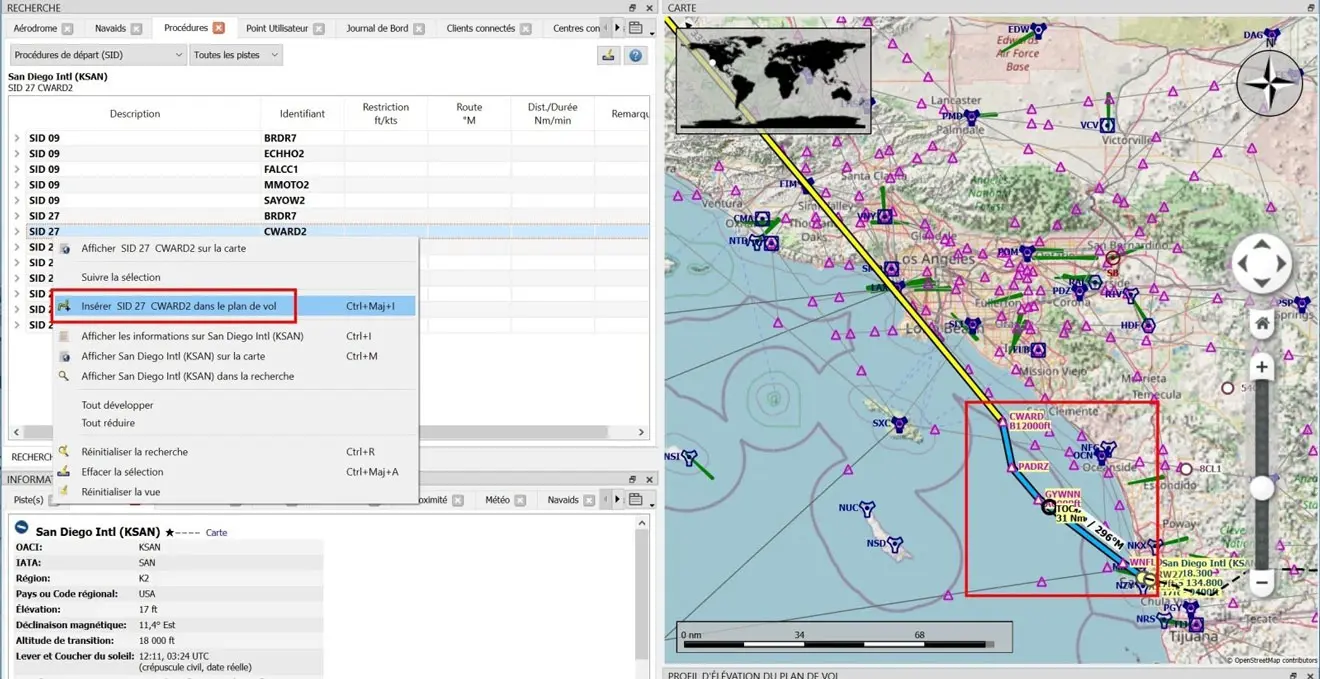
La jonction avec la route précédente est réalisée, la partie inutile de l'ancienne route est effacée.
Revenir au plan de vol en cliquant sur l'onglet "Plan de Vol" (barre du haut).
Clic droit sur l'aéroport d'arrivée pour sélectionner le STAR d'arrivée en suivant la même procédure que pour le SID.
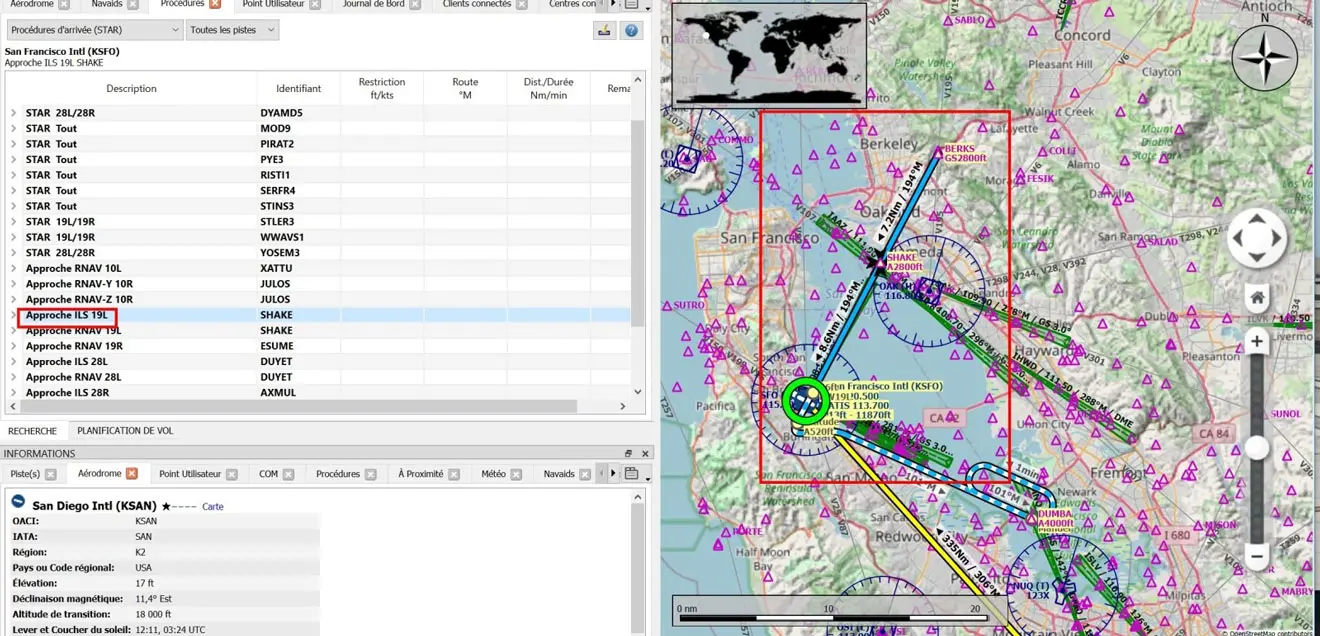
Une fois le STAR validé, il faut ajouter les différents points de passage en fonction de la route aérienne à suivre.
Revenir au plan de vol (onglet du haut).
-
Sélectionner un waypoint sur la carte.
Clic droit pour avoir le menu et valider son intégration dans le plan de vol en cliquant sur "Ajouter waypoint (nom du waypoint) au plan de vol"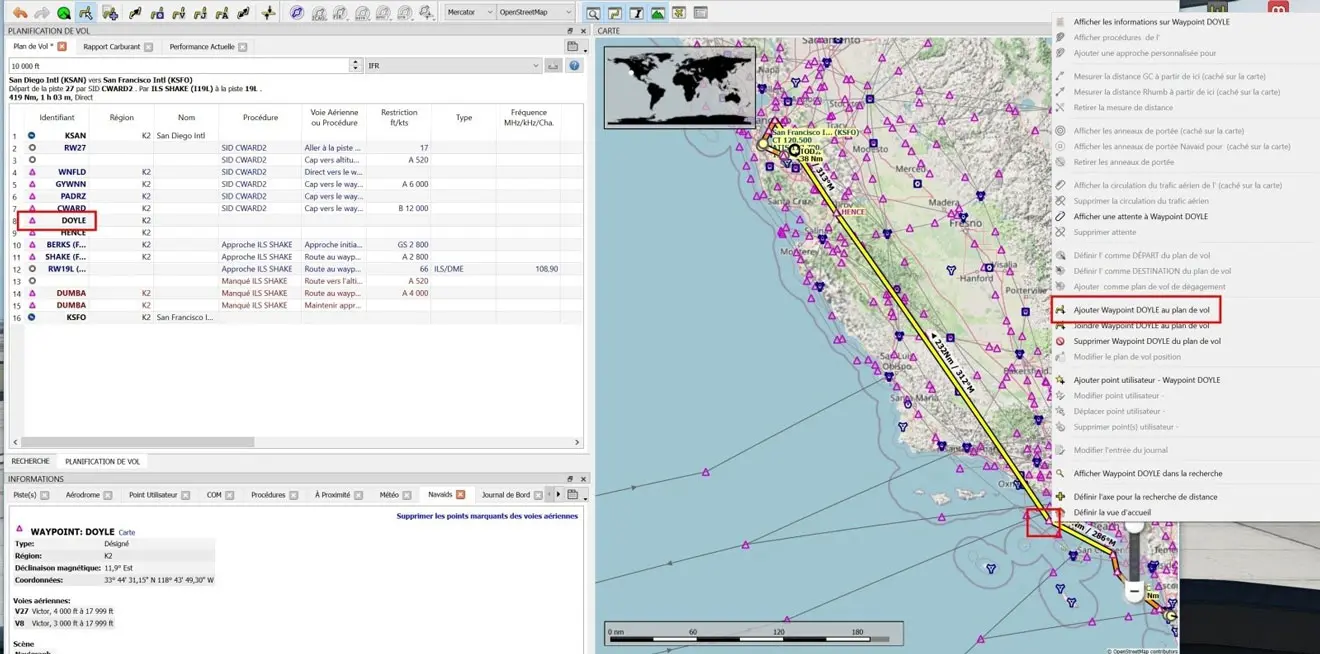
- On peut aussi mettre la souris sur la trajectoire et la faire glisser pour qu'elle passe par le waypoint voulu.
L'insertion dans le plan de vol est automatique.
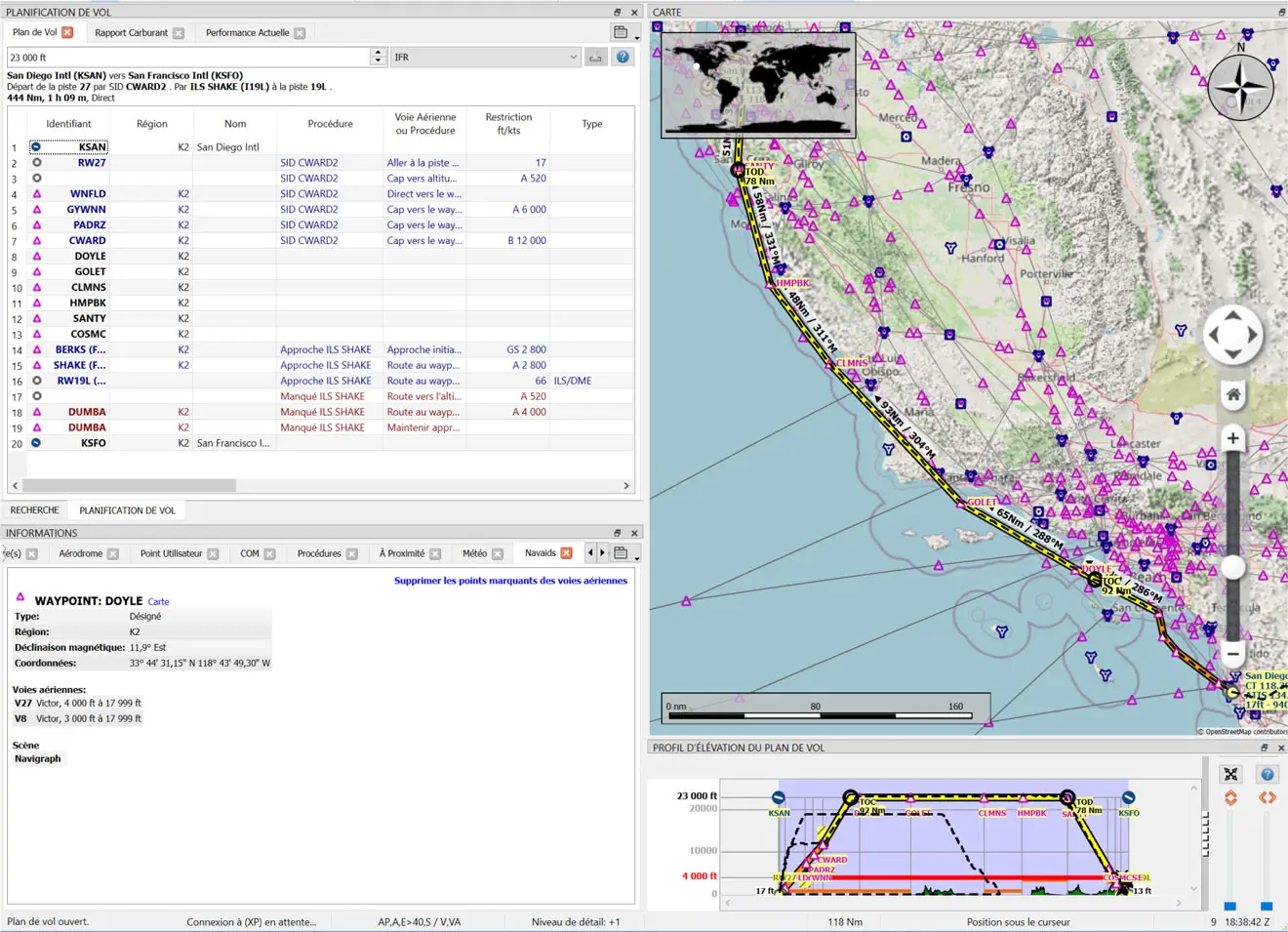
Lorsque la route et les WPT sont en place, il faut sauvegarder le plan de vol en mode "natif Little NavMap" pour pouvoir le réutiliser et le modifier ultérieurement.
Le plan de vol peut être généré et exporté en plusieurs formats pour pouvoir être intégré directement dans un simulateur (PNL, Xplane 11, FlightGear, FPL), voire pour un avion
particulier (voir la liste dans le menu déroulant "Fichier").
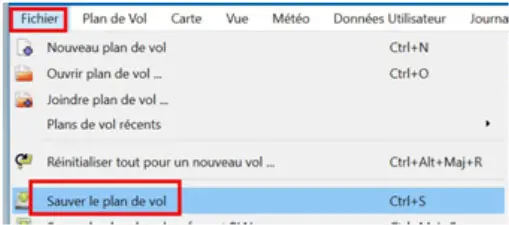
Durant toutes ces opérations, le profil des élévations est mis à jour. Ne pas oublier de mettre son niveau de vol dans la zone d'intro en haut du plan de vol.
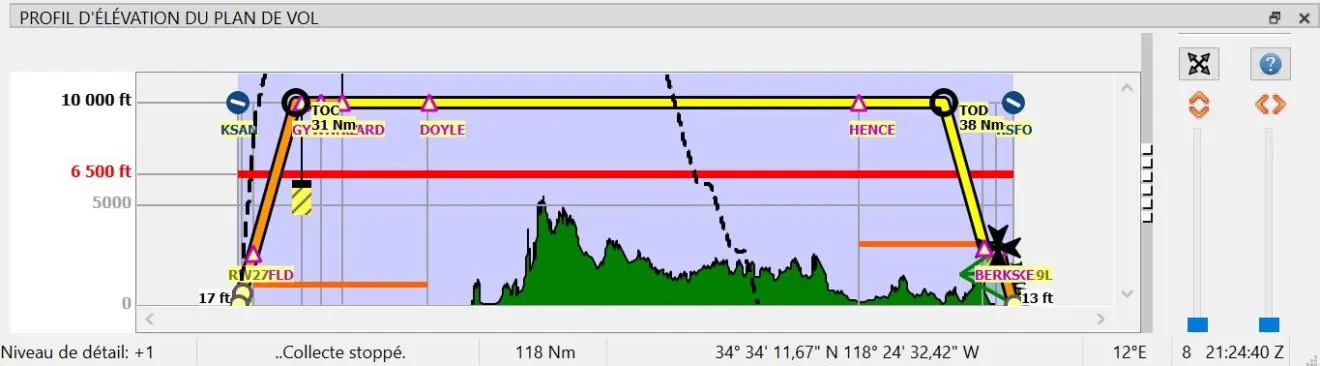
3. Ajout d'un Waypoint utilisateur sur la carte dans le plan de vol
Clic droit sur la carte, sélectionner "Ajouter point utilisateur"
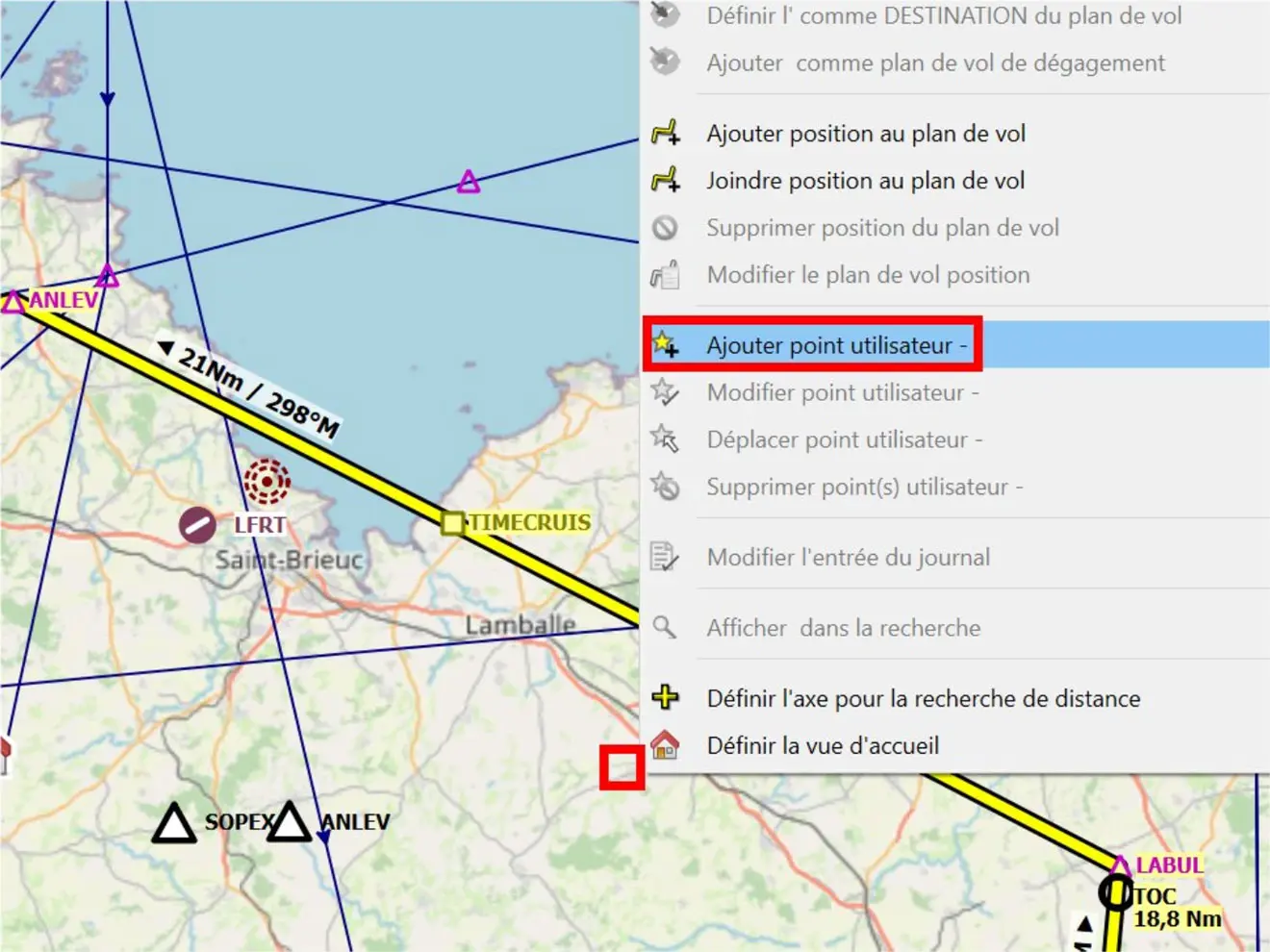
- Entrer le nom du waypoint (éviter les noms connus de la base AIRAC)
- Sélectionner le Type "POI"
- Cliquer sur OK
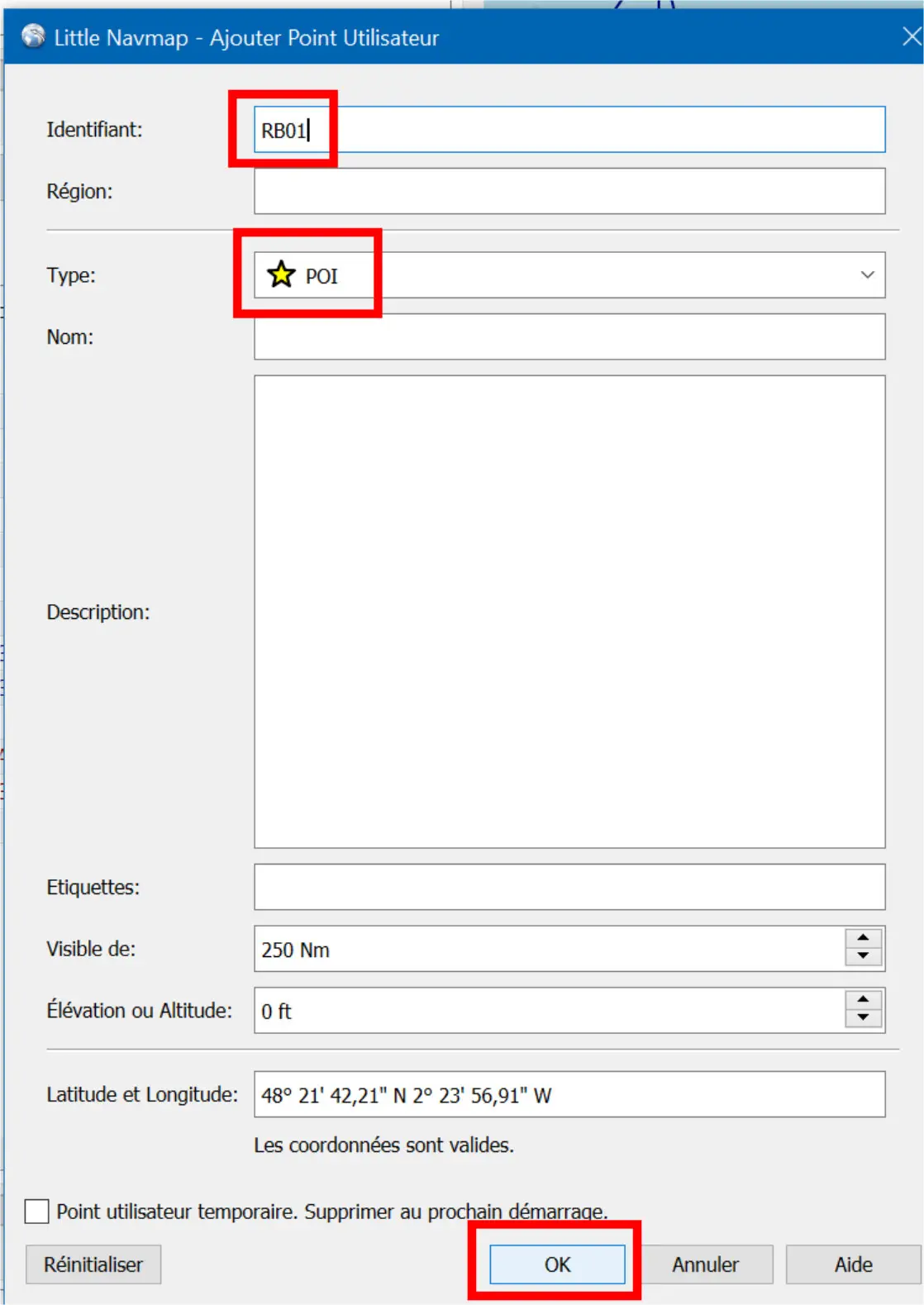
Le Waypoint apparait sur la carte
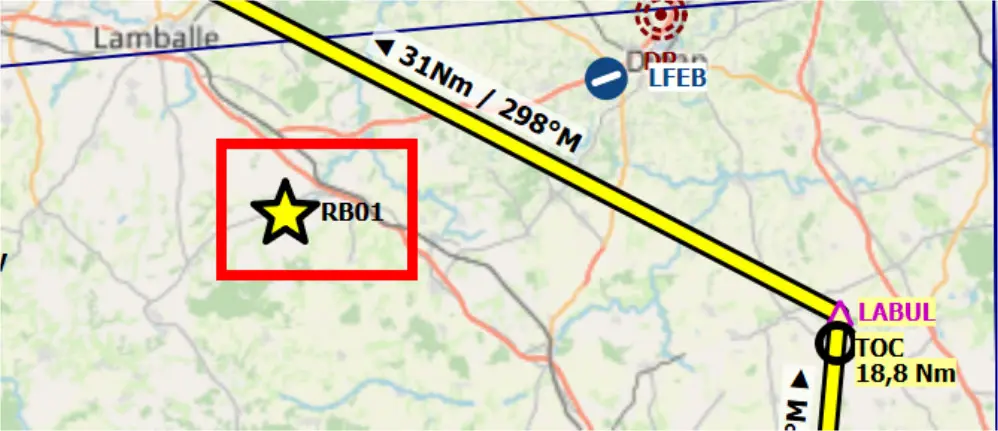
Clic droit dessus et sélectionner "Ajouter Point Utilisateur xxxx au plan de vol" (ici RB01)
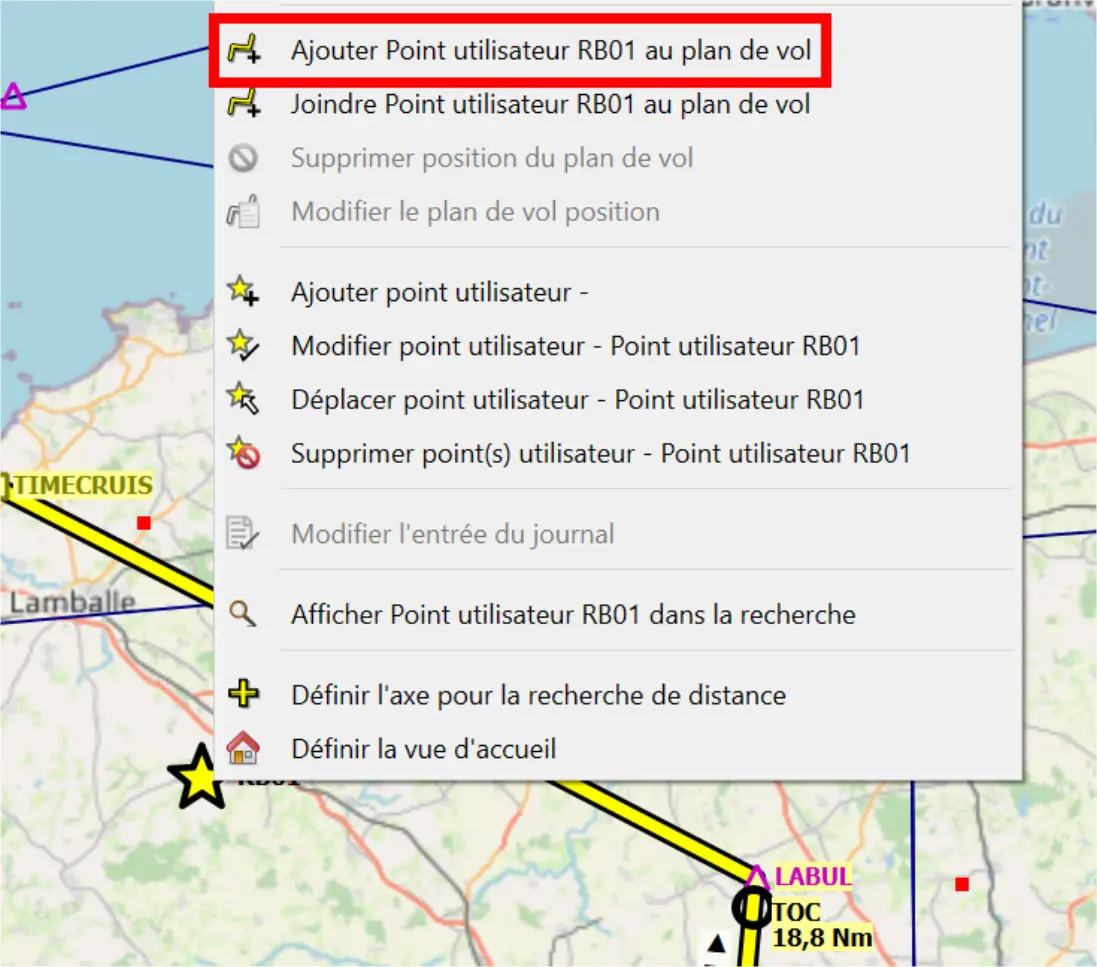
Le Waypoint est inséré dans le plan de vol, sur la carte et dans la description
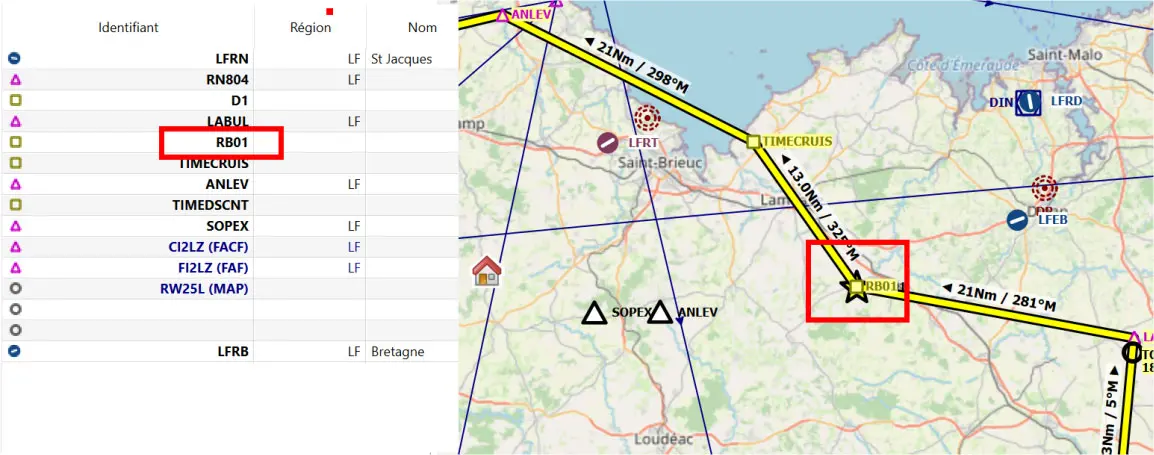
4. Insertion d'un Waypoint AIRAC dans le plan de vol
Pour insérer dans un plan de vol un waypoint présent dans la base AIRAC, la procédure est différente.
Il faut cliquer sur l'icône "Recherche" puis sur l'onglet "Navaids".

Dans la fenêtre de recherche tous les waypoints de la base AIRAC sont listés en ordre alphabétique. On entre le nom du waypoint dans le zone d'intro.
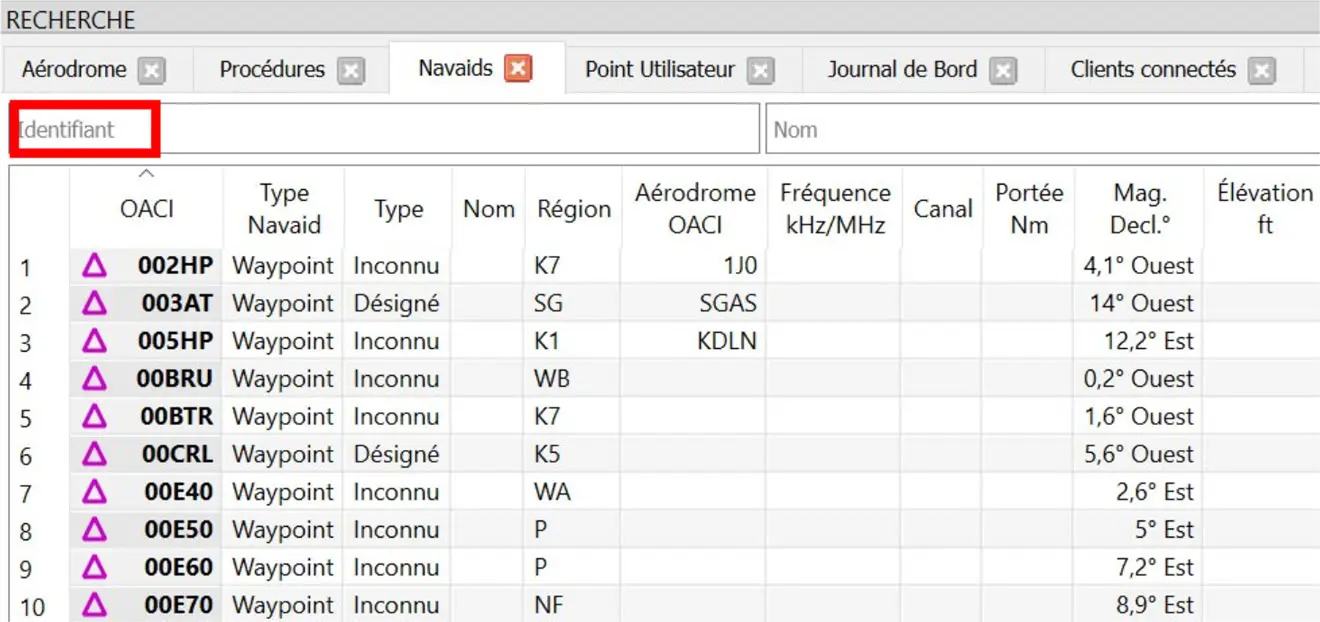
Le Waypoint sélectionné apparait dans la fenêtre avec ses caractéristiques
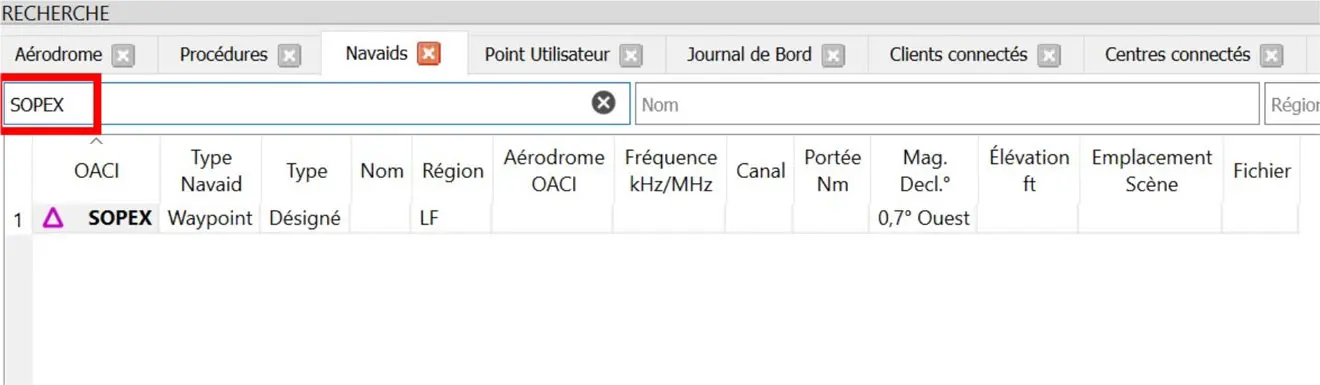
Il faut maintenant l'ajouter au plan de vol. Clic droit sur le nom du waypoint et clic sur "Ajout au plan de vol".
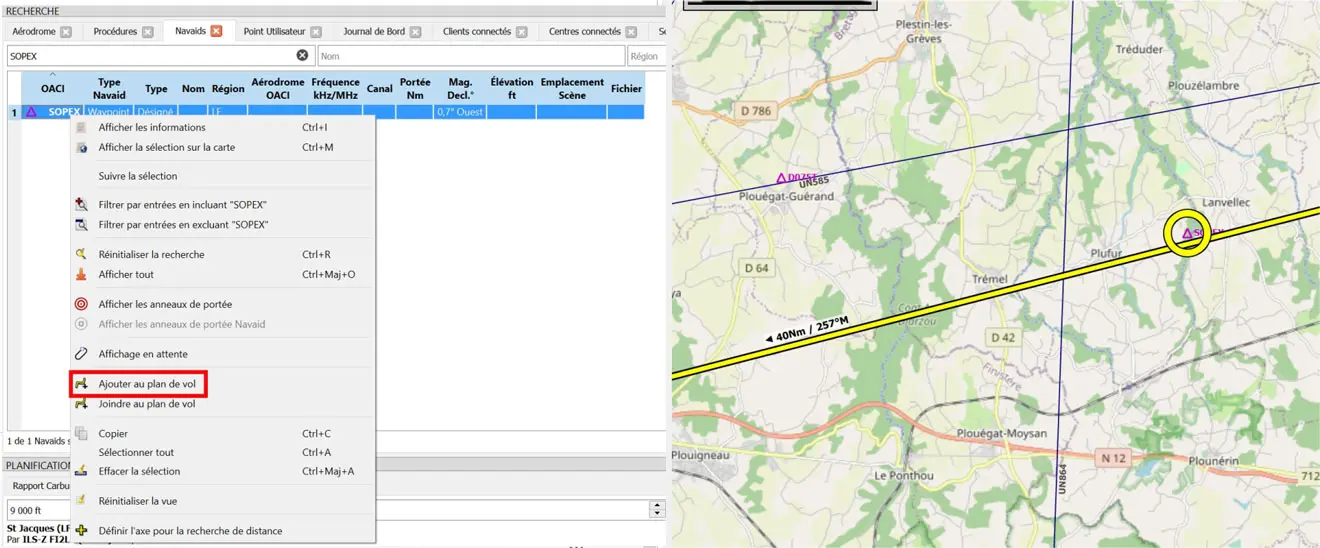
Le waypoint est inséré dans le plan de vol, description et carte
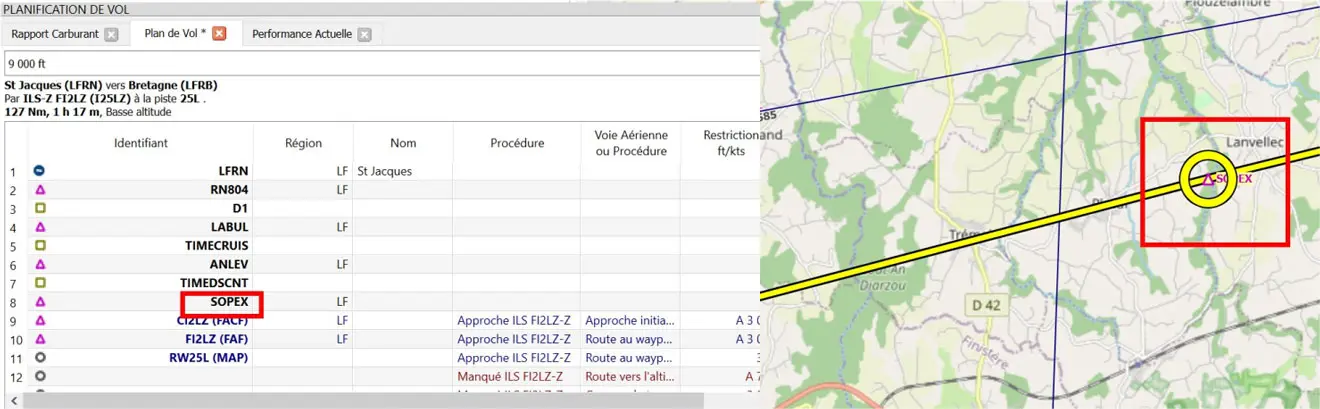
5. Utilisation du plan de vol avec FS2020
Quand on a réalisé un plan de vol avec Little Navmap, il est directement utilisable par FS2020.
Pour cela, il faut donc sauvegarder son plan de vol au format PNL.
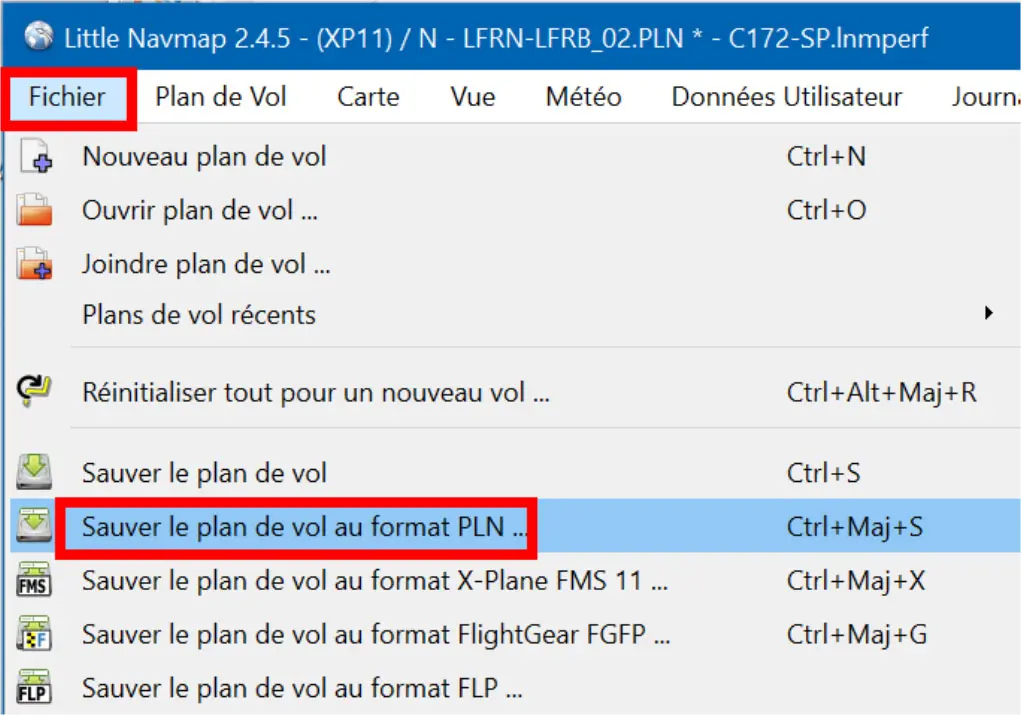
Si on a bien connecté LittleNavmap à FS2020 (chapitre 1), il sera directement enregistré dans le dossier des plans de vols de FS2020.
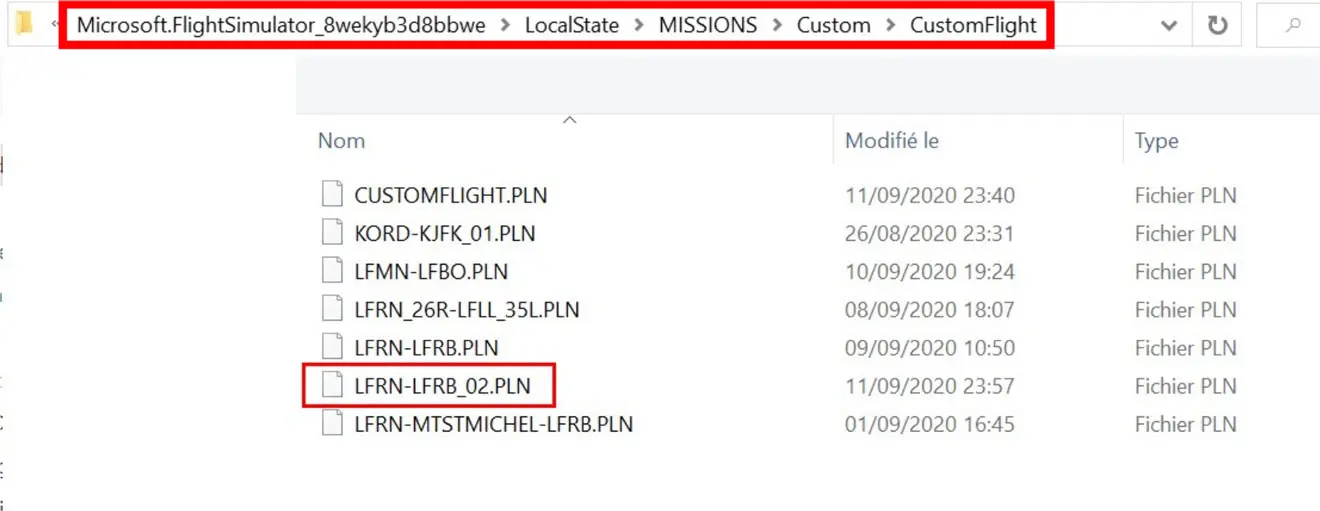
Lorsque le simulateur est lancé, on va dans l'onglet "Carte du monde" et on zoom la carte pour se positionner sur sa zone de vol (ici la Bretagne pour un vol LFRN-LFRB).
Il faut cliquer sur le bouton "ESPACE : Charger/Sauvegarder".
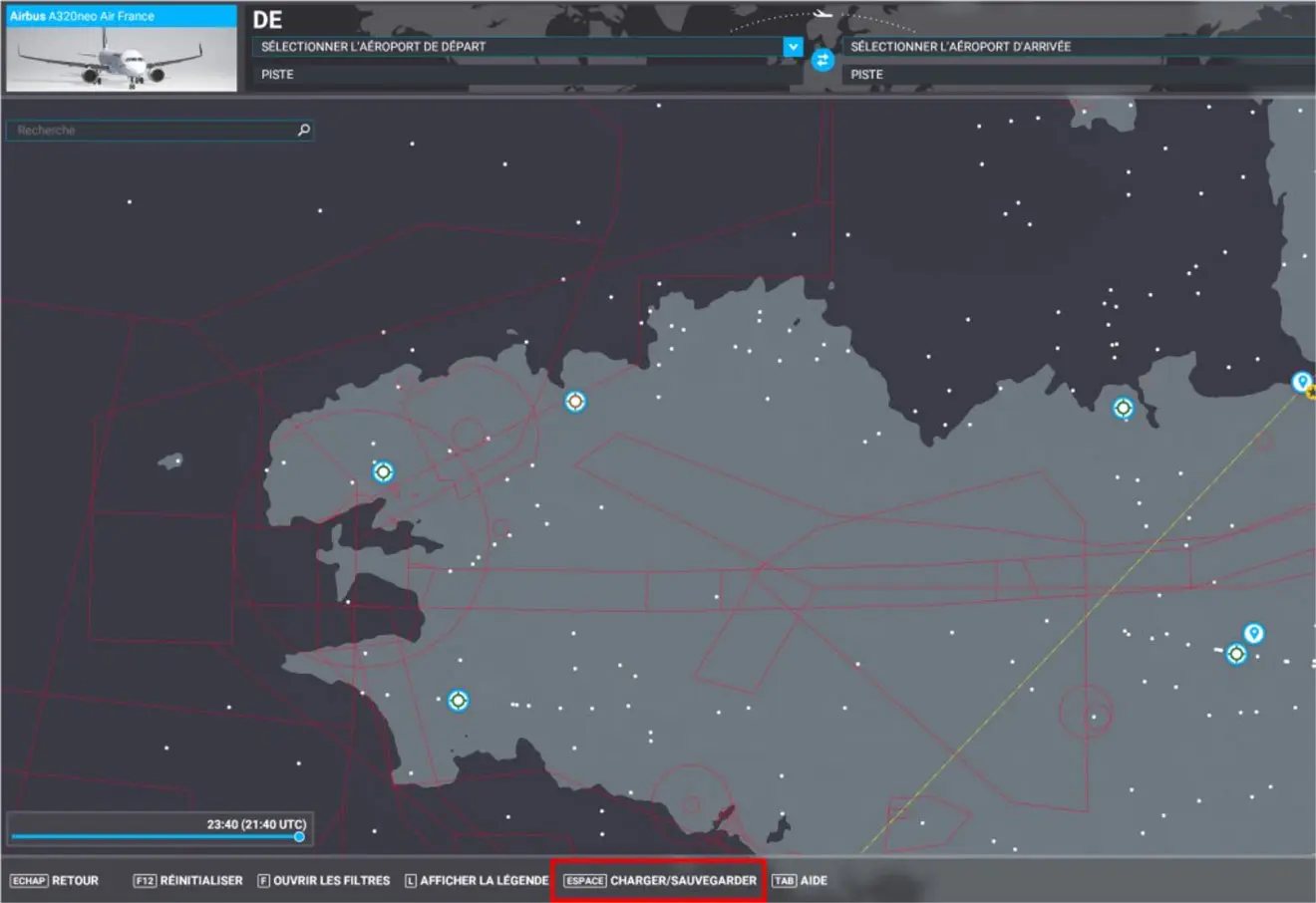
On clique sur "CHARGER", la fenêtre de sélection s'ouvre et on clique sur le plan de vol qu'on a préalablement créé avec Little Navmap.
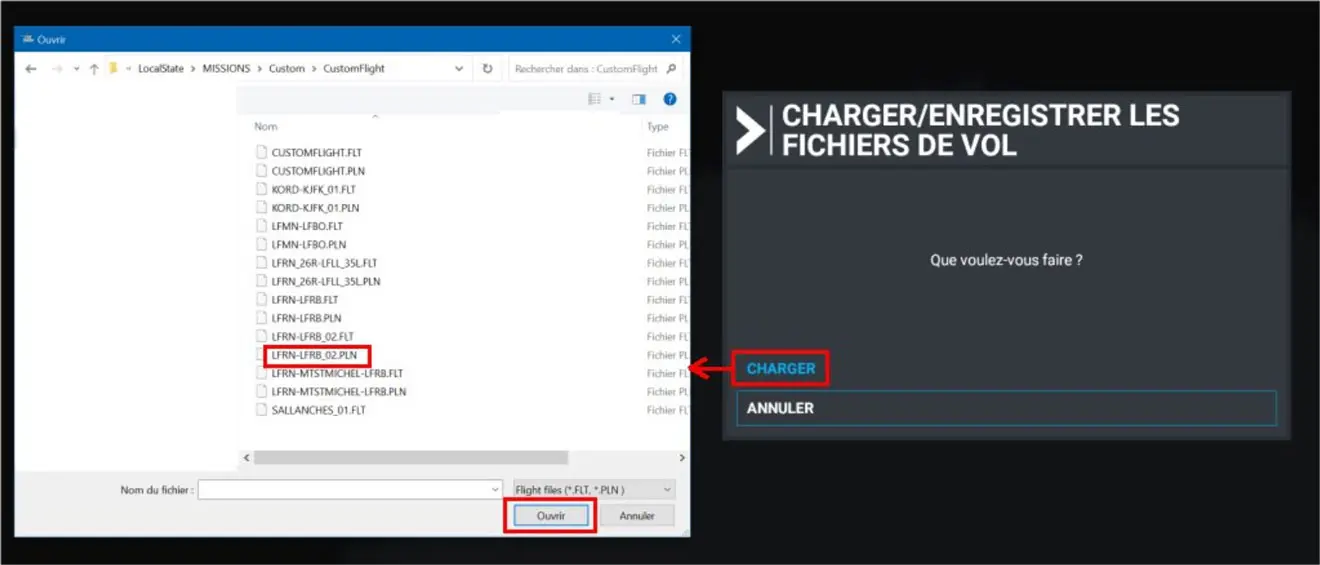
Le plan de vol est chargé et apparait sur la carte de FS2020.
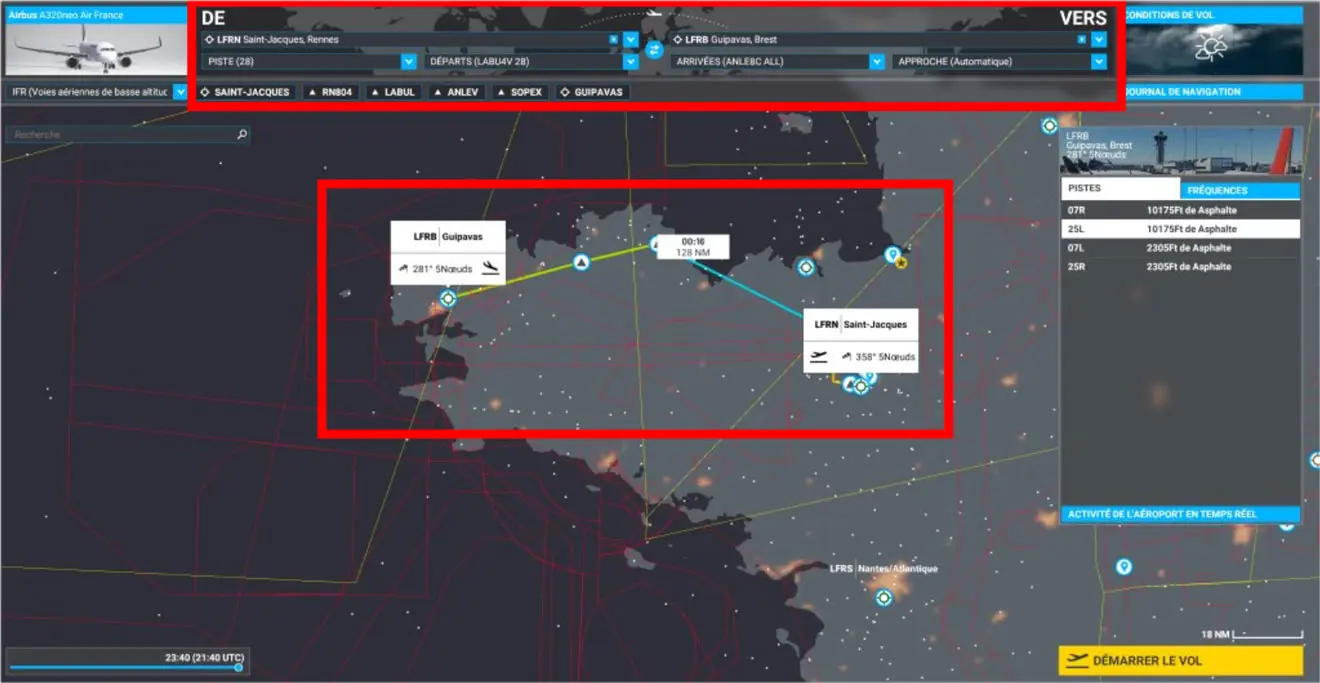
Il faut vérifier que les procédures STAR, SID, approches ILS sont bien en place sinon les ajouter.
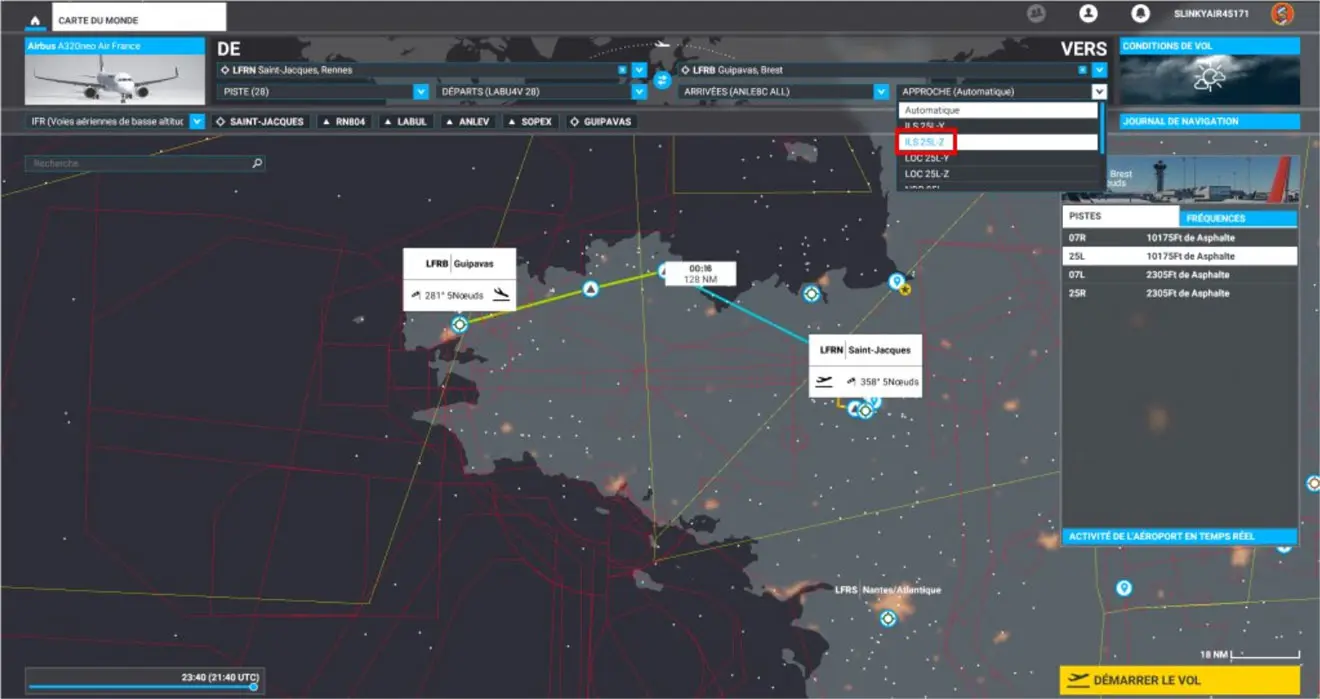
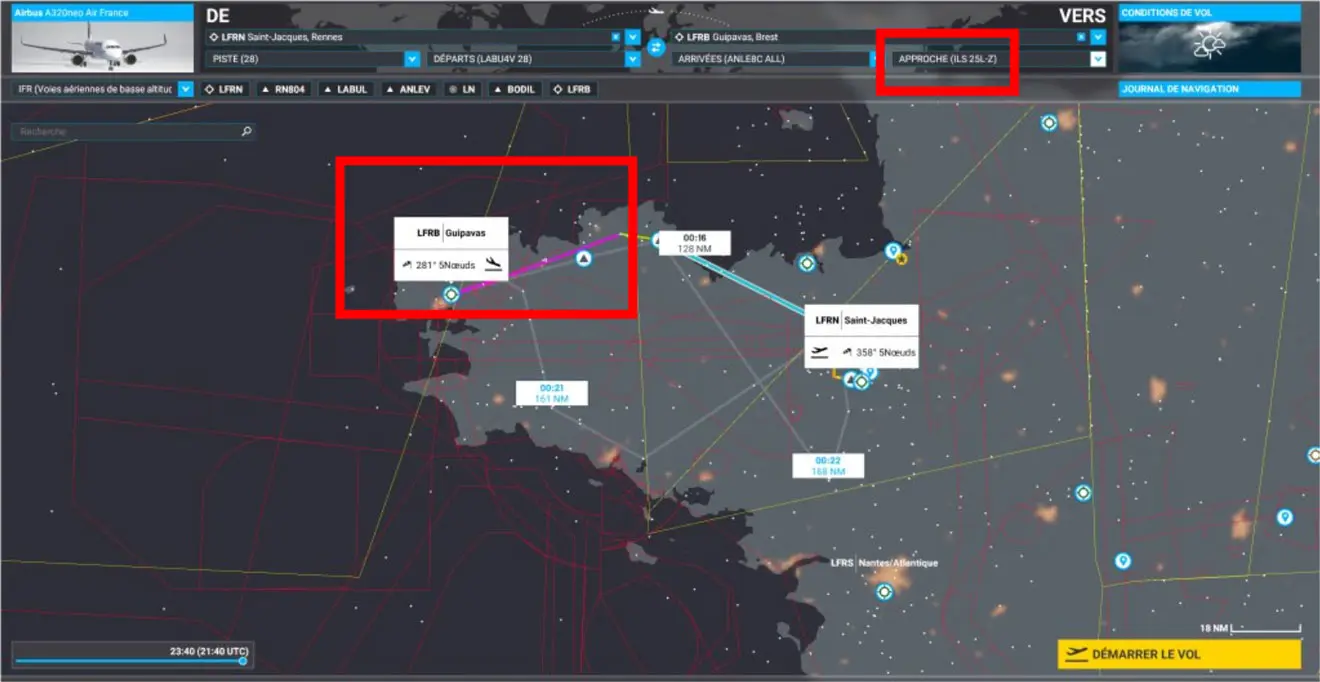
Quand on le vol est démarré, avant le roulage, on peut vérifier si tout est correct dans le FMS (MCDU).
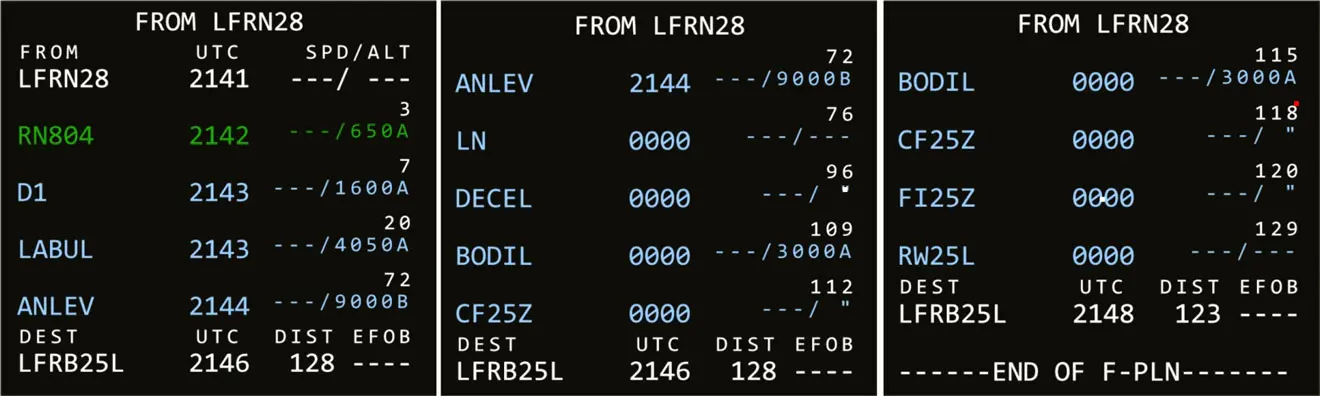
Information importante
On peut créer son plan de vol directement avec FS2020 et le sauvegarder. Il sera mis dans le dossier correspondant en format PNL et sera donc chargeable directement par Little Navmap pour assurer le suivi du vol sur la carte (et/ou le modifier le cas échéant).
6. Paramétrages particuliers
Pour ceux qui ne veulent pas de l'option par défaut "centrage sur l'avion" et "zoom automatique", voici ce qu'il faut faire :
Ouvrir le menu "Outils / Options"
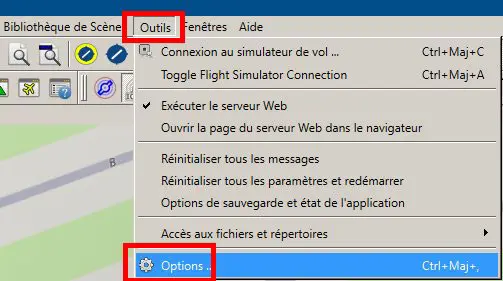
Cliquer sur "Aéronef Simulateur" puis décocher les deux lignes encadrées
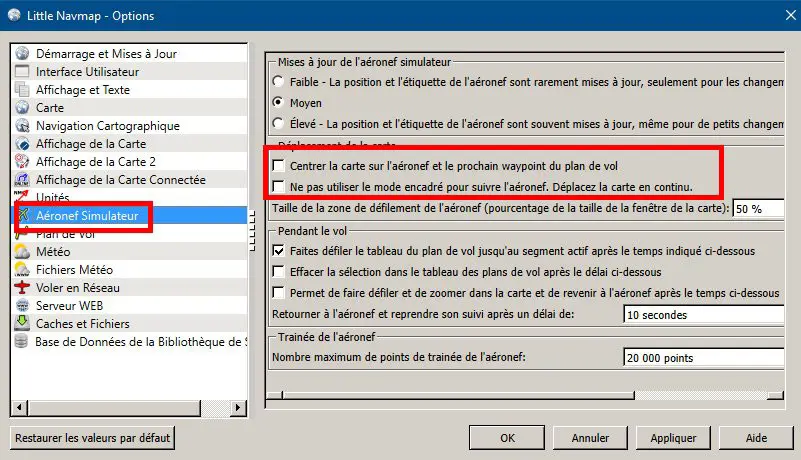
Little Navmap est un logiciel très complet et regarder cette boite de paramètres est fortement conseillé.
Merci à "cnebubu" pour ce paramétrage.
7. Sélection du format de plan de vol
Selon les logiciels, les simulateurs et dans un simulateur selon les avions, le format du plan de vol n'est pas identique et se traduit par des suffixes différents dans le fichier qui les contient :
.fpl
.lmnpln
.pln
.txt
Etc...
Dans le menu "Fichier", on peut sélectionner son format de sortie de différentes façons.
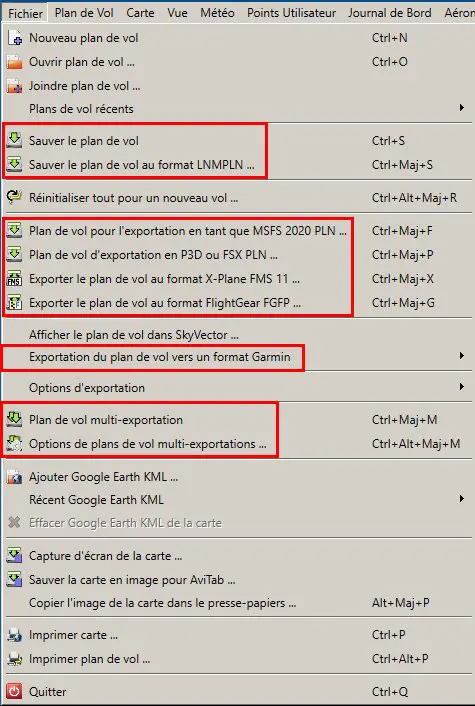
En plus des exportations précises indiquées, il y a une fonction qui permet tout : le plan de vol multi-exportation. Cette fonction permet de sélectionner parmi 30 types, le ou les formats voulus et d'indiquer dans quels dossiers ils vont être copiés.
Au préalable, il faut indiquer pour chaque format dans quels dossiers les ranger.
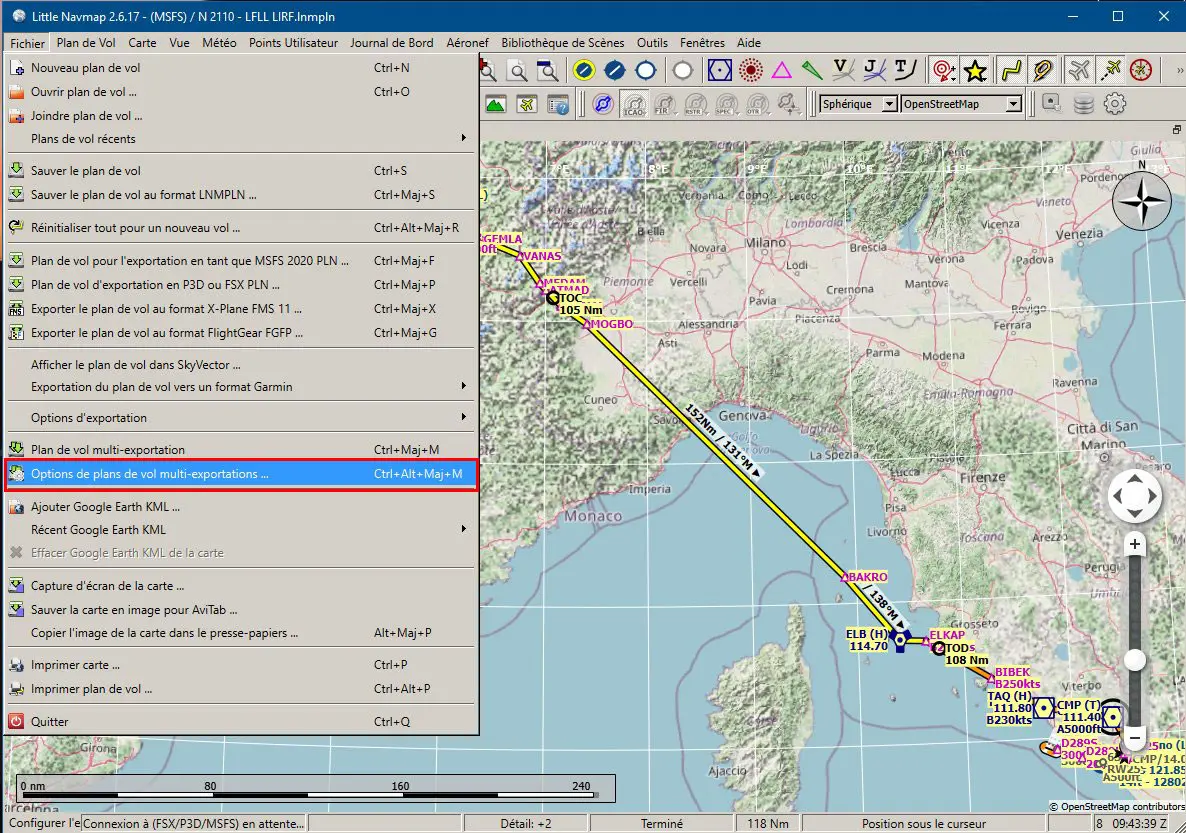
Puis sélectionner en cochant la case correspondante, celui ou ceux qu'on veut garder. Laisser les formats non utilisés comme ils sont, si vous cochez la case d'un dossier non présent sur votre PC, il s'affiche en rouge.
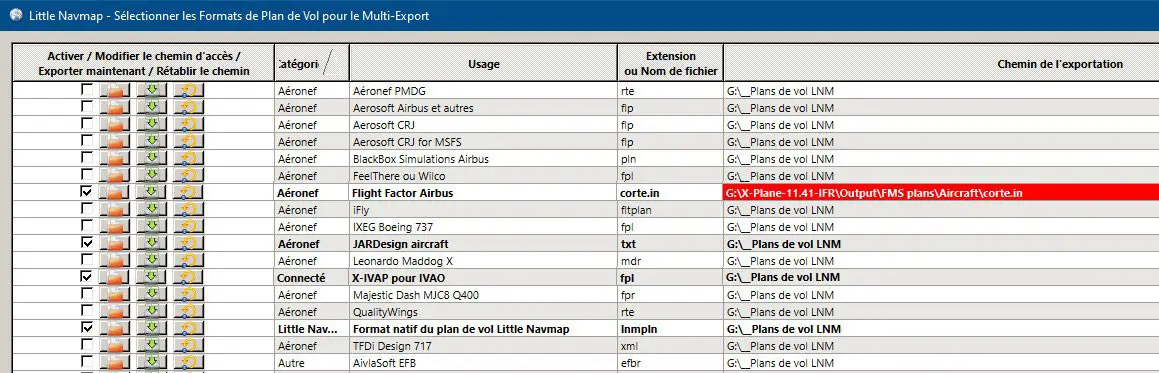
Une fois ce paramétrage fait (une fois pour toute tant que vous ne changez pas de dossier ou que vous n'ajoutez pas un avion ou un logiciel), à chaque création d'un plan de vol avec little Navmap, vous pourrez sauvegarder en une seule fois les formats voulus par l'avion, le simu ou le logiciel que vous utilisez.
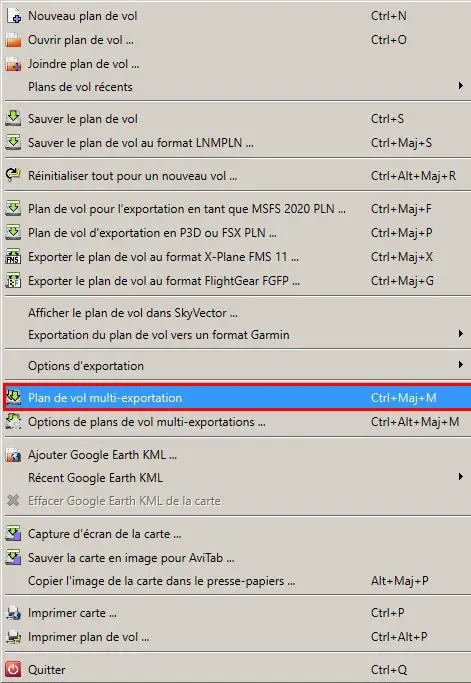
Ci-dessous, exemple avec un seul format de type "TXT".