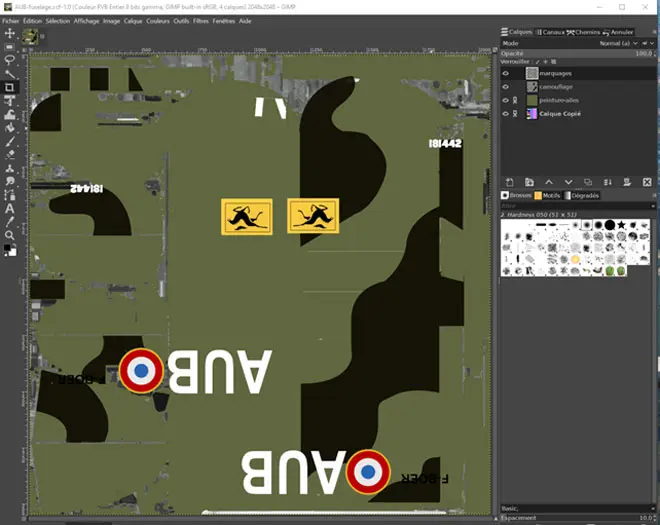Création d'une livrée - Gestion des calques
Pour faire une livrée, il faut créer deux nouvelles textures : le fuselage et les surfaces portantes.
Après avoir trouvé dans d'autres livrées des textures permettant la reconnaissance des formes et les avoir coloriées (voir tuto "Création d'une livrée), on va travailler sur des calques :
Les calques sont bien sûr à mettre dans le bon ordre de façon à ce que leur superposition donne la texture recherchée (image : PsP6 à gauche, Gimp2 à droite).
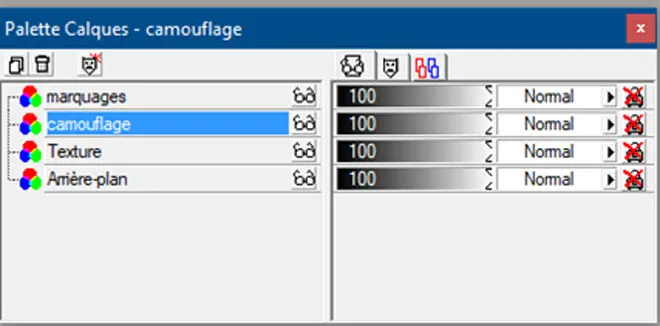
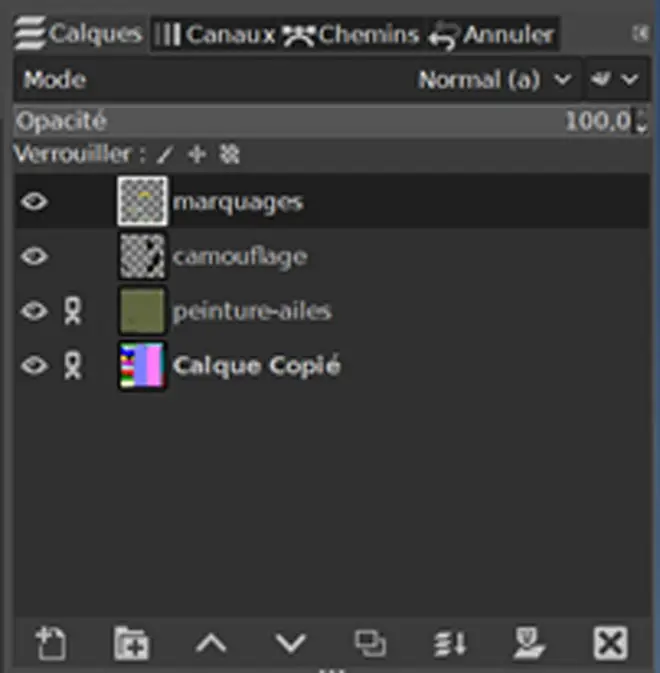
En arrière-plan, le calque coloré pour avoir les formes et leur emplacement, ce calque n'apparaîtra pas dans la texture finale.

Puis, calque de la couleur de base de l'avion sur lequel vont se superposer la couleur de camouflage et les marquages.
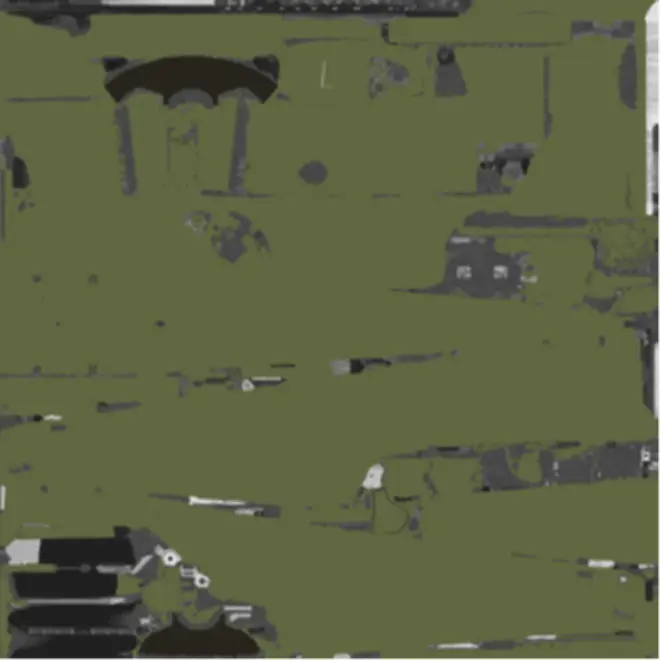
Ensuite, le calque des zones du ton plus foncé du camouflage (sur fond transparent).
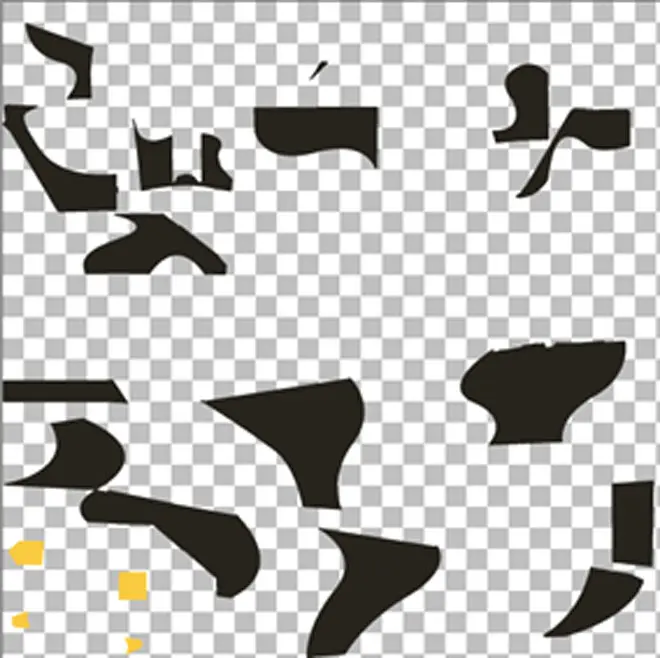
Enfin, pour l'avion qui nous intéresse (le Piper AUB de l'ACRIV), le calque des marquages (fond transparent).
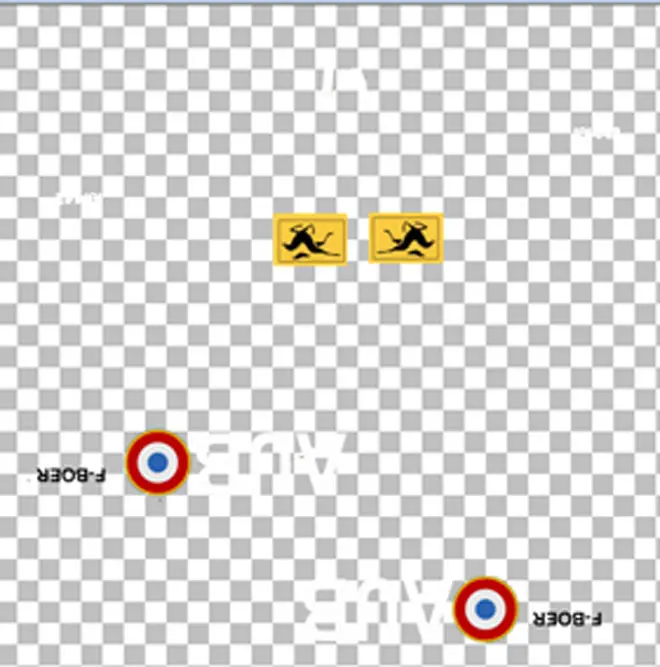
Quand on travaille sur du multi calque, il faut bien faire attention à être sur le calque "actif" qui se visualise par un sur lignage (ici bleu) dans la boite de dialogue des calques.
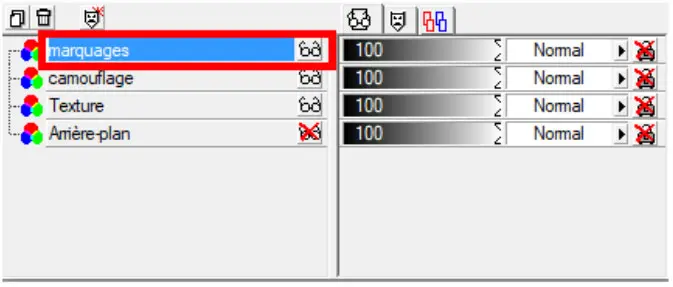
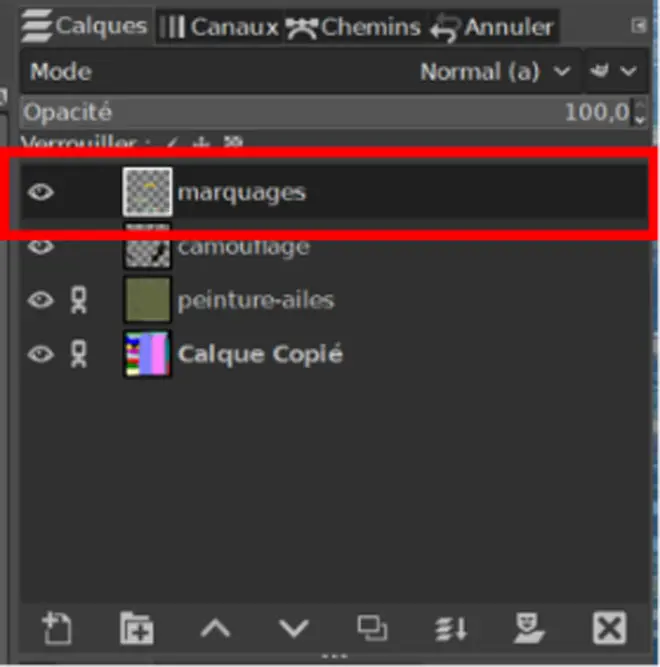
Si on travaille sur un calque de niveau intermédiaire, pour qu'il soit à l'écran, il faut masquer ceux qui sont au-dessus et éventuellement certains en dessous pour voir le calque qui contient les formes.

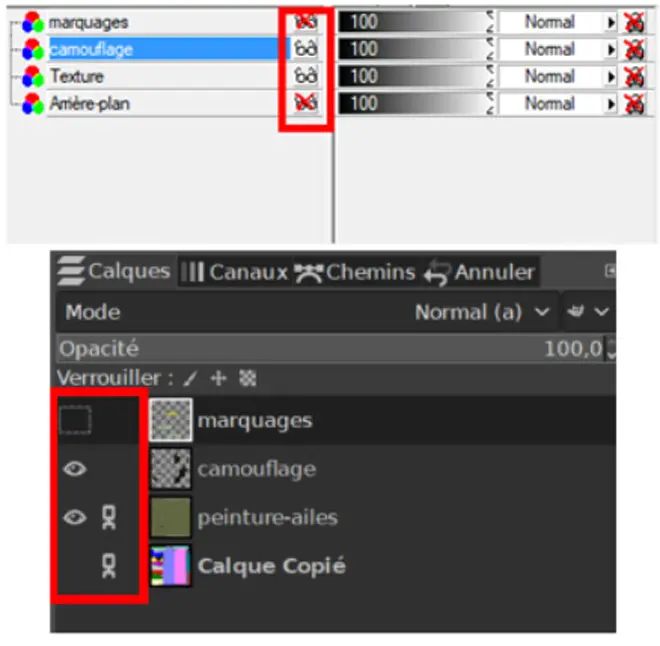
Afin de mieux visualiser ce qui est mis sur le calque actif on peut rendre le calque du dessous plus transparent.

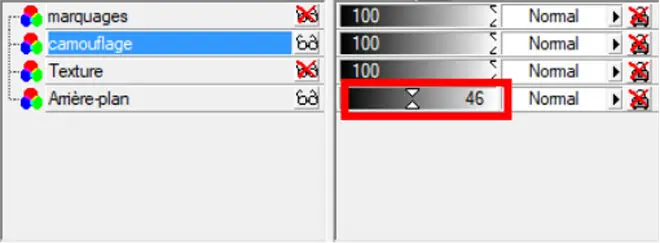
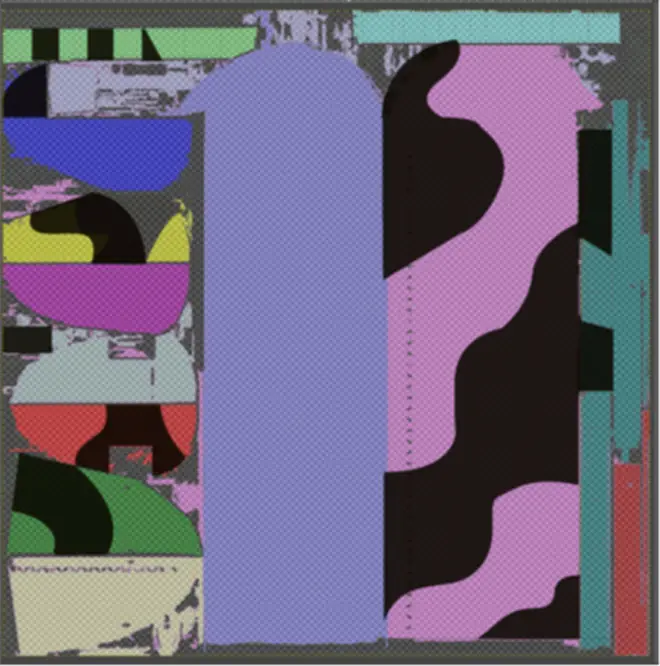
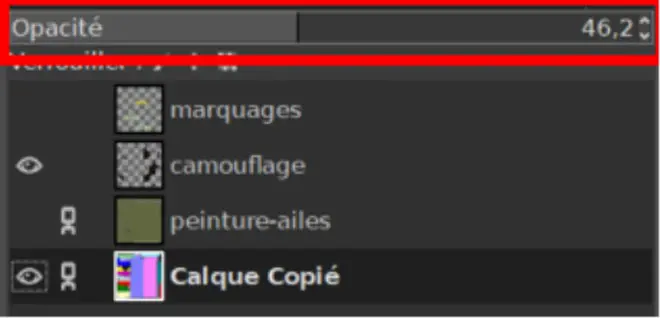
Au fur et à mesure qu'on avance dans sa texture, on peut la vérifier dans le simulateur.
Pour cela, il faut fusionner les calques utiles, ici les calques "Texture", "camouflage" et "marquages" ce qui donne le fichier jpg suivant :

Dans FS2020, les textures sont en format .DDS, il faut donc convertir le JPG en DDS et lui donner le nom de la texture définitive, ici : SAVAGE_CUB_AIRFRAME_FUSELAGE_ALBD.PNG.DDS.
Il faut ensuit placer ce fichier DDS dans le dossier textures de la livrée préalablement préparée et mise dans le dossier "Community".
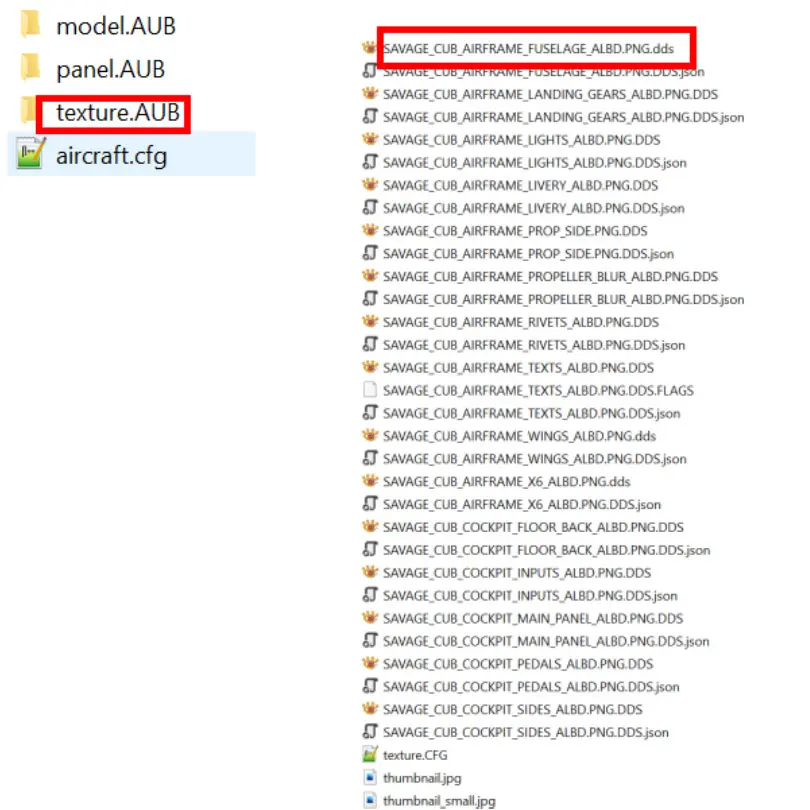
Même si le simulateur est déjà lancé, on peut visualiser les évolutions de son texturage dans la fenêtre "mon hangar" après avoir re-sélectionner son avion et la livrée en cours dans la page de choix des avions.
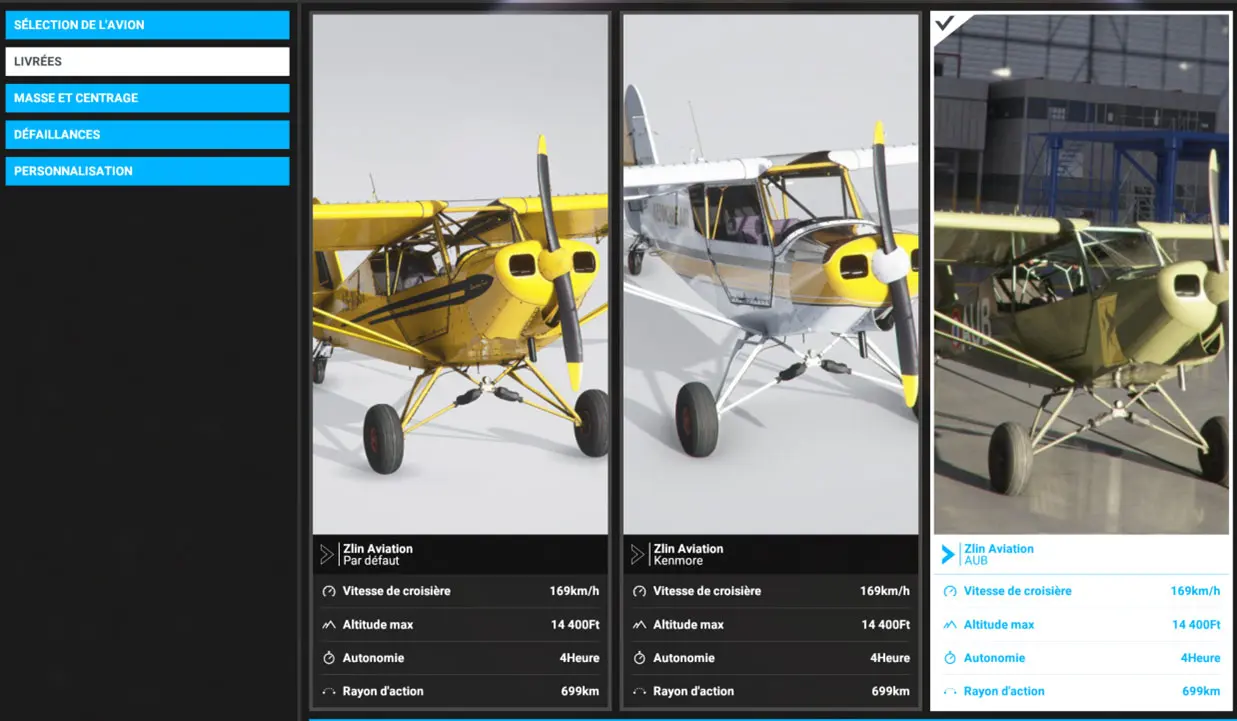
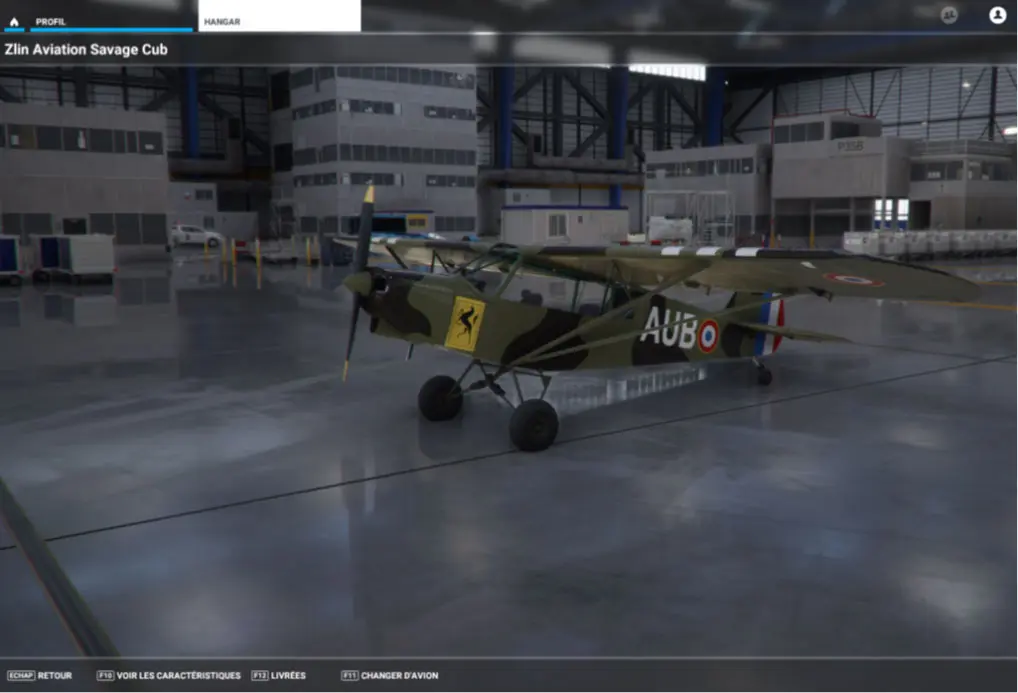
On peut ainsi faire des aller-retours au fur et à mesure de l'avancement de son travail sans avoir à attendre le rechargement du simulateur.
Annexe
Fenêtre de travail de Paint Shop Pro 6 (PsP6)
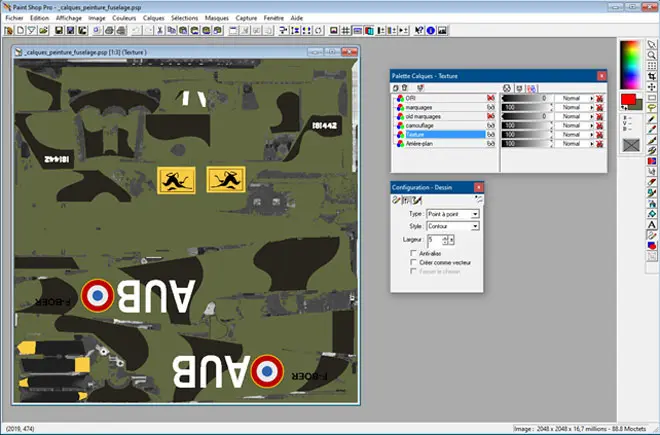
Fenêtre de travail de Gimp 2 (v 2.10)