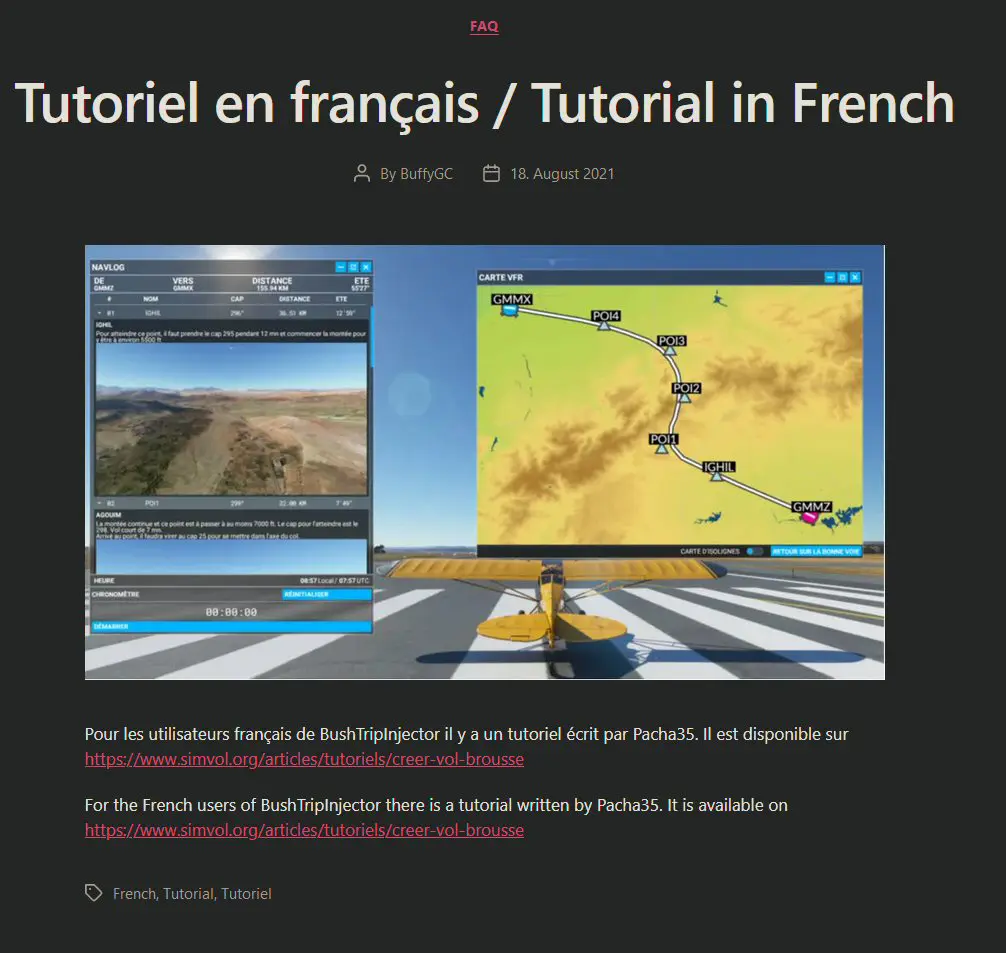Changement d'avion dans un vol de brousse (Mission ou Bushtrip)
Quand on veut faire un vol de brousse (Microsoft, autres) on doit le faire avec l'avion proposé qui n'est pas toujours un de nos avions habituels. C'est une des raisons qui peut nous faire abandonner cette fonction de MSFS.
Le créateur du logiciel "BushTripInjector" propose un nouveau programme qui permet de choisir un avion de son choix pris dans la bibliothèque "Official" ou "Community" et de remplacer celui de base dans une mission qu'elle soit de Microsoft (dans Official\OneStore) ou d'un créateur externe (dans Community).
ATTENTION : si vous modifiez une "mission" de MSFS, vous aurez ce message à la fin de la modification d'avion :

Il est donc recommandé, si vous voulez utiliser une mission proposée par Microsoft, de la copier dans votre dossier Community (ou dans Addons Linker) et de modifier son nom pour éviter toute confusion.
Exemple : à gauche la mission de ce tuto dans Official/OneStore et à droite sa copie avec un nouveau nom dans Community.
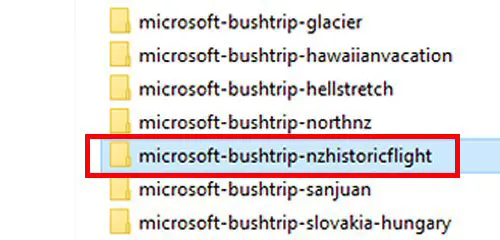
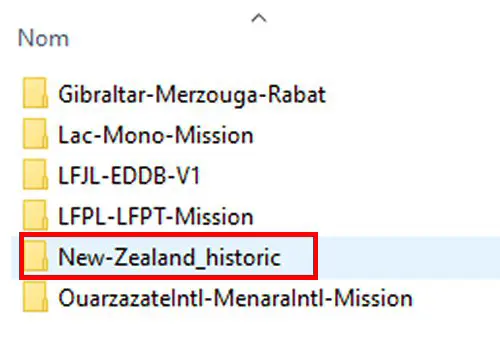
Vous trouverez ce programme sur le site de son créateur : https://www.bushtripinjector.de/downloads/ sous le nom de "MissionChanger".
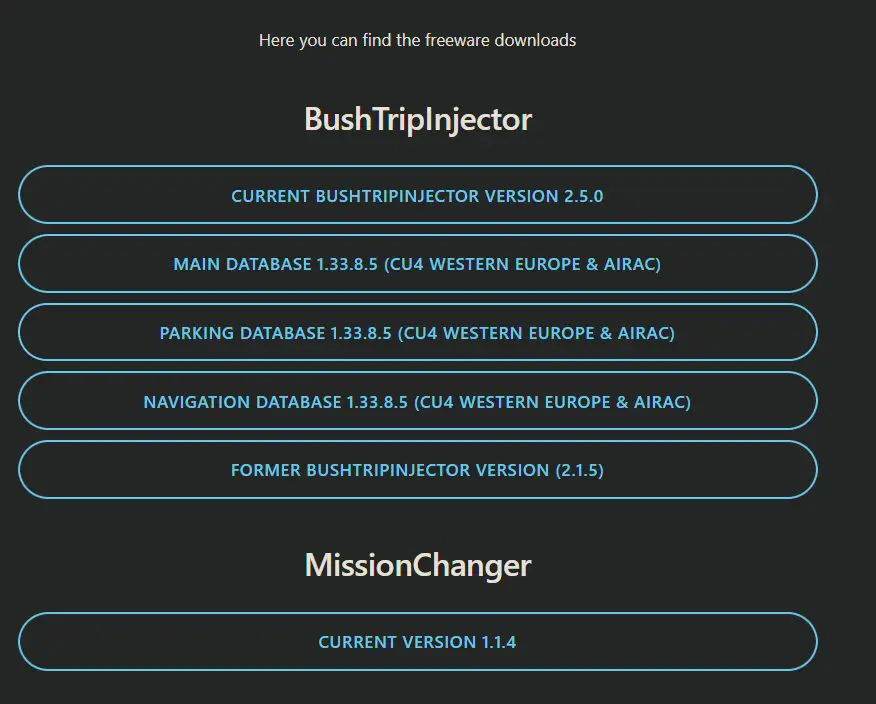
Utilisation
Au lancement, le programme vous propose cette page
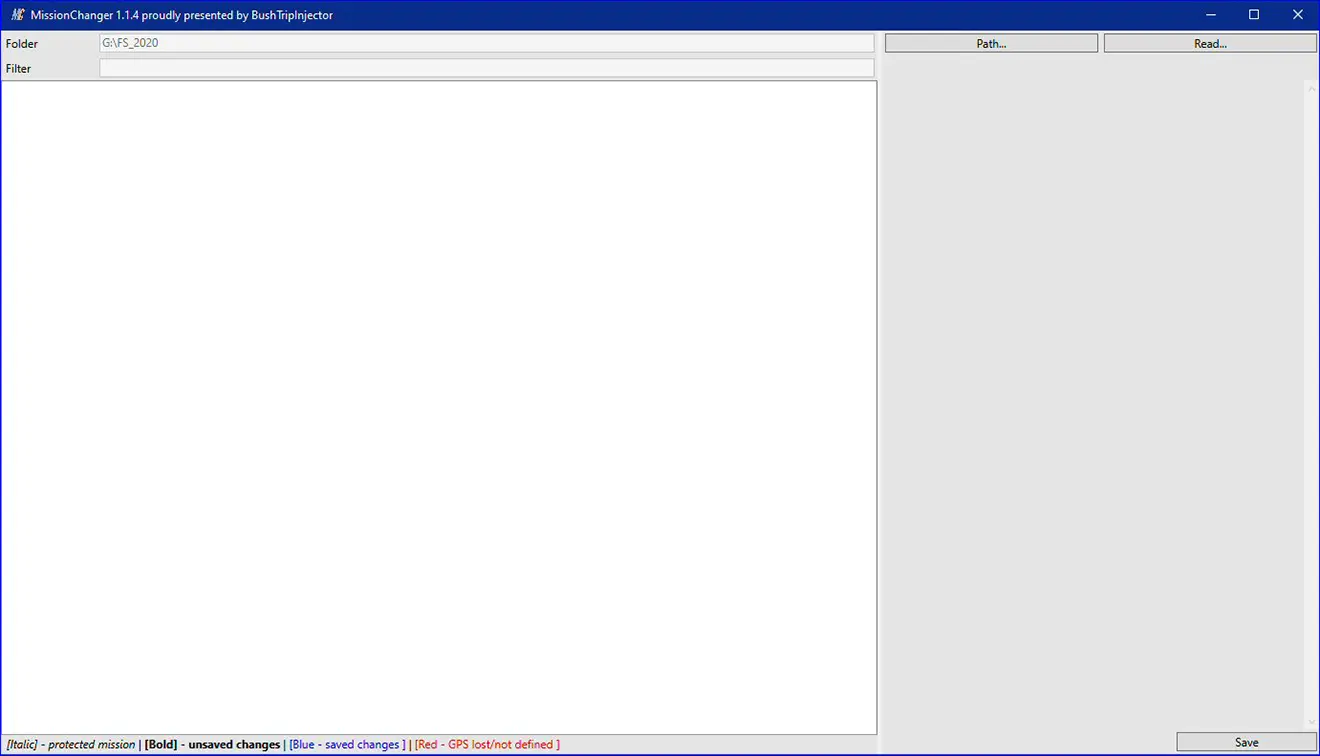
Dans ce tuto nous prévoyons de modifier l'avion proposé dans la mission Microsoft "New Zeland Historic Flight" que nous avons préalablement copié dans un dossier d'Addons Linker "Community\Missions"
On va donc la rechercher dans ce dossier en cliquant sur "Path..." ce qui lance la recherche d'abord de tous les avions connus du simulateur puis des missions du dossier sélectionné :
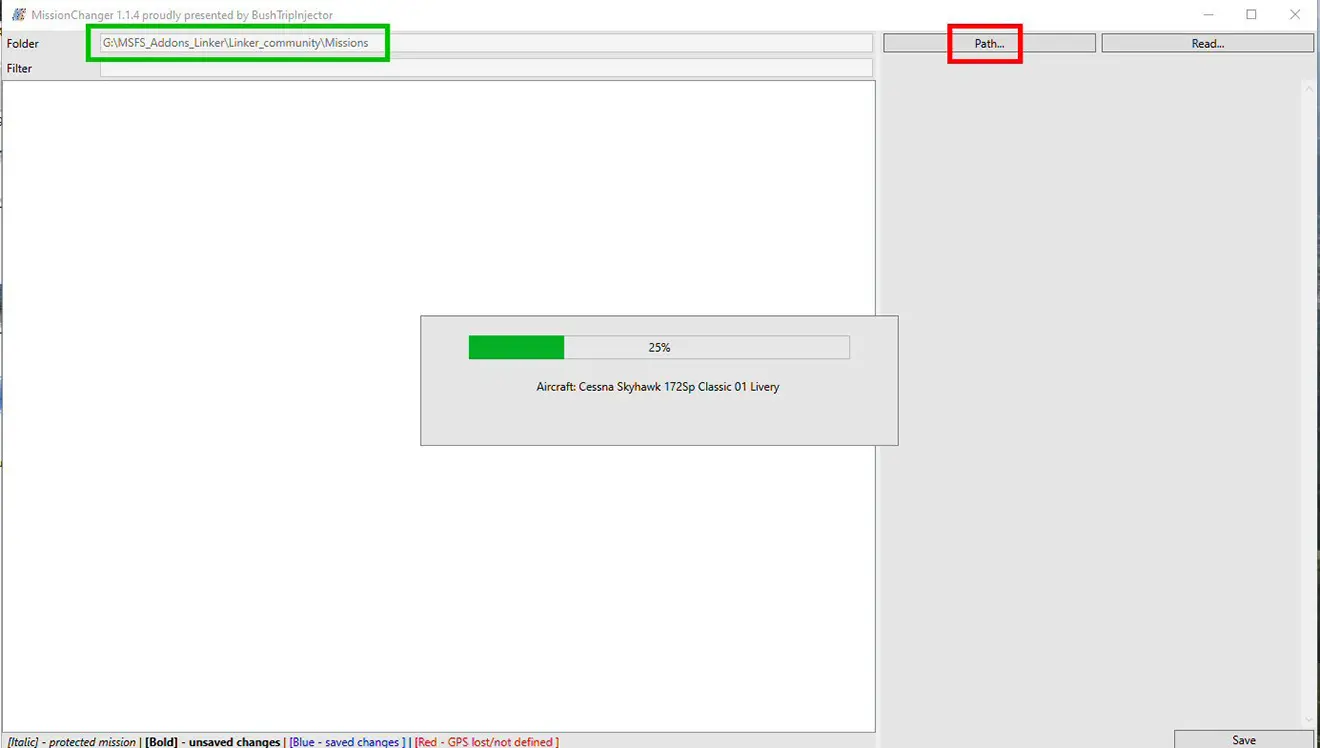
Et nous sélectionnons la mission voulue. Notons que, bien qu'elle soit dans un dossier de Community avec un nouveau nom, son nom de mission n'a pas changé.
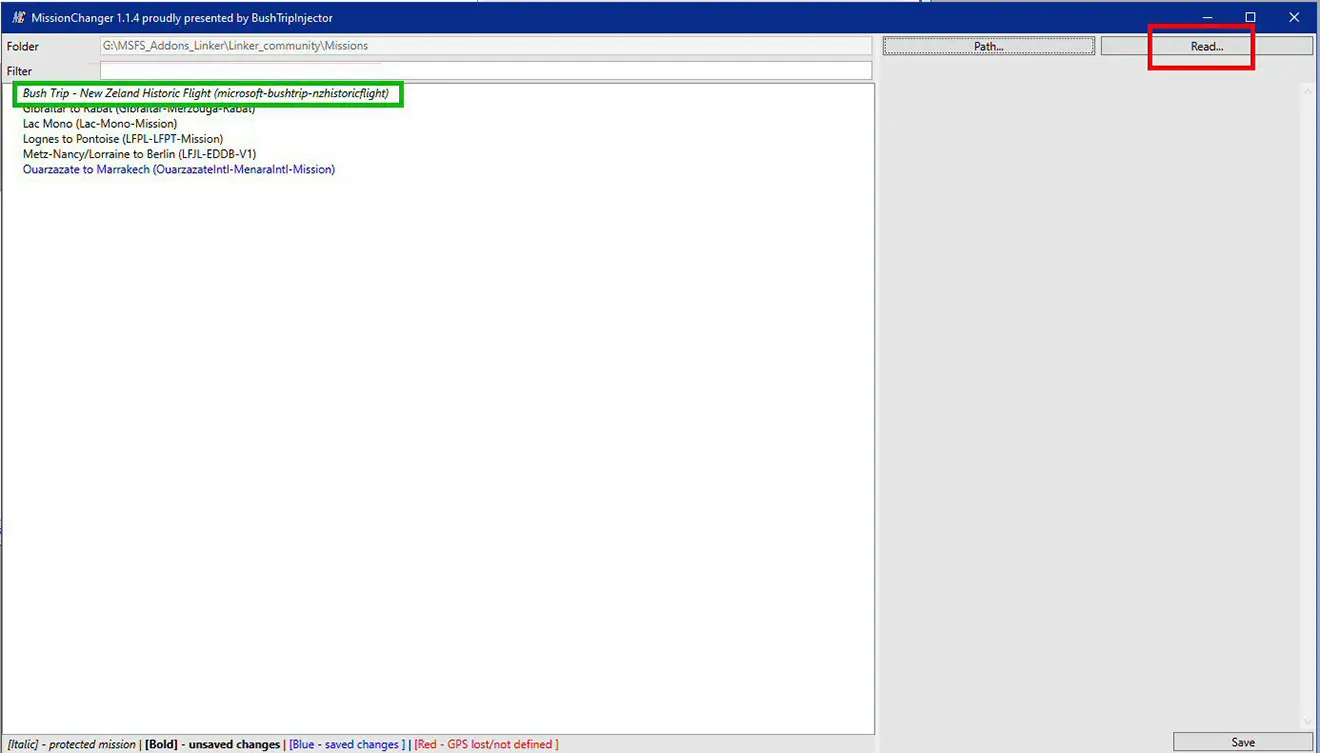
En cliquant sur la mission, nous la chargeons :
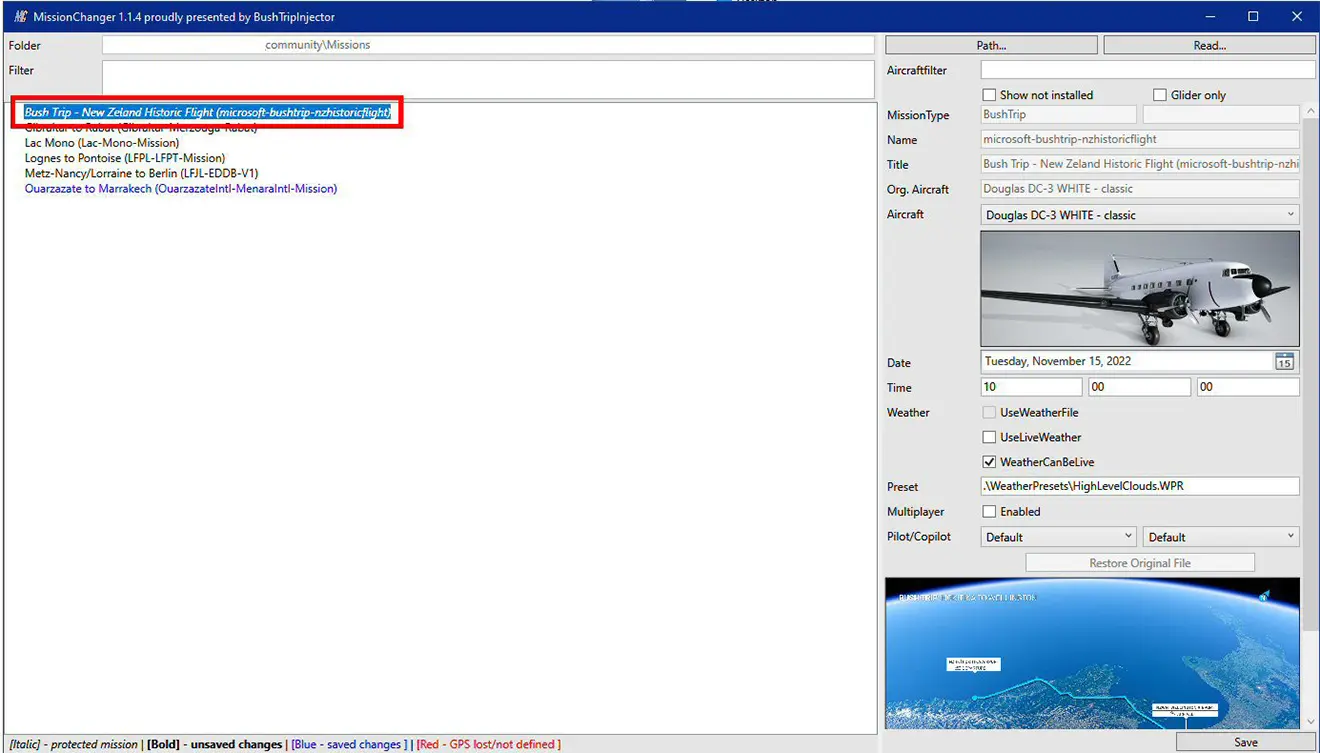
Le DC3 ne nous convenant pas, nous allons le remplacer par le Beechcraft King Air en déroulant la liste des avions avec la flèche (cadre rouge) :
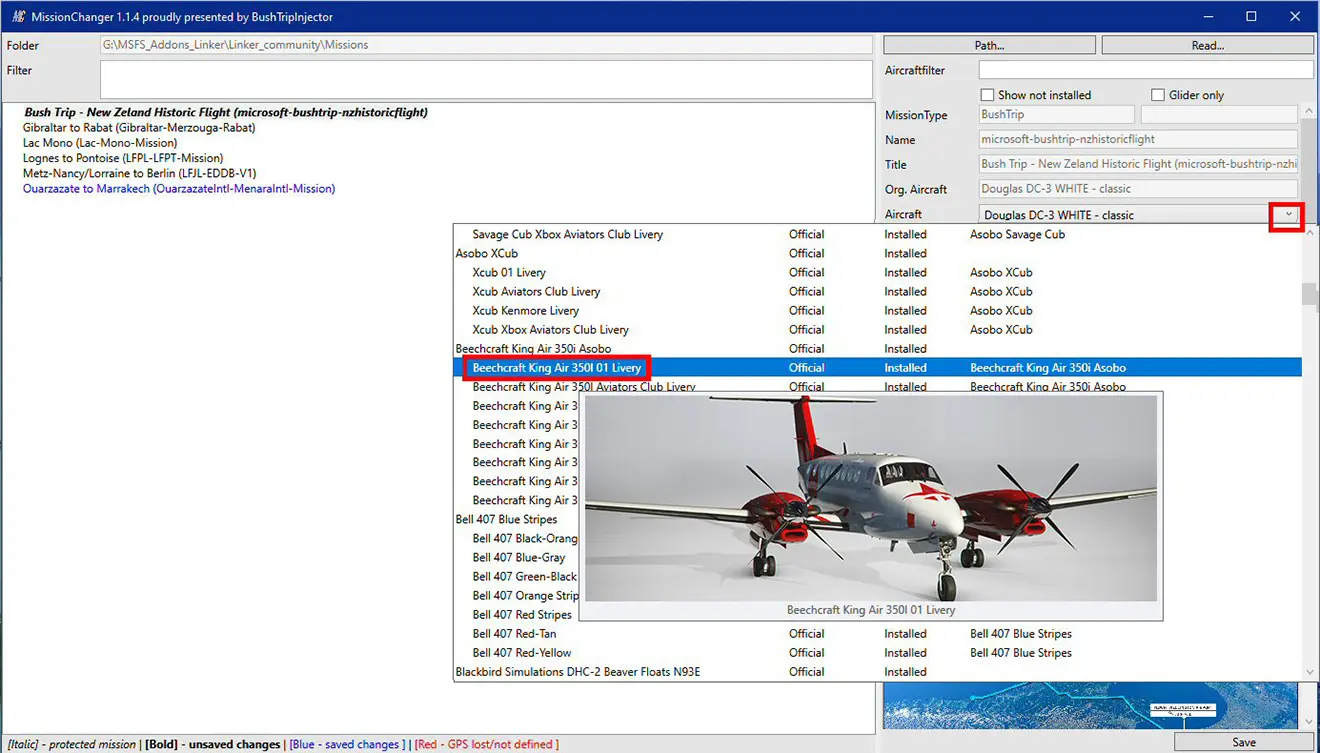
En cliquant sur le bouton "Save" en bas à droite, la modification est validée sauf si la mission vient de Microsoft, même copiée dans Community, il faut aussi cliquer sur le bouton OUI de la notification sur les risques.
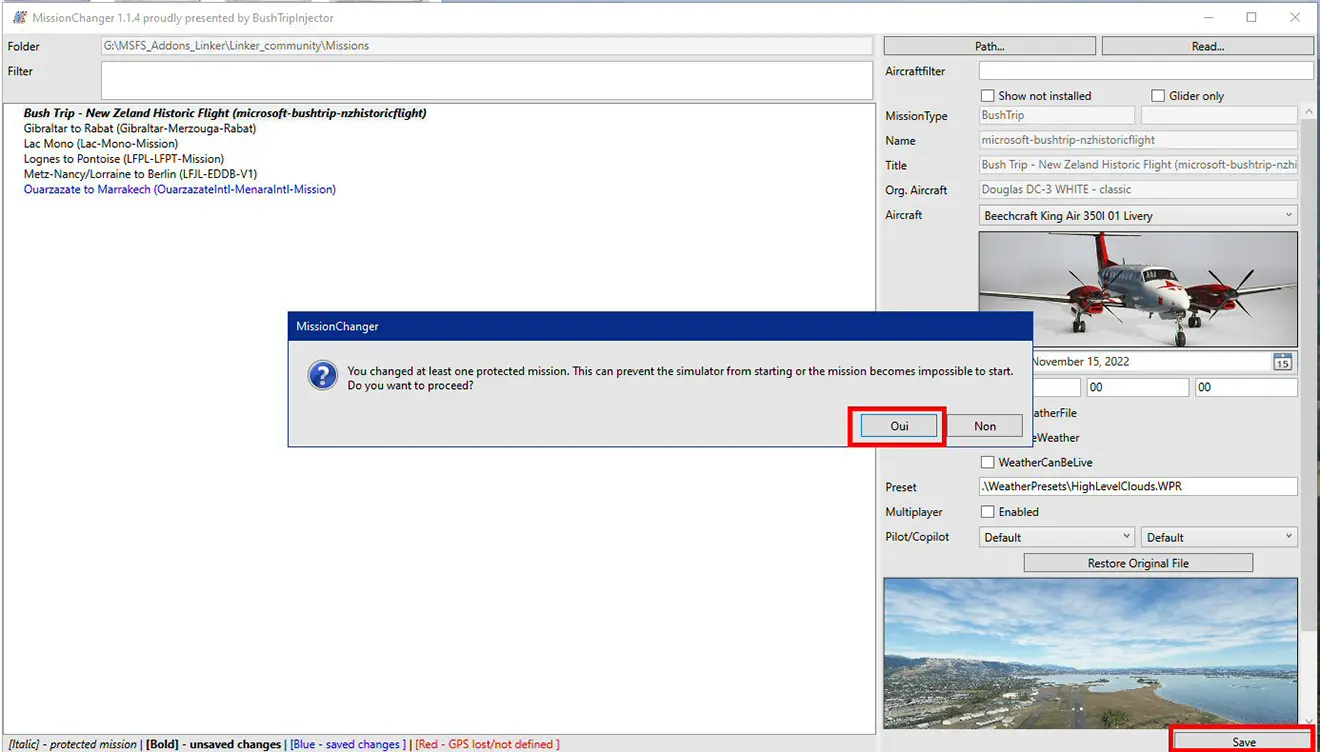
Si la mission que vous modifiez vient de vous ou d'un concepteur externe, vous n'aurez pas la question sur la sécurité.
La mission modifiée étant sauvegardée, au lancement du simulateur, vous recherchez la fenêtre Contenu personnalisé dans la page d'accueil.
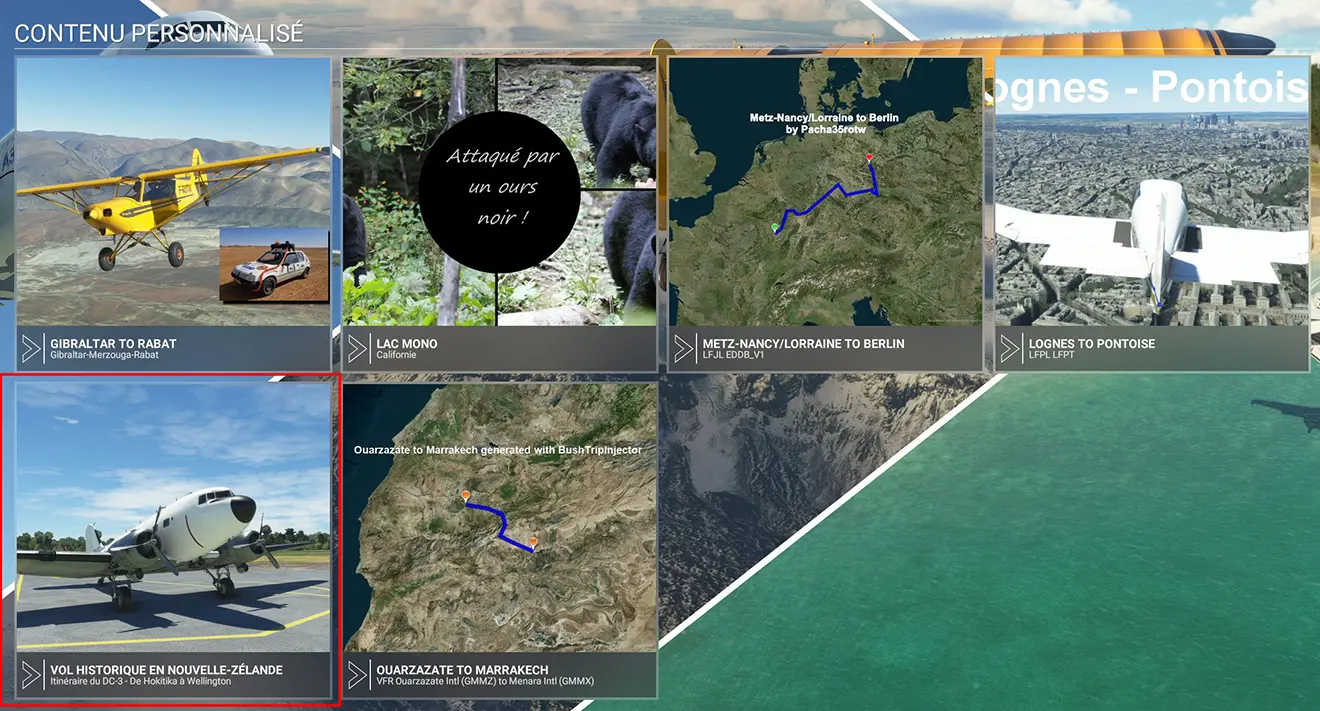
L'image de l'avion est toujours celle de l'avion original et le restera dans toutes les images de la mission car vous avez modifié l'avion et non la documentation du vol de brousse. Mais ça n'a pas d'importance, on a bien modifié l'avion de la mission comme vous pouvez le voir ci-dessous.
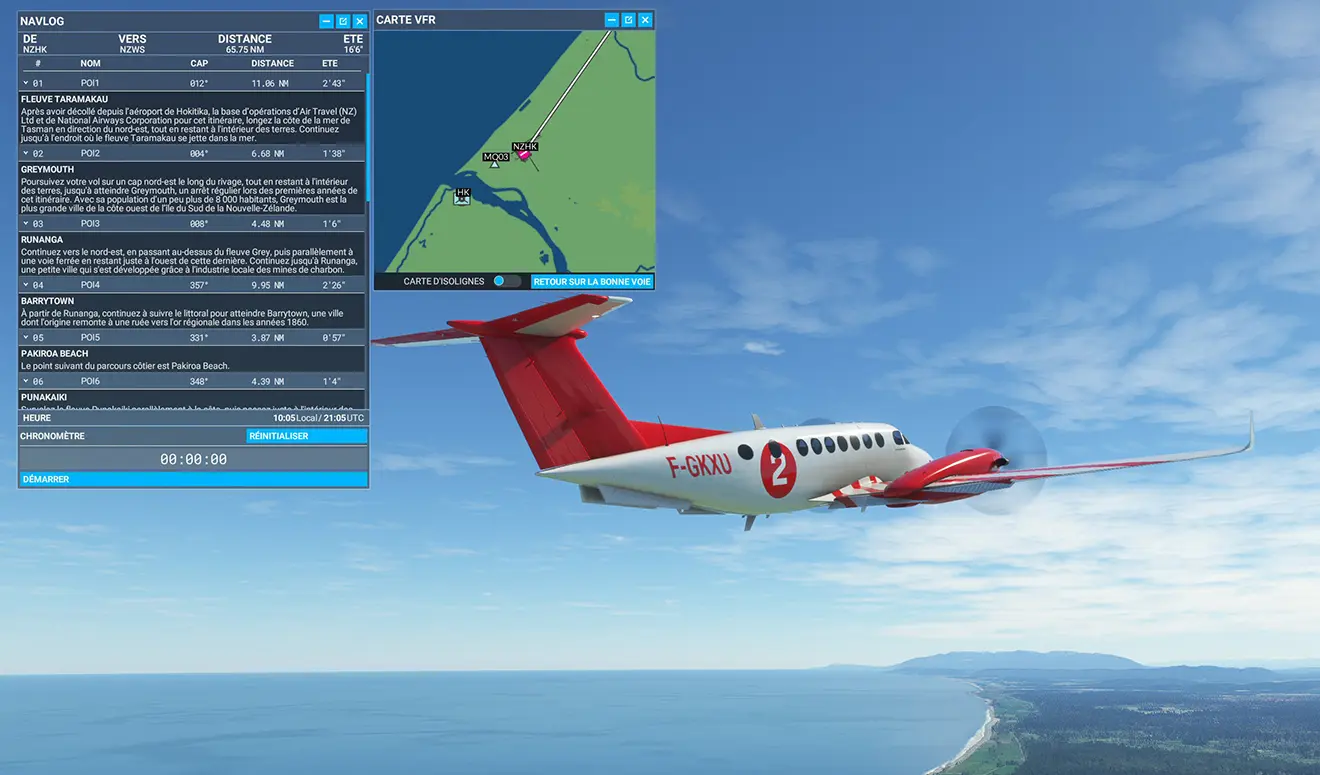
BONUS :
Le créateur de ce programme nous offre un très beau cadeau avec une fonction "cachée". En effet, pour les missions qui viennent de créateur externes (ni MarketPlace, ni Official), dans ce programme, en double cliquant sur l'image en bas à droite de la fenêtre, on obtient le contenu complet de la mission avec toutes ses explications.
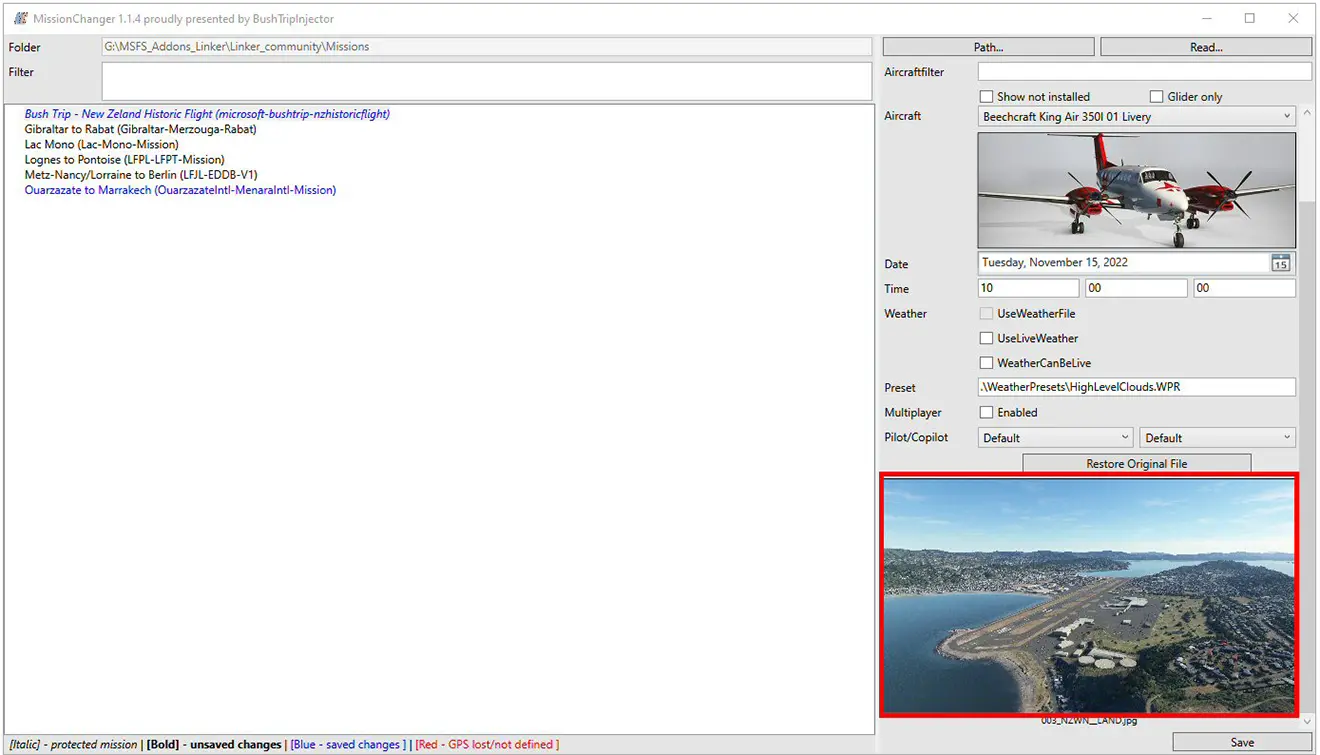
Voici le résultat (on peut dérouler les partie gauche et droite pour avoir la totalité de la mission):
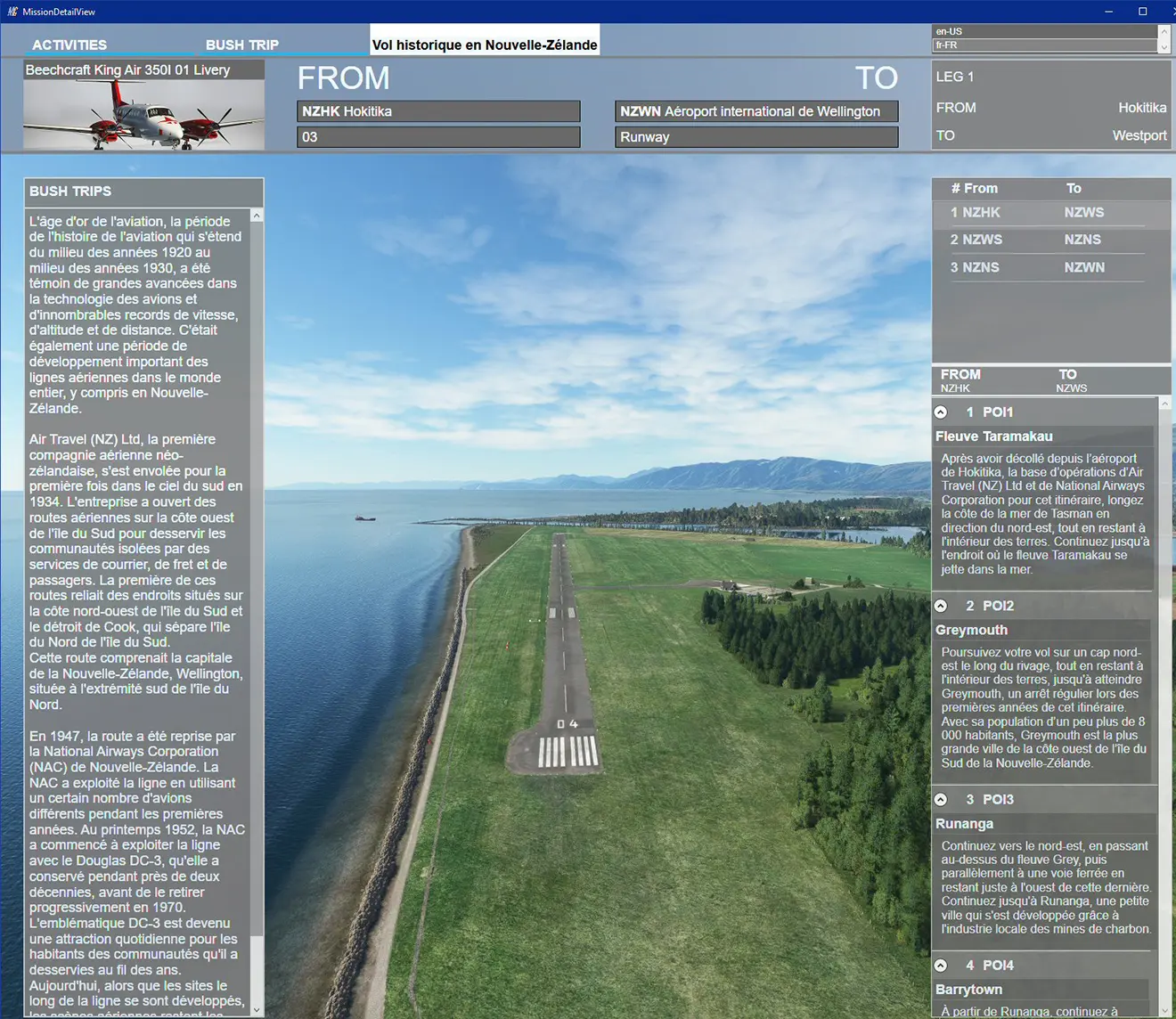
Sympathique attention pour Simvol :
BuffyGC, le créateur de BushtripInjector et de MissionChanger nous a fait le plaisir de référencer notre tuto dans ses pages :